Как добавить речевые пузыри к видео: раскрываем творческий процесс
В мире видео, речевые пузыри служить визуальным рассказчиком. Как и в комиксах, речевые пузыри позволяют персонажам делиться своими мыслями и разговорами с аудиторией. Эти дружелюбные пузыри предлагают увлекательный способ следить за диалогом, делая видео более интерактивным и приятным для зрителей. Хотите узнать, как добавлять речевые пузыри в свое видео? Если да, пожалуйста, продолжайте читать следующие части.
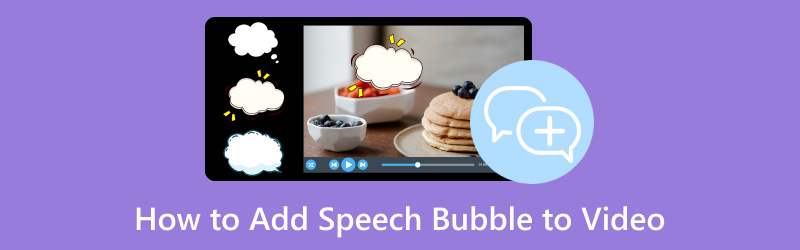
СОДЕРЖИМОЕ СТРАНИЦЫ
Часть 1. Что такое Speech Bubble и почему он популярен
Речевой пузырь или воздушный шар — это графическое условное обозначение, используемое в мультфильмах, комиксах и других визуальных средах. Обычно он используется для обозначения мыслей или речи персонажей. Он имеет округлую или овальную форму с хвостиком или указателем, направленным в сторону говорящего персонажа.
Речевой пузырь популярен, потому что он предлагает ясный и краткий способ передать диалог и мысли в визуальной среде. Читателей привлекает сочетание текста и визуальных изображений, что улучшает общее впечатление от чтения. Более того, он эффективно устраняет разрыв между текстом и визуальными элементами, позволяя создателям передавать диалог, эмоции и повествование.
Часть 2. Как добавить речевой пузырь к видео на телефоне
Вид.Веселье добавляет динамический уровень общения к вашим видео. Это инновационное приложение, предназначенное для улучшения визуального восприятия историй и оснащенное захватывающей функцией речевых пузырей. Независимо от того, являетесь ли вы создателем или аниматором, это приложение позволяет вам легко включать речевые пузыри в ваши видео или анимацию. Благодаря возможности настраивать текст, стиль и расположение вы можете передавать диалоги, мысли и эмоции визуально привлекательно и увлекательно. Используйте удобное приложение, чтобы улучшить свой контент с помощью речевых пузырей.
Ниже приведены инструкции по добавлению текстовых пузырей к видео с помощью Vid.Fun:
Шаг 1. Установите Vid.Fun на свое мобильное устройство. После установки перейдите к открытию приложения, чтобы начать работу.
Шаг 2. нажмите + Начать редактирование кнопка в главном интерфейсе, автоматически открывающая галерею телефона. Выберите видео, в которое вы планируете добавить речевые пузыри. После этого ваше видео будет импортировано в основной раздел редактирования.
Шаг 3. На экране предварительного просмотра вы увидите различные функции редактирования. Пожалуйста, выберите Текст кнопку из представленных вариантов. После нажатия вы увидите два варианта добавления текста; пожалуйста, выбери Текст по умолчанию.
Шаг 4. в Вход, включите текст, который хотите добавить. Перейти к Шрифти выберите желаемый дизайн. Вы можете подать заявку Гладить, Тень, а также Задний план от Стиль к вашему включенному тексту. Помимо этого, вы можете изменить Непрозрачность и выберите желаемый Выравнивание а также Жирный курсив. Идти к Последствия и выберите нужный, подходящий к вашему тексту.
Главное, отправляйтесь в Пузырь и выберите из предложенных вариантов тот, который вам больше всего нравится. Вы можете выбрать множество дизайнов речевых пузырей. Если вы хотите добавить анимацию, перейдите к Анимация, где ваши тексты будут двигаться, и выберите тот, который вам нравится. После завершения нажмите кнопку в порядке кнопку, чтобы применить изменения.
Шаг 5. Вы можете использовать другие функции редактирования, чтобы улучшить свое видео. Когда устроитесь, нажмите Экспорт Кнопка, чтобы сохранить видео с добавленным речевым облачком.
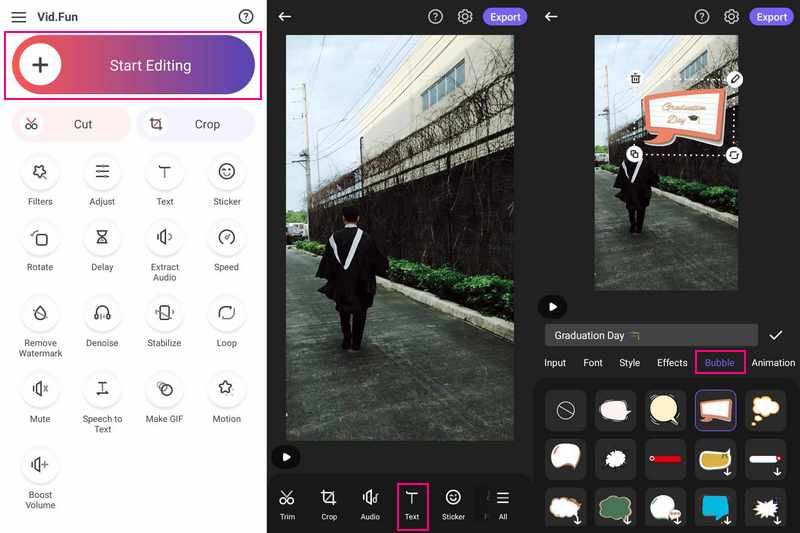
Часть 3. Добавьте речевой пузырь к видео на ПК
Откройте новое измерение визуального повествования с помощью впечатляющей функции речевого пузыря Adobe Premiere Pro. Эта программа позволяет наполнить ваши видео диалогами и мыслями персонажей, создавая более богатое повествование. Благодаря интуитивно понятным элементам управления для настройки, таким как шрифт, размер и расположение, слова ваших персонажей будут звучать достоверно. Повысьте качество повествования и очаруйте свою аудиторию с помощью функции речевого пузыря Adobe Premiere Pro, где слова действительно оживают.
Ниже приведены инструкции по добавлению речевых пузырей к видео с помощью Adobe Premiere Pro:
Шаг 1. Откройте Adobe Premiere Pro и создайте новый проект.
Шаг 2. Импортируйте видеоклип в программу и создайте новый слой «Прозрачное видео» на панели «Проект». Вы можете создать прозрачную графику речевого пузыря с помощью Photoshop или другого редактора.
Шаг 3. Импортируйте и разместите графические пузырьки речи на временной шкале. Затем создайте заголовок для текста на панели «Проект» для диалога. Вы можете настроить стиль текста и содержание заголовка по своему вкусу.
Шаг 4. Перетащите заголовок на временную шкалу над изображением речевого пузыря. Затем измените размер и расположите текст в программном мониторе. При желании вы можете изменить непрозрачность речевого пузырька для смешивания.
Шаг 5. По завершении экспортируйте видео в файл, Экспорт, а потом СМИ. После этого установите настройки экспорта и нажмите Экспорт.
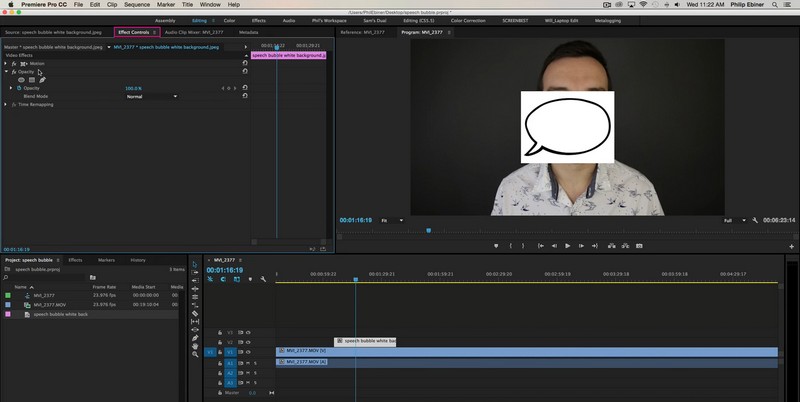
Бонус: как добавить текст в видео
Если вам нужен мощный инструмент, который преобразует ваши видео в динамичные повествования, вы можете рассчитывать на Видео конвертер Vidmore. Эта программа позволяет накладывать текст на ваши видео, улучшая общение и рассказывание историй. Независимо от того, добавляете ли вы титры, субтитры или креативные текстовые элементы, Vidmore Video Converter позволяет вам передавать сообщения в привлекательном визуальном формате. Благодаря удобным параметрам настройки, таким как шрифт, размер, тип, продолжительность и цвет, ваши видео будут говорить о многом. Улучшите свой видеоконтент с помощью текстовой функции Vidmore Video Converter и позвольте своему творчеству проявиться на экране.
Шаг 1. Загрузите и установите Vidmore Video Converter с официального сайта. После установки приступайте к запуску программы.
Шаг 2. Перейти к MV вкладку и щелкните Добавить файлы кнопку в левом нижнем углу интерфейса, чтобы импортировать видео.
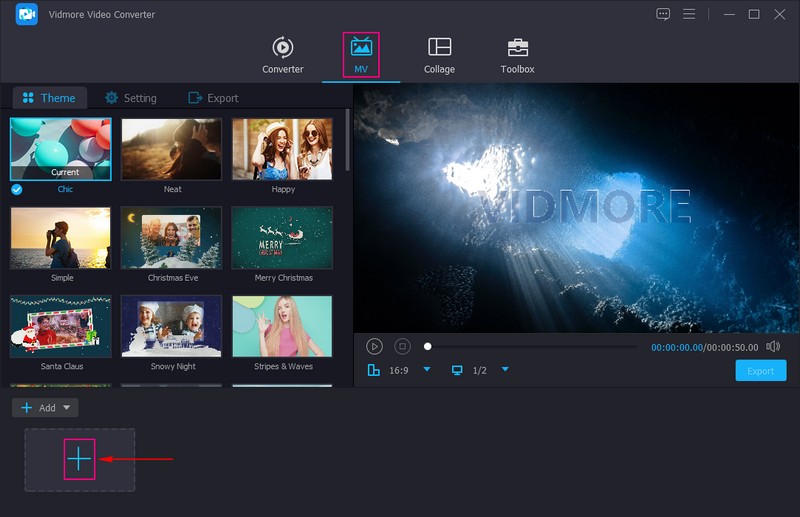
Шаг 3. Направляйтесь к Тема и выберите желаемый дизайн, который вы хотите применить к своему видео. Перейти к Настройки; здесь вы можете добавить Начало а также Конечный заголовок, который будет отображаться в начале и конце вашего видео. нажмите Текст вариант; здесь вы можете использовать текст Шрифт, Размер, Тип, Продолжительность, а также Цвет по вашему вкусу. Поставьте галочку возле Фоновая музыка если вы хотите включить звук в свое видео. Кроме того, вы можете изменить Объем а также Задержка согласно вашему требованию.
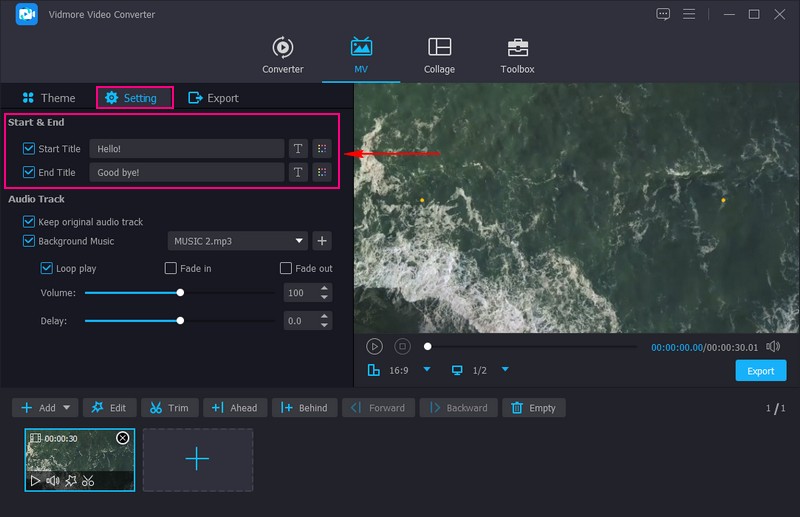
Шаг 4. Чтобы улучшить внешний вид вашего видео, нажмите кнопку редактировать Кнопка для отображения различных функций редактирования. Вы можете использовать Повернуть и обрезать, Эффекты и фильтры, Водяной знак, а также Аудио. Если все устраивает, нажмите кнопку в порядке кнопка для сохранения изменений.
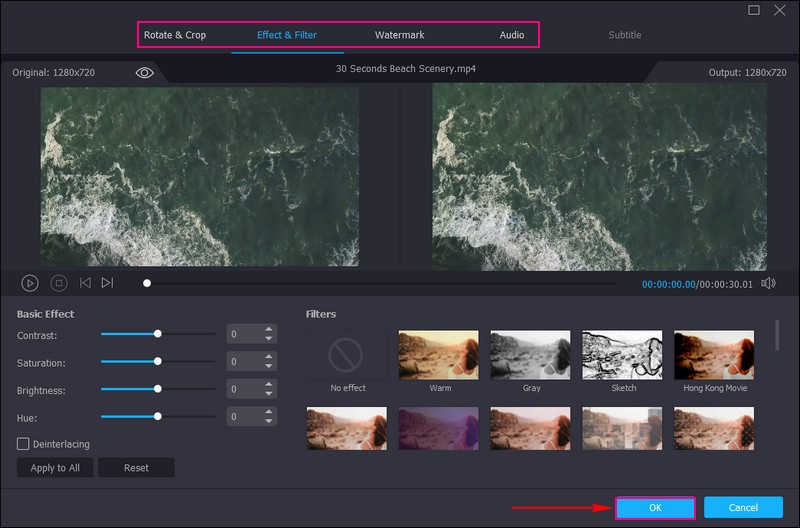
Шаг 5. Направляйтесь к Экспорт, измените Настройки видео и нажмите Начать экспорт чтобы сохранить видео в локальном файле.
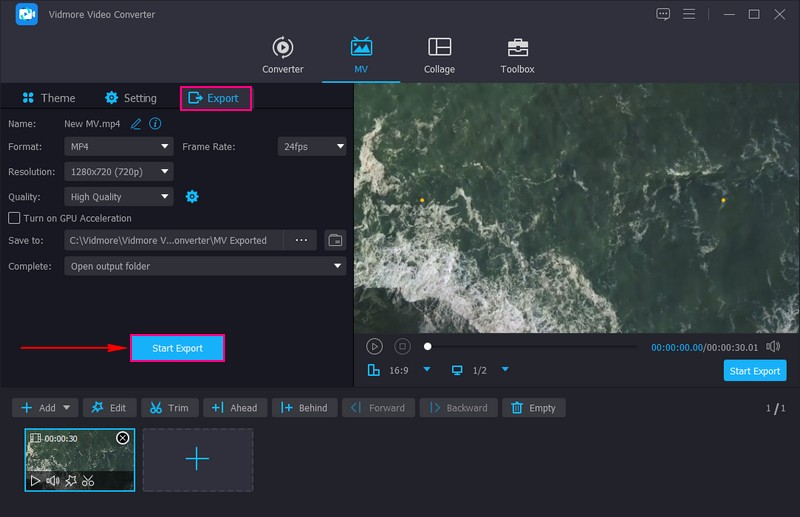
Часть 4. Часто задаваемые вопросы о добавлении речевого облака в видео
Можно ли добавить речевые пузыри в imovie?
К сожалению, в iMovie нет встроенной функции, специально предназначенной для добавления речевых пузырей непосредственно в видеоклипы. iMovie фокусируется на основных задачах редактирования видео, таких как обрезка, обрезка, добавление переходов и наложение текста.
Как добавить подвижный текст в видео?
Чтобы добавить подвижный текст в видео, необходимо использовать программу, предлагающую функции наложения текста, например Adobe Premiere Pro. Текст должен быть отделен от видео, чтобы вы могли свободно перемещать его по экрану.
Как бесплатно добавить текст в речь в видео?
Используйте VEED.IO, импортируйте видео, нажмите «Аудио» в левом меню и выберите «Текст в речь». После этого нажмите «Экспорт» и загрузите его.
Как гарантировать, что речевой пузырь не загораживает видеоконтент?
Расположите речевой пузырь возле рта персонажа или в верхней части экрана, чтобы не закрывать важные визуальные элементы.
Нужны ли мне навыки графического дизайна для создания речевых пузырей?
Многие инструменты для редактирования видео предлагают готовые графические пузырьки, которые вы можете использовать. Кроме того, вы можете создавать или настраивать речевые пузыри с помощью программы графического дизайна.
Вывод
Вы можете легко интегрировать речевые пузыри с подходящим программным обеспечением для редактирования видео, воплощая в жизнь диалоги и мысли. Вы узнали, как добавить речевые пузыри к видео выполнив указанные шаги. Действительно, это сделает ваше видео более увлекательным и поможет людям лучше понять историю.
Если вы хотите использовать программу, которая позволяет добавлять текст и предлагает инструменты настройки, положитесь на Vidmore Video Converter. Это поможет вам улучшить ваши видео с помощью привлекательных подписей и увлекательных повествований.


