Эффективное добавление изображения в видео: лучшие и практичные методы
Чтобы наглядно проиллюстрировать любые дополнительные данные, к видео необходимо добавить изображение. Делаете ли вы серьезное или юмористическое видео, вы всегда можете использовать некоторые драматические или забавные эффекты, если вам нужно включить в свое видео известные лица ваших друзей и семьи. Или, если вы снимаете видео и хотите добавить несколько дурацких кадров в конце для смеха.
Теперь существуют простые методы добавления изображений в видео как в редакторе фильмов Windows, так и в приложениях iMovie, поэтому вы можете продолжать работать над своими видеопроектами независимо от предпочитаемой платформы. Здесь мы отсортируем лучшие и наиболее практичные инструменты для добавить изображение к видео. Без лишних слов ознакомьтесь с инструментами, которые мы представим ниже.

СОДЕРЖИМОЕ СТРАНИЦЫ
Часть 1. Как добавить изображение к видео
Как уже говорилось, существуют программы как для Windows, так и для Mac, которые помогут вам научиться добавлять фото к видео. Кроме того, мы добавили онлайн-инструмент, чтобы онлайн-пользователи также могли воспользоваться веб-программами. Поэтому какую бы платформу вы ни предпочли, для ваших нужд найдется программа.
1. Конвертер видео Vidmore (выбор редакции)
Невероятно мощный и интуитивно понятный, Видео конвертер Vidmore — отличный выбор для высококачественного решения для редактирования видео. Вы можете использовать эту функцию для наложения изображения или другого видео поверх текущего. Это мощная программа, которая работает с видео, снятыми на ваш iPhone, iPad, Samsung, HTC и многие другие.
Дополнительные функции Vidmore Video Converter включают вырезание, кадрирование, масштабирование и вращение видео, а также применение фильтров, мозаики, эффектов, переходов и даже изменение оригинального саундтрека. Редактирование видео, как простое, так и сложное, а также экспорт в различные форматы — все это очень просто с помощью этой фантастической программы. Чтобы добавить картинку в видео с помощью этого редактора, просто прочитайте предоставленную инструкцию.
Шаг 1. Приобретите и установите программу
Сначала скачайте программу, поставив галочку Скачать бесплатно кнопку, представленную ниже. Откройте установщик и следуйте указаниям мастера установки, чтобы установить инструмент. Сразу после этого запустите приложение на своем компьютере и начните кругосветное путешествие, чтобы ознакомиться.
Шаг 2. Включите видео в программу
На этот раз нажмите кнопку Добавить файлы на главном экране приложения, затем найдите видео, к которому хотите добавить фотографию. Кроме того, вы также можете добавить видеофайл, щелкнув значок плюс подписать.
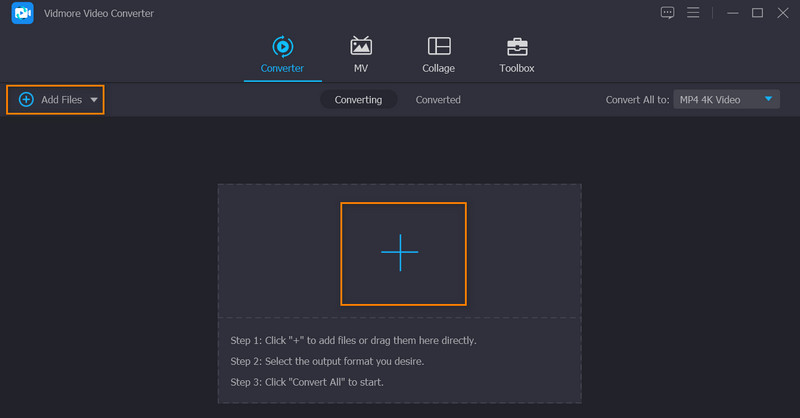
Шаг 3. Поместите картинку на видео
После того, как вы загрузили видео, нажмите кнопку редактировать Кнопка, которая находится рядом с миниатюрой видео или предварительным просмотром. Это откроет студию редактирования программы. Здесь вы можете перейти к различным вкладкам для редактирования. Теперь нажмите на вкладку с надписью Водяной знак добавить фото. Проверить Образ переключатель, а затем нажмите кнопку плюс подпишите рядом. Затем поместите фотографию в нужное место.
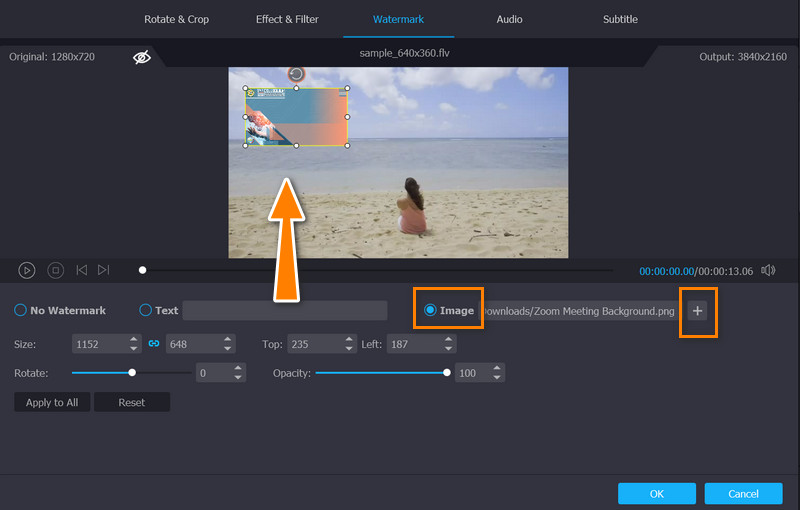
Шаг 4. Получите копию вывода
После внесения изменений вы можете сохранить видео на своем компьютере, нажав кнопку в порядке кнопка. Затем он приведет вас к основному интерфейсу. Теперь выберите формат видео из Профиль меню и нажмите Конвертировать все кнопку, чтобы загрузить финальное видео на свой компьютер.
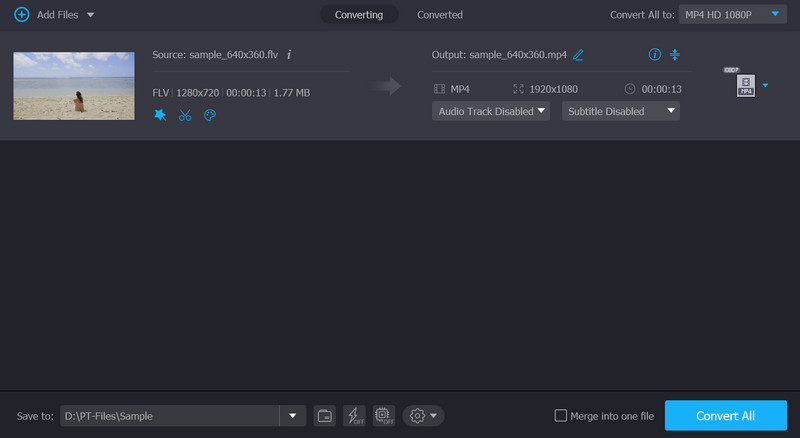
2. Квиктайм
Вы можете вставлять графику и текст в фильм или видео QuickTime с помощью QuickTime. Для достижения наилучших результатов размер графики должен соответствовать размеру фильма, прежде чем вставлять его. Вы можете экспортировать один кадр из фильма, чтобы использовать его в качестве руководства по замене текста. Вы можете найти размеры фильма в свойствах фильма и визуальных настройках. Тем не менее, следуя инструкциям, давайте узнаем, как добавить изображение в видео QuickTime.
Шаг 1. Начните с добавления соответствующего изображения в буфер обмена.
Шаг 2. Чтобы вставить скопированный элемент, запустите QuickTime Player и поместите указатель воспроизведения в нужное место.
Шаг 3. выберите Вставить под редактировать меню. На этом шаге графика помещается в фильм в месте вставки, каждый в своем собственном кадре.
Шаг 4. выберите редактировать > Добавить в фильм, чтобы добавить изображение в кадр в месте вставки.
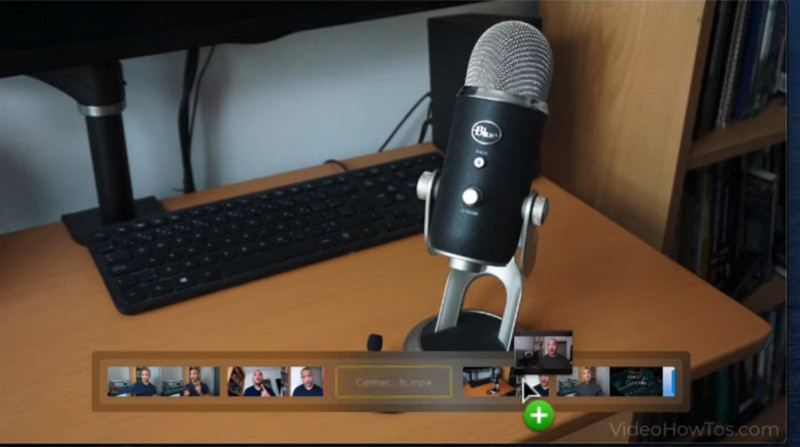
3. ВЭЭД
Вы можете бесплатно редактировать видео онлайн с помощью VEED. Включены некоторые высококачественные функции, которые позволяют изменять фильм перед его преобразованием. С его помощью мы можем легко добавить узнаваемое изображение в качестве водяного знака к нашим видео, чтобы предотвратить их неправильное использование. Есть пять различных мест, где вы можете отобразить изображение. Шаги по добавлению изображения в видео онлайн с помощью этой программы показаны ниже. Не сложно понять, что делать.
Шаг 1. Для начала откройте свой любимый веб-браузер и посетите официальный сайт программы.
Шаг 2. Загрузите видео, где вы хотите добавить свою фотографию. Затем программа должна привести вас к своему основному интерфейсу.
Шаг 3. Теперь нажмите Загрузить кнопку в меню слева и загрузите целевую фотографию. Фото также будет добавлено к видео одновременно.
Шаг 4. Наконец, отметьте Экспорт кнопку, чтобы завершить процесс и получить копию финального видео.
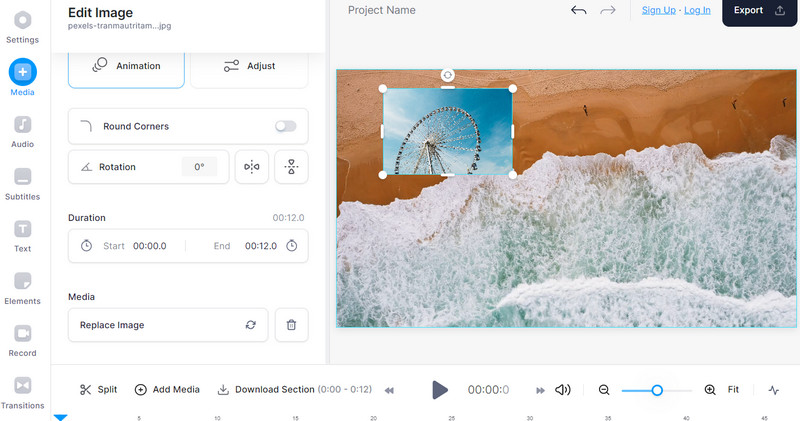
Часть 2. Сравнение инструментов добавления изображений
Если вы все еще думаете, какой инструмент использовать, вы можете обратиться к таблице ниже. В нем сравниваются различные аспекты трех представленных программ, которые могут добавлять изображения в видео.
| особенности | Видео конвертер Vidmore | QuickTime Player | ВИД |
| Легко использовать | да | да | Нет |
| Добавить несколько изображений в видео | да | Нет | да |
| Дружественный интерфейс | да | Нет | да |
Часть 3. Часто задаваемые вопросы о добавлении изображения в видео
Могу ли я добавить водяной знак к видео?
Водяные знаки также действуют как фотография, которую вы можете добавить в свои видеофайлы. Итак, да, вы можете добавить водяной знак к видео.
Могу ли я вставить другое видео в видео?
Да, видео в видео можно. Это как смотреть два видео одновременно на одном экране или кадре.
Как изменить размер фото внутри видео?
Как только вы загрузите фотографию в видео, ваш видеоредактор позволит вам изменить размер. Вы можете сделать его доминирующим и тонким в видео.
Вывод
Все эти три программы эффективны для добавить изображение к видео. Для пользователей в автономном режиме вы можете положиться на первые две программы. Но для более совместимого и удобного инструмента стоит использовать Vidmore Video Converter. С другой стороны, онлайн-пользователи могут воспользоваться преимуществами VEED для редактирования видео в Интернете, например, для добавления изображений в видео.


