Как установить GIF в качестве обоев: превратить GIF в обои
Когда вы открываете свой телефон, первое, что вы видите на экране, это обои. Ваши обои могут быть из Интернета, постов в социальных сетях или сделанных вами фотографий. Есть два разных типа обоев; это статические обои и живые обои. Статические обои — это неподвижные изображения, которые не двигаются и не меняются. Напротив, живые обои представляют собой движущиеся изображения, которые могут быть полностью анимированными или содержать анимированные элементы. И одним из лучших живых обоев является GIF, который состоит из анимационных серий изображений, которые непрерывно зацикливаются.
В этом посте вы узнаете, как создавать обои в формате GIF, которые вы можете использовать на своих устройствах. Обои, которые можно использовать в качестве замков или обоев домашнего экрана, независимо от того, используете ли вы смартфон или компьютер. Кроме того, в нем будут представлены подробные инструкции по как установить GIF в качестве обоев с помощью разных устройств. Также вы поймете, что такое GIF и для чего он используется. Вы готовы и рады узнать все это? Если это так, перейдите к следующей информации.
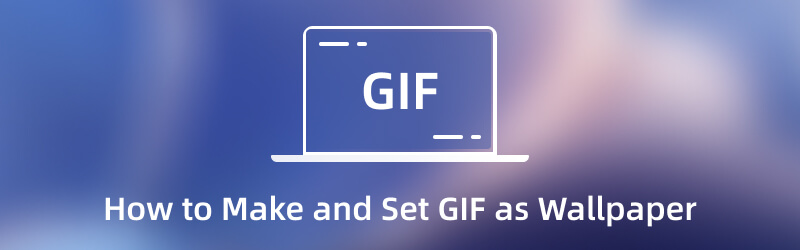
СОДЕРЖИМОЕ СТРАНИЦЫ
Часть 1. Что такое GIF-обои
Graphics Interchange Format (GIF) — это формат растрового файла, состоящий из движущихся изображений, которые появляются в основном в Интернете. Это формат файла, который объединяет изображения или кадры для создания базовой анимации. GIF-файлы набирают популярность на сайтах социальных сетей и могут выражать чувства, эмоции и ситуации. Поскольку в настоящее время он популярен, некоторые люди используют его в качестве обоев на своих устройствах.
GIPHY — одно из лучших приложений, которое предлагает тысячи первоклассных анимированных GIF-обоев. Это виды обоев, которые движутся и создают базовую анимацию на вашем экране. GIF-обои перемещаются без действий пользователя. Обои на их замке или домашнем экране больше не статичны, а движутся, что может развлечь вас и других, кто может их видеть.
Часть 2. Как сделать GIF-обои для iPhone и компьютера
Лучшее приложение, на которое вы можете рассчитывать при создании GIF-файлов, которые вы можете использовать в качестве обоев вашего устройства, — это Видео конвертер Vidmore. Он имеет встроенный инструмент GIF Maker, который может создавать привлекательные проекты. Он позволяет создавать индивидуальные GIF-файлы, объединяя ваши изображения или видеофайлы для создания проекта GIF. Кроме того, это позволяет вам выбрать более высокое разрешение для вашего вывода. При этом ваши GIF-обои будут отображаться более четко и подробно на экране вашего устройства.
Кроме того, Vidmore Video Converter содержит опции редактирования и встроенные функции. В нем есть конвертер, готовые темы, средства для создания коллажей и раздел, полный инструментов, к которым вы можете получить доступ. Несмотря на наличие мощных функций, вы все равно можете легко понять, контролировать и осваивать программу. Кроме того, вы можете получить доступ к этой программе независимо от того, являетесь ли вы пользователем Mac или Windows. Чтобы узнать, как создавать обои для iPhone и рабочего стола в формате GIF, воспользуйтесь приведенным ниже руководством.
Шаг 1. Скачайте и установите Vidmore Video Converter
Чтобы иметь полный доступ, скачайте и установите программу на свой компьютер. После процесса установки перейдите к запуску программы, чтобы начать процесс.
Шаг 2. Выберите GIF Maker
После открытия программы перейдите к Ящик для инструментов вкладку и найдите GIF Maker из представленных инструментов.
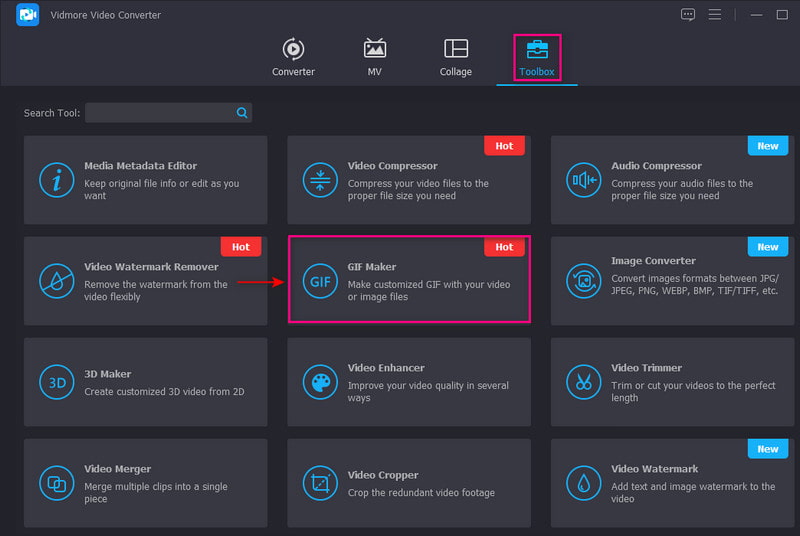
Шаг 3. Выберите видео/фото в GIF
На вашем экране появится новое окно, в котором вас попросят выбрать, добавить ли видео или несколько изображений. Если вы предпочитаете добавить несколько изображений для создания обоев GIF, нажмите кнопку Фото в GIF вариант.
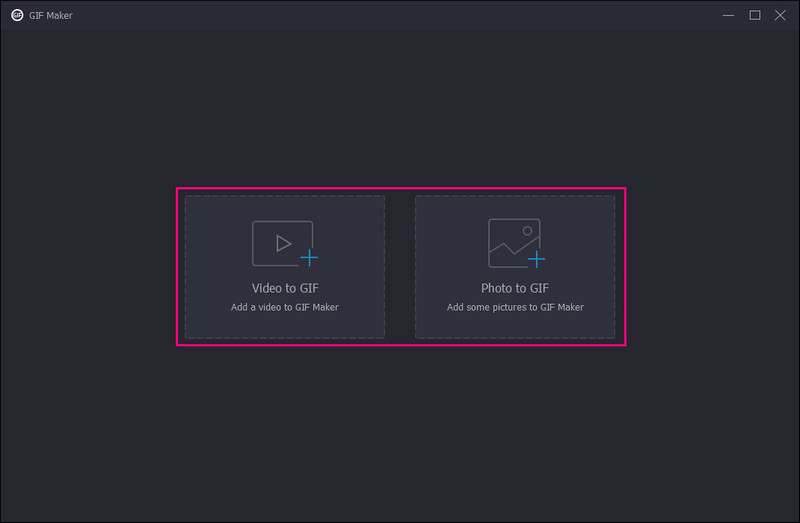
Шаг 4. Добавьте изображения для создания GIF-обоев
Нажмите на (+) под экраном предварительного просмотра, чтобы добавить изображения для создания обоев GIF. Вы можете добавить в свой проект столько изображений, сколько захотите. Кроме того, отправляйтесь в Выход раздел и щелкните Шестерни значок , и на экране появится небольшое окно. Оттуда щелкните раскрывающийся список меню разрешениеи выберите более высокое разрешение для вывода. После установки нажмите кнопку в порядке кнопку, чтобы сохранить изменения.
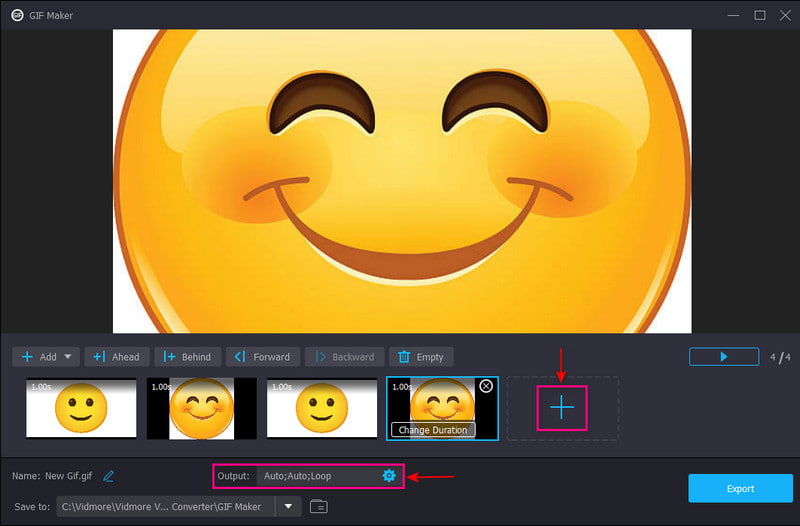
Шаг 5. Экспорт GIF-обоев
Когда все будет удовлетворено, нажмите кнопку Экспорт кнопку, чтобы сохранить обои GIF в папке на рабочем столе.

Часть 3. Как установить GIF в качестве обоев
1. На айфоне
Вы должны использовать бесплатное стороннее приложение для преобразования GIF в живое фото, прежде чем устанавливать его в качестве обоев вашего телефона. Ознакомьтесь с представленными шагами, чтобы узнать, как установить GIF в качестве обоев на iPhone.
Шаг 1. Прежде всего, загрузите и установите GIF Convert на свое мобильное устройство. После завершения процесса установки откройте приложение, чтобы начать работу. Выберите GIF из своей библиотеки фотографий и нажмите кнопку Скачать значок, чтобы продолжить процесс преобразования. Далее нажмите Живое фото, установить разрешение к Высоко, а потом Сохранить чтобы экспортировать преобразованное изображение в вашу библиотеку.
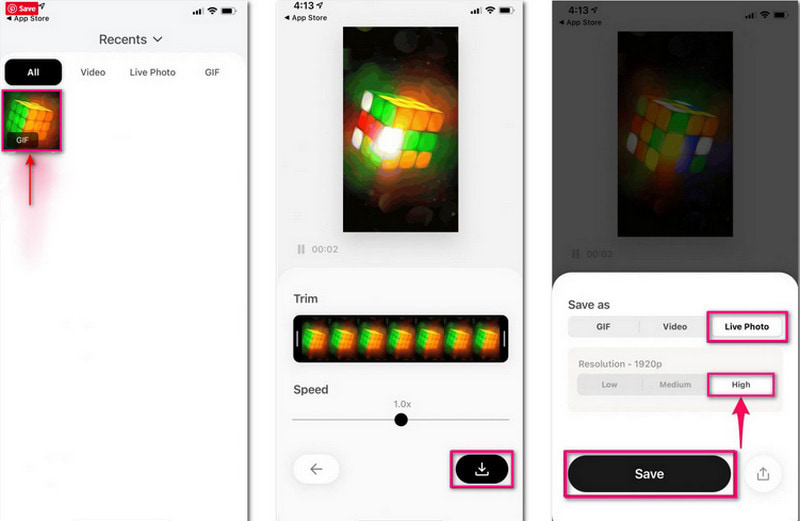
Шаг 2. Направляйтесь к Настройки параметры вашего телефона, прокрутите вниз и выберите обои из вариантов. Далее нажмите на Выберите новые обои, перейти к Живые фото альбом и выберите конвертированное живое фото.
Шаг 3. Теперь щелкните Набор и выберите, сделать ли его замком, домом или обоими экранами.
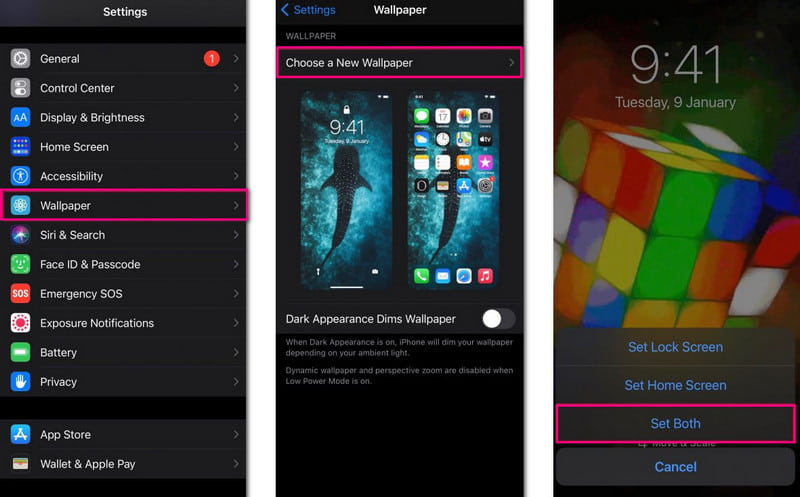
2. На Android
Еще один метод, который можно использовать для установки GIF в качестве замков или обоев домашнего экрана, вы можете положиться на GIF Live Wallpaper. Это позволяет вам перемещать и изменять размер изображения, прежде чем установить его в качестве обоев вашего телефона.
Шаг 1. Скачайте и установите приложение на свой телефон. После этого откройте приложение, чтобы получить доступ к своим фотографиям, мультимедиа и другим файлам.
Шаг 2. Затем, используя жест масштабирования, измените размер анимированного GIF. Кроме того, измените фон и границы вывода в зависимости от ваших предпочтений.
Шаг 3. Далее нажмите на (✔) значок и Установка обоев кнопка. После этого выберите, установить ли GIF в качестве обоев для дома или экрана блокировки.
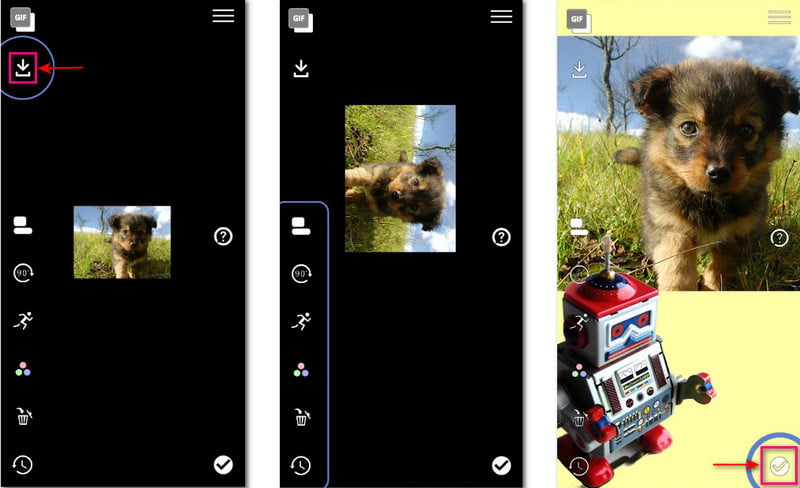
3. В Windows 11
Вам необходимо установить стороннюю программу, если вы хотите сделать GIF-файлы в качестве обоев рабочего стола. При этом положитесь на средство смены обоев рабочего стола BioniX для достижения своей цели. Эта программа может воспроизводить видео, живые или GIF-обои на рабочем столе в любое время. Выполните следующие шаги, чтобы узнать, как поставить GIF в качестве обоев в Windows.
Шаг 1. Сначала загрузите и установите программу на свое устройство Windows. После этого запустите программу, чтобы начать процесс.
Шаг 2. Направляйтесь к Видео обои раздел и выберите файл GIF из папки в качестве обоев рабочего стола.
Шаг 3. После этого нажмите кнопку Монитор вкладку, чтобы использовать правильный монитор. После этого нажмите кнопку «Пуск», чтобы успешно применить GIF в качестве обоев.
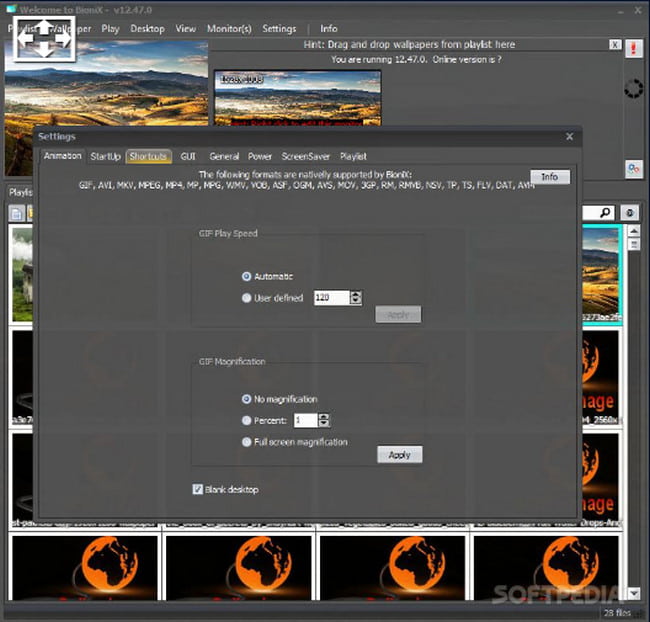
Часть 4. Часто задаваемые вопросы о GIF
Как сделать GIF на Chromebook?
Откройте камеру, запишите себя с помощью видео вариант и выберите Гифка из списка. Начните запись в течение 5 секунд. После этого нажмите кнопку Сохранить кнопку, перейдите в свою папку и откройте для просмотра.
Какова цель анимированных GIF-файлов?
GIF-файлы используются для отображения графики и логотипов, которые поддерживают базовую анимацию, которая является популярным форматом на платформе социальных сетей.
Важно ли использовать GIF в общении?
GIF-файлы эффективно используются в общении. Его весело и интересно использовать, он привлекает внимание вашей аудитории и его легко понять.
Вывод
Вот оно! Вы узнали, что можно установить GIF в качестве обоев вашего устройства. Вы не просто придерживаетесь статических обоев, а выбираете живые обои, которые привлекают внимание. Этот пост поможет вам как установить GIF в качестве обоев на вашем устройстве и создайте свой собственный GIF. При этом вы можете раскрыть свой творческий потенциал и в то же время создать свои обои.


