Как реверсировать анимированные GIF-файлы с помощью пяти простых инструментов реверсирования
В настоящее время GIF часто используются для передачи простых анимаций или для распространения коротких видеоклипов. Смайлики — это распространенный способ самовыражения людей в социальных сетях, приложениях для обмена сообщениями и онлайн-форумах. Использование GIF-файлов в цифровом общении стало повсеместным и повсеместным, что сделало их важным компонентом интернет-культуры.
Знаете ли вы, что вы можете использовать обратный GIF, чтобы внести забавные или драматические изменения в существующую анимацию GIF? Вы можете использовать их, чтобы сделать уже забавный или удивительный GIF еще лучше. Вам понадобится программное обеспечение для редактирования изображений, которое поддерживает GIF-файлы, чтобы сделать реверс гифка. В этой статье будут представлены четыре удивительные программы, которые помогут вам достичь своей цели.

СОДЕРЖИМОЕ СТРАНИЦЫ
Часть 1. 3 программы, чтобы узнать, как напрямую перевернуть анимированный GIF
Вы можете перевернуть анимированный GIF-файл напрямую с помощью различных приложений и веб-сайтов. Вот несколько возможностей:
1. ГИМП
GIMP, сокращенно от GNU Image Manipulation Program, представляет собой бесплатное программное обеспечение с открытым исходным кодом для управления изображениями. Редактирование фотографий, создание коллажей и даже издание книг — все это в пределах его возможностей. Пользователи Linux, macOS и Windows могут загрузить GIMP. Это мощный инструмент для графических дизайнеров, фотографов и художников благодаря его обширным функциям, включая наложение слоев, режимы наложения, фильтры и инструменты выделения. Кроме того, функция реверсирования включена в GIMP, бесплатный редактор изображений с открытым исходным кодом, который можно загрузить в Интернете. Вы можете перевернуть анимированный GIF в GIMP, выполнив следующие действия:
Шаг 1. Перейти к Файл> Открыть после открытия GIMP. Затем выберите анимированный GIF-файл, который вы хотите перевернуть. Окно Импортировать изображение как слои появится. Убеждаться Как анимация выбран, а затем щелкните Импортировать.
Шаг 2. Каждый кадр анимированного GIF будет отображаться как отдельный слой в Слои панель. Выбирать Добавить маску слоя щелкнув правой кнопкой мыши на первом слое. Выбирать Черный (полная прозрачность) в Слой маски диалоговое окно и нажмите добавлять.
Шаг 3. Выбрать Заполнение ковша на панели инструментов и щелкните левой кнопкой мыши по маске слоя, чтобы залить ее белым цветом. Теперь выберите Стек > Обратный порядок слоев от Слой меню.
Шаг 4. Нажмите на файл, тогда Экспорт Как. После этого выберите GIF изображение как тип файла в Экспорт изображения окно и нажмите Экспорт. Все сделано! Вот как перевернуть GIF с помощью GIMP.
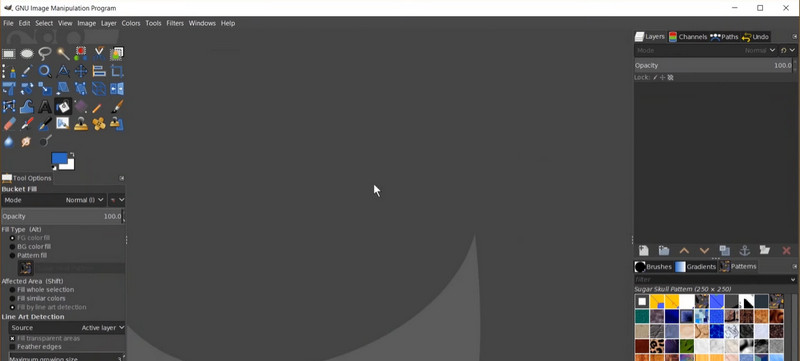
2. Фотошоп
Слои, фильтры, кисти и различные инструменты выделения — это лишь некоторые из сложных возможностей Photoshop, которые делают его мощным инструментом для дизайнеров. Функция Photoshop Reverse Frames позволяет инвертировать анимацию GIF. С помощью этой опции вы можете переключать кадры GIF-анимации, чтобы она воспроизводилась в обратном порядке. Если вы сделаете это, кадры в анимации будут перевернуты, и будет создан новый GIF. Между тем, вот пошаговое руководство по использованию этого реверсора GIF:
Шаг 1. Откройте Photoshop и перейдите в Файл> Открыть чтобы выбрать файл GIF, который вы хотите перевернуть. Убедитесь, что анимация видна в График панель, щелкнув стрелку раскрывающегося списка в правом верхнем углу панели и выбрав Создать покадровую анимацию.
Шаг 2. Чтобы сделать копию каждого кадра анимации, нажмите кнопку Дублировать кадр значок в нижней части График панель.
Шаг 3. Чтобы выделить все кадры в График панели, нажмите на первый кадр, зажмите кнопку сдвиг и нажмите на последний кадр. Затем щелкните значок с надписью Обратные кадры в нижней части График панель. Это изменит порядок кадров анимации.
Шаг 4. Теперь, чтобы убедиться, что анимация идет в правильном порядке, нажмите кнопку Играть кнопка в График панель. Наконец, перейдите к Файл> Сохранить как и выберите Гифка в качестве формата файла для сохранения новой версии GIF, которая была изменена. Все сделано! Вы превратили анимированный GIF в Photoshop.
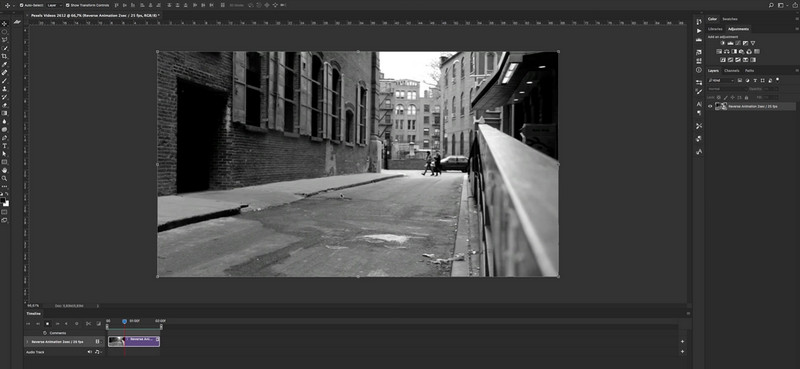
3. ЭЗГИФ
Когда дело доходит до создания и настройки GIF-файлов в Интернете, EZGIF — это удобный веб-сайт, который предлагает простое, но эффективное решение. Это отлично подходит для людей, которые не могут позволить себе или получить доступ к более сложным инструментам, таким как Adobe Photoshop, или которым просто нужен более простой способ создания и изменения GIF-файлов. Создание и изменение анимированных GIF-файлов с помощью EZGIF, бесплатного веб-приложения, очень просто. Он имеет множество инструментов для создания GIF-файлов и управления ими, таких как изменение размера, обрезка, вращение и реверсирование GIF-файлов, а также добавление текста, наклеек и эффектов. Чтобы использовать этот преобразователь GIF, просто выполните следующие действия:
Шаг 1. Посетите веб-страницу EZGIF по адресу https://ezgif.com/reverse. Выберите анимированный GIF-файл, который вы хотите перевернуть, нажав кнопку Выбрать файл кнопка. в Оригинал область, вы можете просмотреть предварительный просмотр исходного анимированного GIF после отправки файла.
Шаг 2. Щелкните значок Обеспечить регресс флажок, чтобы начать процесс реверсирования. Сразу после этого нажмите представить кнопка. в Выход область, вы можете получить предварительный просмотр перевернутого анимированного GIF после завершения процедуры.
Шаг 3. Как только вы будете удовлетворены перевернутым GIF, нажмите Скачать кнопку, чтобы сохранить его на свой компьютер.
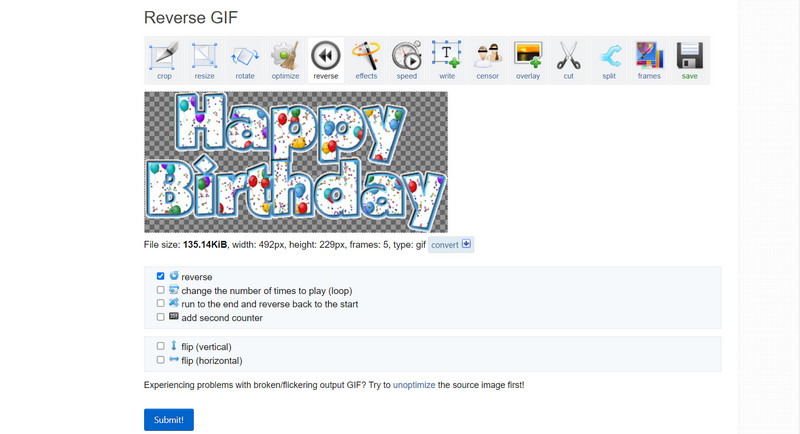
Часть 2. Руководство Как сделать перевернутый GIF из видео
Видео конвертер Vidmore это универсальное и ценное приложение для всех, кому необходимо конвертировать видео- и аудиофайлы между различными форматами или кто хочет изменить видео перед преобразованием. Vidmore Video Converter — это не просто конвертер; он также имеет функции редактирования, которые позволяют выполнять такие действия, как реверсирование, вырезание, обрезка, поворот, добавление эффектов и настройка яркости, контрастности, насыщенности видео и т. д. С помощью Vidmore Video Converter вы можете сделать обратный GIF следующим образом:
Шаг 1. Получите копию программы
Во-первых, приобретите себе копию программного обеспечения Vidmore Video Converter. Вы можете сделать это, нажав кнопку Скачать бесплатно кнопки ниже. Убедитесь, что вы выбрали правильную ссылку на ОС в соответствии с операционной системой вашего компьютера. Запустите приложение позже.
Шаг 2. Вставьте видеофайл
Чтобы сделать GIF, перейдите на вкладку «Панель инструментов» и выберите GIF Maker из меню. Если вы хотите сделать обратное GIF из видео, нажмите кнопку Видео в GIF и выберите файл на своем компьютере. Затем нажмите «Создать GIF», чтобы инициализировать создание GIF из видео.
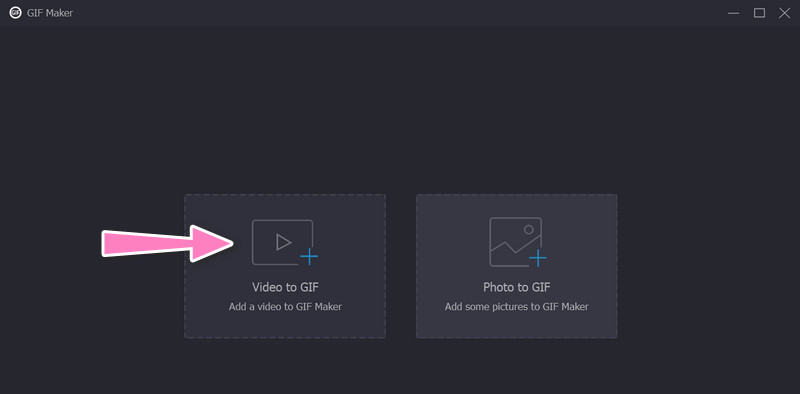
Шаг 3. Добавьте GIF, чтобы перевернуть
После создания GIF из видео перейдите к Ящик для инструментов еще раз. Затем выберите Видео-реверсер вариант. Добавьте GIF, чтобы перевернуть, поставив галочку плюс кнопка подписи.
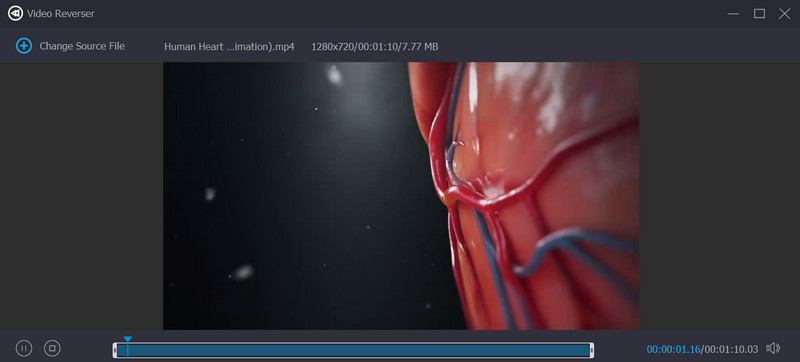
Шаг 4. Переверните анимированный GIF
Чтобы начать трансформацию, выберите Экспорт кнопка. И это все! Вкратце, Vidmore Video Converter позволяет превратить любое видео в перевернутый GIF с широким набором выходных параметров.
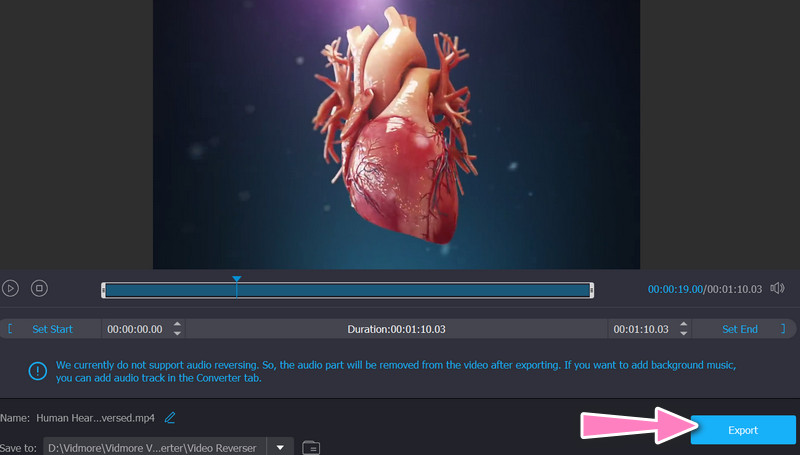
Часть 3. Часто задаваемые вопросы об реверсировании анимированных GIF-файлов
Зачем мне переворачивать анимированный GIF?
Переворачивание анимированного GIF может быть забавным и творческим способом добавить уникальный поворот к существующему GIF. Это также может помочь исправить ошибки или создать более плавный цикл.
Могу ли я перевернуть только часть анимированного GIF?
Многие интернет-инструменты и программное обеспечение для редактирования видео или изображений могут выбирать и реверсировать только подмножество анимированного GIF, например подмножество кадров.
Могу ли я контролировать скорость обратного анимированного GIF?
Перевернутый анимированный GIF можно воспроизводить с любой желаемой скоростью, изменяя частоту кадров или используя видеоредактор для изменения времени каждого кадра вручную.
Вывод
Вот и все! Эти программы будут обратные анимированные гифки и создайте новый файл GIF, который воспроизводит кадры в обратном порядке. Вы можете получить готовый перевернутый анимированный GIF всего за несколько кликов, поскольку процедура выполняется быстро и просто.


