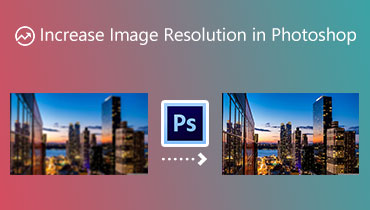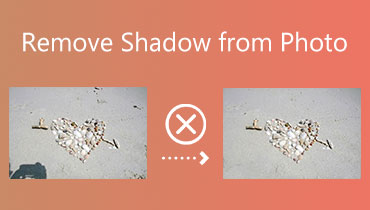Как удалить текст без удаления фона в Photoshop
Использование Photoshop может быть сложным из-за огромного количества доступных инструментов. Во-первых, существуют различные способы редактирования в любой форме! Несомненно, этот инструмент может выполнять большую работу в различных контекстах. Вот почему так много редакторов используют Photoshop для добавления текста, логотипов и водяных знаков на свои фотографии. Несомненно, почему так много редакторов используют Photoshop. В некоторых случаях вам может потребоваться стереть текст, показанный на картинке, и в этом случае вам понадобится оригинал. Хорошо, что Photoshop тоже может это сделать! Отлично, не так ли? Этот пост в блоге покажет, как Photoshop удаляет текст с изображения.
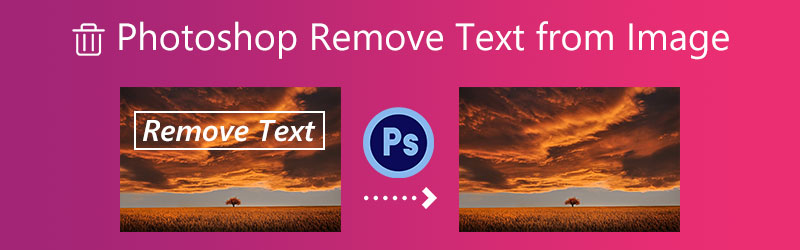

Часть 1. Как удалить текст с изображения в Photoshop
Шаг 1: Запустите Photoshop и получите доступ к своим фотографиям на панели инструментов программы. Следующим шагом является дублирование определенного изображения. При копировании чего-либо цель состоит в том, чтобы воспроизвести оригинал, не изменяя его. Вы уменьшите свою подверженность опасности, если сделаете это. В Windows вы можете скопировать, нажав кнопку Ctrl + J; на Mac вам нужно использовать Команда + J.
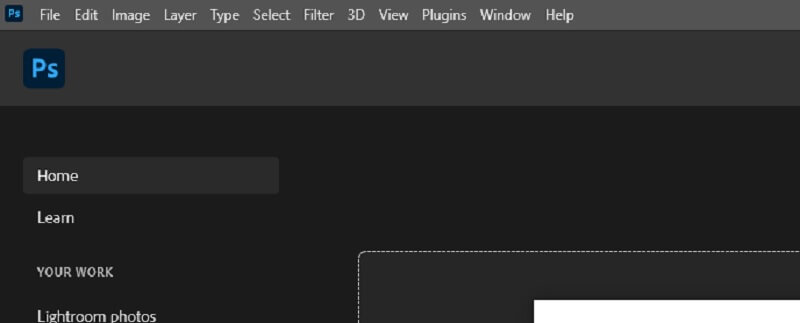
Шаг 2: Панель слоев. Видны два слоя с одинаковым изображением. Исходное изображение становится фоновым слоем. Копия остается Layer 1. Чтобы быть мудрым. В противном случае слои могут быть перепутаны. Переименуйте слой как удаление текста или удаление текста.
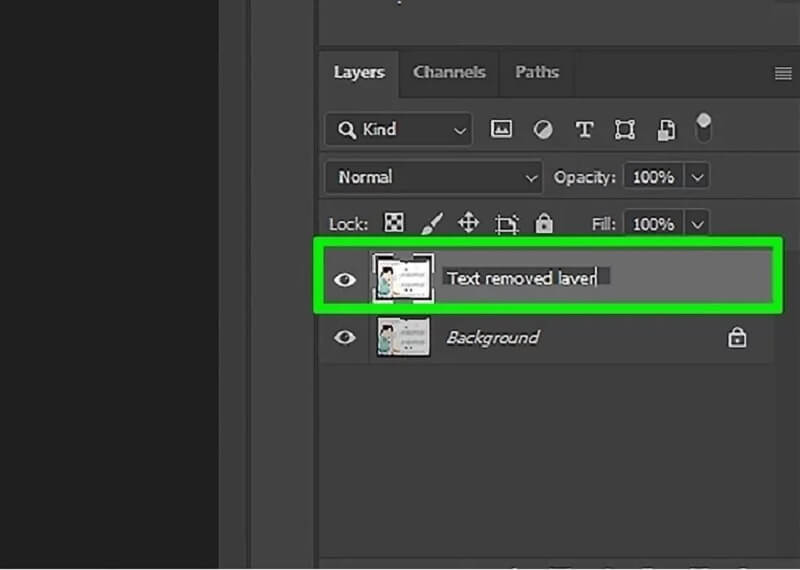
Выбрать Лассо с панели инструментов. Левая панель инструментов Photoshop. Лассо При выборе появляется символ инструмента с черным указателем. Щелкните курсором рядом с краем текста. Перетащите текст на контур с помощью инструмента. Держите его с тонкими рамками. Это помогает Photoshop объединить фон после удаления текста.
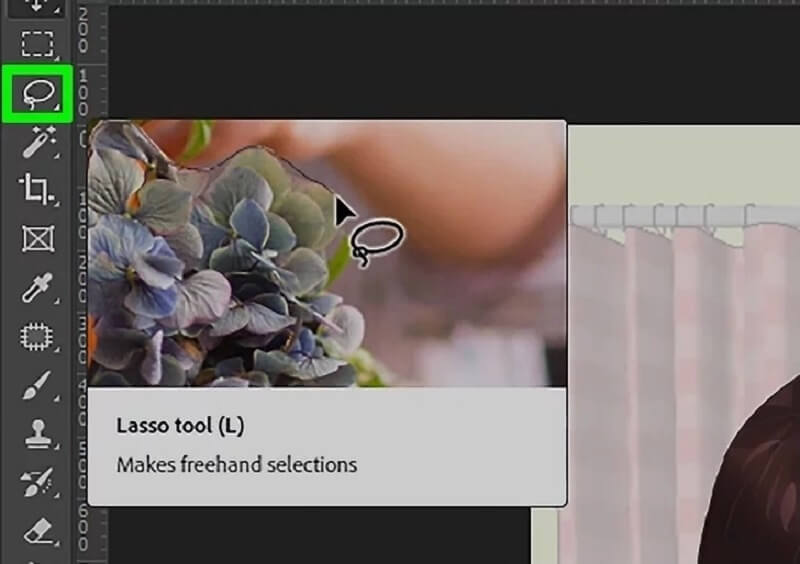
Шаг 3: Теперь, когда вы использовали инструмент «Лассо», чтобы обвести текст, вы можете удалить его. На редактировать меню, нажмите на редактировать. Воспользуйтесь раскрывающимся списком, выбрав Наполнять. С другой стороны, вы можете просто нажать Shift + F5 чтобы активировать ярлык. Вы увидите Наполнять панель всплывает через мгновение или два. В раскрывающемся списке выберите Заливка с учетом содержимого. Чтобы стереть текст, нажмите в порядке, который сделает все остальное. Фотошоп заполнит пустоту, если вы дадите ему немного времени.
И последнее, но не менее важное: снимите флажок рядом с изображением. Нажатие Ctrl + Д позволит вам добиться этого. После этого вы захотите сохранить изображение. Photoshop может быстро и легко стереть текст с вашего изображения.
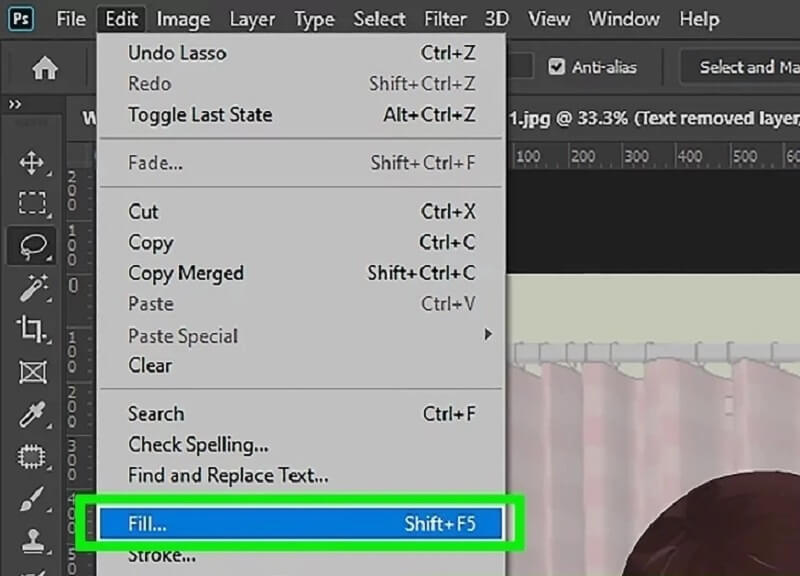
Часть 2. Как удалить текст с изображения онлайн
1. Видмор
Вы можете положиться на инструменты, доступные в Интернете, если хотите узнать, как удалить текст с фотографии без использования Photoshop. Существует широкий выбор средств для удаления водяных знаков, доступных в Интернете. Vidmore Бесплатное средство для удаления водяных знаков онлайн быть самым удобным для пользователя. Другое средство для удаления водяных знаков, которое вы можете использовать на настольном компьютере, эквивалентно этому средству для удаления водяных знаков, которое вы можете получить в Интернете и использовать вместо него. Кроме этого, никаких других функций он не выполняет. Водяной знак, нанесенный на фотографию, можно достаточно эффективно удалить с помощью этого приложения. Однако это не лучший вариант для тех, что доступны мне. Онлайн-инструмент предлагается пользователям без дополнительной платы.
С другой стороны, он имеет ограниченное количество различных форматов фотографий. Предположим, вы хотите удалить водяной знак с изображения, сохраненного в другом формате. В этом случае вам нужно будет определить, совместим ли этот инструмент с этим форматом.
Шаг 1: Начните использовать онлайн-приложение, найдя его веб-страницу, когда вы вошли в свой браузер. После этого либо нажмите кнопку с надписью Загрузить изображение или перетащите файл изображения в это пространство и поместите его туда.
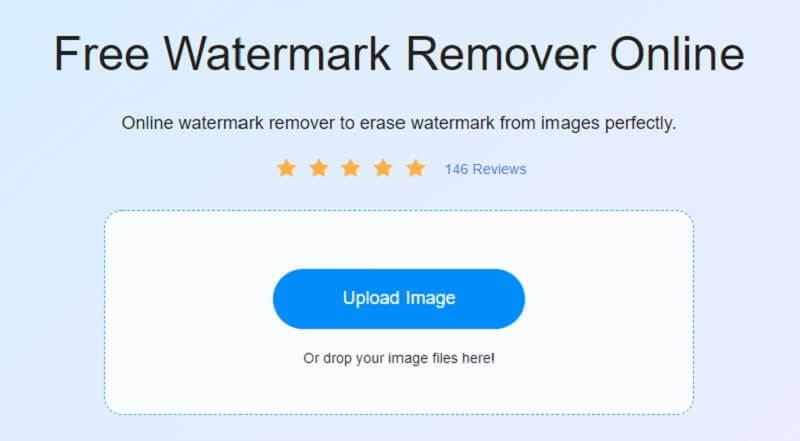
Шаг 2: После добавления изображения удалите размещенный на нем водяной знак. Существует множество бесплатного и совместимого программного обеспечения с несколькими операционными системами. Водяной знак должен привлекать внимание к презентации. После выбора водяного знака выберите его и нажмите кнопку Удалять кнопка.
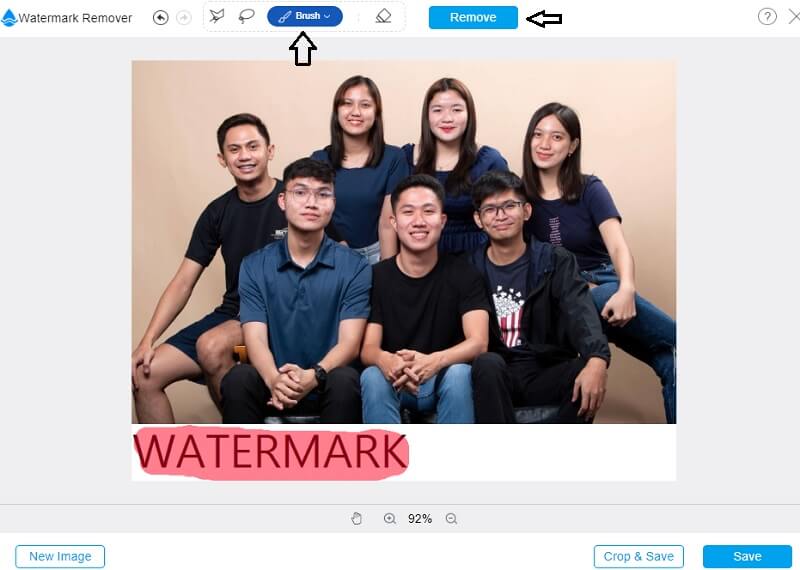
Шаг 3: выберите Сохранить из параметра, который появляется, когда вы щелкаете стрелку рядом со словом «Файл» в поле «Файл». Это приведет к тому, что результат будет сохранен на вашем компьютере. Еще до того, как вы начнете снимать изображение, оно автоматически сохранится в указанном вами месте на жестком диске вашего компьютера.
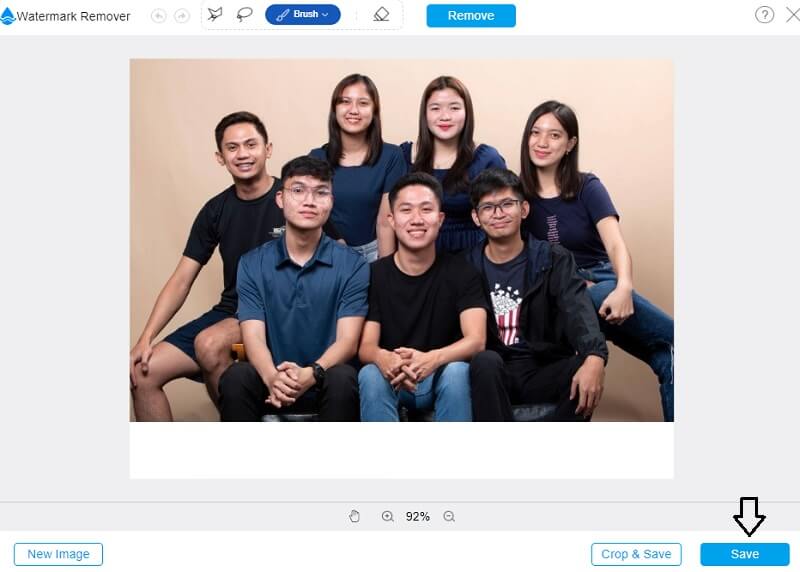
2. Средство для удаления водяных знаков Apowersoft онлайн
У вас есть доступ к широкому спектру онлайн-инструментов и решений, разработанных Apowersoft; тем не менее, высокое качество вывода не гарантируется. Прибор прост в использовании. Он требует, чтобы вы отправили свою фотографию в его систему, после чего вы будете отправлены редактору. Операция удаления чего-либо выполняется с использованием метода, основанного на ящиках. Это указывает на то, что для сокрытия водяного знака вы можете создавать новые поля, реорганизовывать существующие или изменять внешний вид существующих. Об остальных шагах процедуры позаботится Apowersoft. Эти шаги включают заполнение области на основе данных непосредственно вокруг водяного знака изображения.
Шаг 1: Используя веб-сайт Apowersoft, найдите изображение, с которого вы хотите удалить водяной знак. Нажми на Удалить водяной знак с изображения кнопка.
Шаг 2: После нажатия на Добавить поле кнопку ниже, перейдите к области изображения, где отображается водяной знак.
Шаг 3: Установив флажок рядом с каждым изображением с водяным знаком, щелкните значок Стереть кнопку под изображением. Затем подождите, пока изображение перейдет в ваш файл.
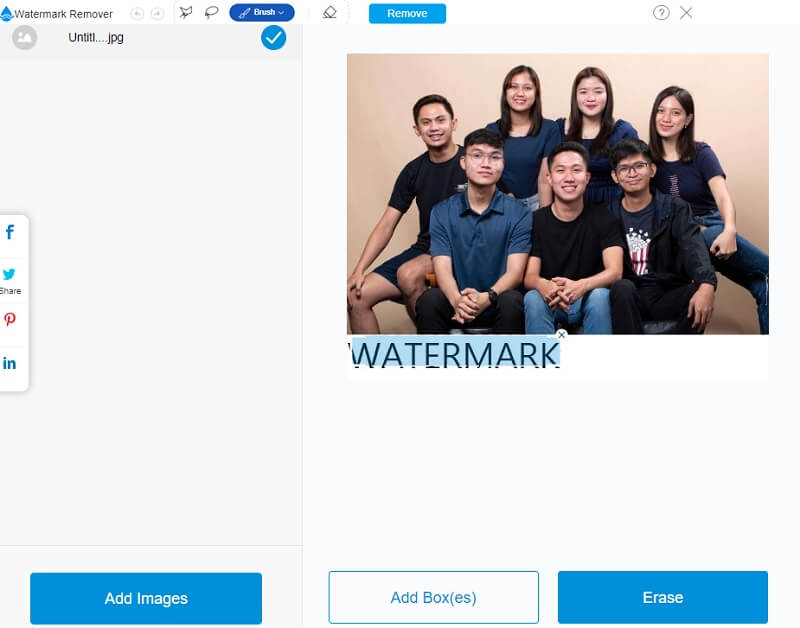
Часть 3. Сравнительная таблица
- Особенность
- Это позволяет удалять водяные знаки без ограничений.
- Легко удаляет водяные знаки.
- Он содержит инструменты редактирования.
| Фотошоп | Видмор | Apowersoft |
Часть 4. Часто задаваемые вопросы об удалении текста с изображения в Photoshop
Каковы расходы, связанные с использованием Photoshop?
Планы Adobe Photoshop различаются. Вы можете приобрести пакет Creative Cloud All Programs or Photography, включающий Photoshop и другие приложения, за $20,99 в месяц или $239,88 в год.
Можно ли удалить текст из видео с помощью Photoshop?
Редактирование видео возможно с помощью Photoshop. Он также способен на многое другое. Кроме того, Photoshop ограничен применением корректирующих слоев и фильтров к видео. Вы можете складывать слои, включая изображения, текст, фотографии или видео.
Могу ли я продолжать использовать Photoshop, если мое членство будет отменено?
Программа будет продолжать работать, как и предполагалось, даже если у вас нет активной подписки, которая проверит ваш статус, чтобы узнать, есть ли она у вас. И это помешает вам совершать дальнейшие действия, если вы этого не сделаете.
Выводы
Одно можно сказать наверняка. Фотошоп умеет удалять текст с изображений. Предположим, вы тщательно следуете описанным выше методам. В этом случае у вас не возникнет проблем с удалением текста с фотографий, которые вы хотите отредактировать. Вы можете рассмотреть возможность использования Vidmore или Apowersoft в качестве альтернативы Photoshop.