Пошаговое руководство Как Adobe Illustrator легко удаляет фон
Удаление фона или создание прозрачного фона — отличная идея для наложения изображений и создания профессиональных плакатов, особенно когда вы делаете фотографии продукта для его продвижения в Интернете или распечатываете для распространения. Но не волнуйтесь. Есть способ справиться с этим. Одной из рекомендуемых программ, которая поможет вам избавиться от нежелательного фона, является Adobe Illustrator.
Следовательно, многие люди ищут шаги на как удалить фон в иллюстраторе. Независимо от фона, будь то простой белый или черный фон, сложный и сложный, как человеческий волос, инструмент справится с этим за вас. На самом деле Adobe Illustrator предлагает множество способов отделить передний план от фона. Вы можете продолжить чтение, чтобы узнать, как выполнить эту работу без особых усилий.
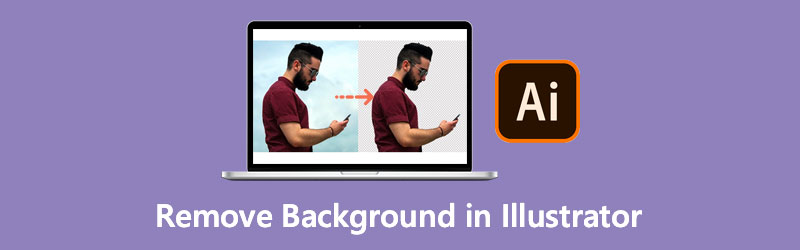
- Часть 1. Как удалить фон в Illustrator
- Часть 2. Лучший онлайн-инструмент для удаления фона, такой как Illustrator
- Часть 3. Часто задаваемые вопросы об удалении фона в Illustrator
Часть 1. Как удалить фон в Illustrator
Предположим, вы занимаетесь созданием логотипов, иллюстраций или типографики. В этом случае Adobe Illustrator никогда не должен покидать ваш набор инструментов. Теперь вы можете избавиться от надоедливого фона, поскольку мы покажем вам невероятно полезные способы удаления фона с изображения в Illustrator.
1. Как удалить фоновое изображение в Illustrator с помощью трассировки изображения
Этот метод хорошо подходит для изображений с меньшим количеством деталей, двухмерных анимаций, мультфильмов и логотипов. Он позволяет создавать вектор объектов, даже мелких деталей. К тому времени вы можете удалить фон, а передний план вашей фотографии останется. На самом деле, вы можете удалить белый фон в Illustrator, и в этом он тоже хорош. С другой стороны, вот как работает инструмент для удаления фона в Illustrator.
Шаг 1. Если на вашем компьютере уже установлен Adobe Illustrator, откройте его и загрузите изображение, которое хотите отредактировать.
Шаг 2. Перейдите к Окно > Трассировка изображения чтобы преобразовать загруженное изображение в вектор. На правой панели интерфейса должно появиться небольшое окно. Теперь разверните Режим под Трассировка изображения панель. Тогда выбирай Цвет из выбора.
Шаг 3. Выберите максимальное количество цветов с помощью ползунка и нажмите кнопку След кнопку в правом нижнем углу. Чтобы преобразовать изображение в векторные объекты, нажмите кнопку Расширять кнопка в верхней части интерфейса.
Шаг 4. Теперь щелкните правой кнопкой мыши изображение и выберите Разгруппировать. Эта операция отделит векторные объекты друг от друга. Затем выберите фоновые объекты. Вы можете выбрать несколько объектов одновременно, нажав и удерживая кнопку сдвиг ключ. После этого выберите объекты, которые хотите удалить. Наконец, нажмите кнопку удалять ключ для удаления фона в Illustrator.
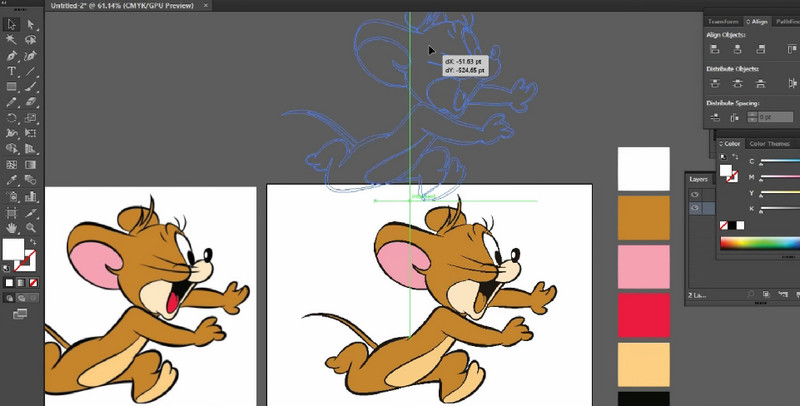
2. Как вырезать фон изображения в Illustrator с помощью обтравочной маски
Обтравочные маски — это еще один способ удаления фона в Illustrator. Этот метод позволяет создать шаблон, чтобы обрезать его вокруг и внутри. Он поставляется с набором слоев, называемым набором отсечения. С другой стороны, научиться стирать фон в Illustrator может быть довольно сложно, но оно того стоит. Вам также понравится, когда вы освоите инструмент.
Шаг 1. Запустите иллюстратор на своем компьютере. Затем импортируйте фото в программу.
Шаг 2. Выберите инструмент «Перо» в меню слева на экране. После этого поместите опорную точку в любом месте вдоль края объекта. Соединяйте опорные точки, пока не создадите фигуры. Непрерывно прослеживайте передний план, пока не дойдете до первой опорной точки и не завершите путь.
Шаг 3. На этом этапе отрегулируйте выделение контура, чтобы он соответствовал объекту переднего плана. Затем выберите изображение и контур одновременно.
Шаг 4. Наконец, создайте обтравочную маску. Для этого щелкните правой кнопкой мыши на выбранном объекте и выберите Сделать обтравочную маску чтобы отделить объект и удалить фон в Illustrator.
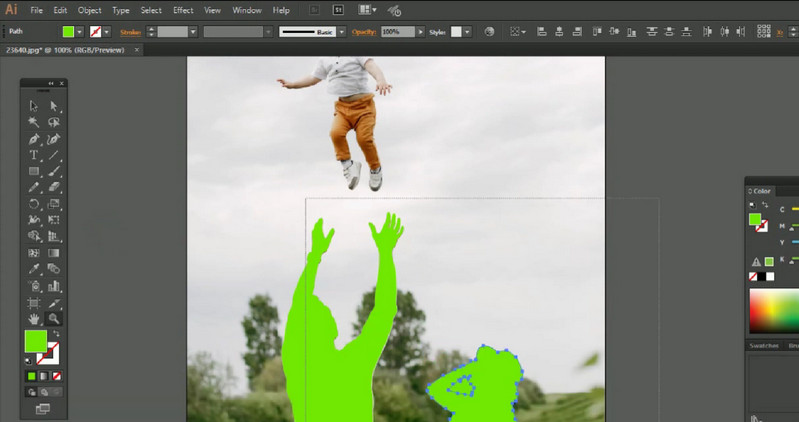
3. Как избавиться от белого фона в Illustrator, экспортировав изображение в файл EPS
Этот метод работает лучше всего, если вы хотите сохранить изображение в прозрачном виде. Кроме того, вы можете увеличивать изображение по своему усмотрению без снижения качества. Затем вы можете включить его в свои плакаты или другие цифровые активы. С другой стороны, вы можете легко удалить фон логотипа в Illustrator. На самом деле, вы можете выполнить эту работу в одно мгновение.
Шаг 1. Перейти к файл и выберите Сохранить как. В появившемся меню выберите Иллюстратор EPS и ударил Сохранять.
Шаг 2. Под Предварительный просмотр в окне EPS измените Tiff на 8-битный цвет.
Шаг 3. После этого нажмите в порядке чтобы сохранить файл прозрачно. Затем у вас будет файл EPS с прозрачным фоном.
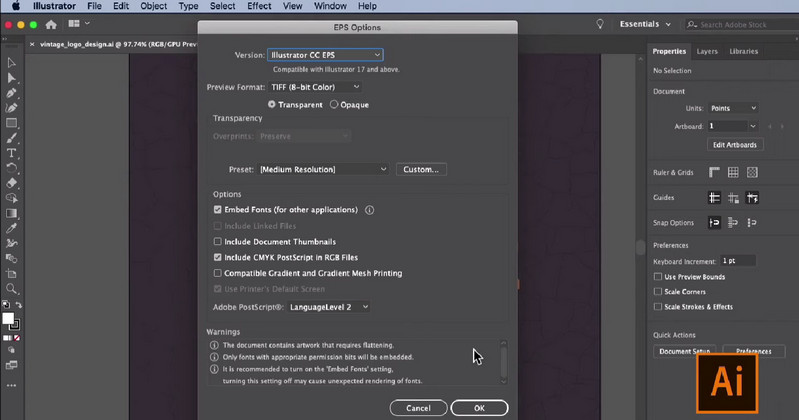
Часть 2. Лучший онлайн-инструмент для удаления фона, такой как Illustrator
Vidmore для удаления фона онлайн это самый простой способ удалить нежелательный фон. Это позволяет вам избавиться от фона, используя только браузер на вашем компьютере. Это означает, что для использования программы загрузка не требуется. Вы можете изменить фон на однотонный или загрузить собственное изображение. Все, что вам нужно, это надежное интернет-соединение для работы этой программы. Тем не менее, вот как удалить фон в альтернативе Illustrator.
Шаг 1. Заходим на официальный сайт
Зайдите на официальный сайт программы. Для этого откройте браузер и введите название инструмента в адресной строке.
Шаг 2. Загрузите изображение
Импортируйте файл изображения, которое вы хотите отредактировать, нажав кнопку Загрузить портрет. В качестве альтернативы, перетащив файл изображения в область загрузки, вы можете упростить процесс импорта файла изображения.

Шаг 3. Отредактируйте файл изображения
После загрузки файла изображения инструмент автоматически удалит фон фотографии. Затем вы можете заменить фон простыми цветами или наложить его поверх другого изображения. Кроме того, вы можете изменить ориентацию и угол отделенного переднего плана по своему вкусу.
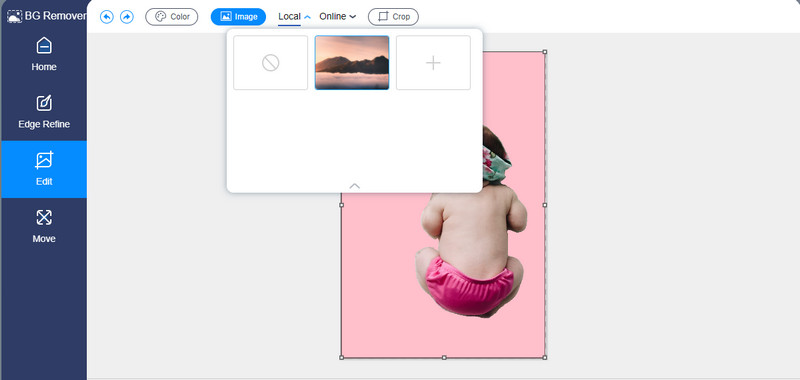
Шаг 4. Сохраните результат.
После удаления фона и редактирования фотографии вы можете сохранить окончательную версию файла изображения. Для этого нажмите кнопку Скачать кнопку в нижней части интерфейса предварительного просмотра. Затем образ будет загружен на ваш локальный диск.
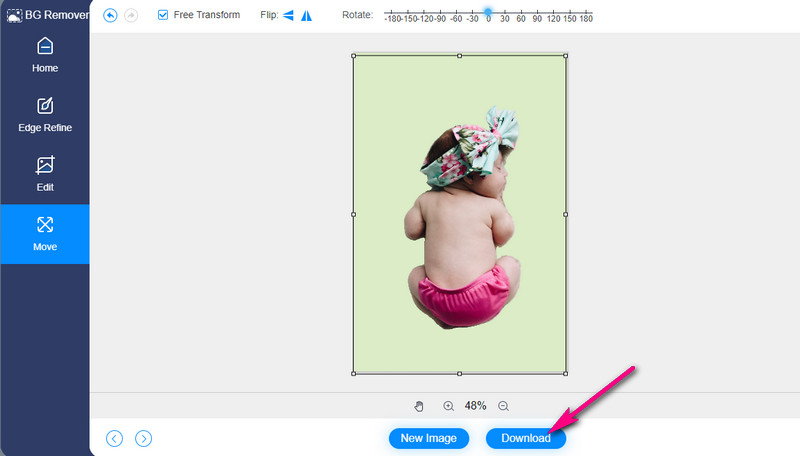
Часть 3. Часто задаваемые вопросы об удалении фона в Illustrator
Можно ли редактировать контур, который я сделал после создания обтравочной маски?
да. Для этого вам нужно использовать инструмент дополнительного выделения и настроить опорные точки вместе с объектом вашего изображения.
Как вы изгибаете линию с помощью инструмента «Перо»?
Это довольно легко. Вы можете нарисовать изогнутую ссылку с помощью инструмента «Перо», щелкнув и удерживая опорную точку. Затем перетащите мышь, пока не дойдете до изогнутой линии.
Как убрать белый фон с логотипа?
Удаление белого фона с любого объекта или логотипа выполняется быстро с помощью функции трассировки изображения в Illustrator. Просто превратите фото в вектор и выберите белый фон на картинке. После этого вы можете удалить фон.
Вывод
Вот оно! Ты можешь сейчас убрать фон в иллюстраторе из ваших изображений для продвижения продукта или создания логотипа. К тому времени вы сможете создать инструмент, который намеревались создать. Более того, Illustrator предлагает различные способы удаления фона изображения для разных целей. Между тем, предположим, у вас нет времени на загрузку и вы хотите мгновенно получить прозрачный фон изображения. В этом случае Vidmore Background Remover Online подходит для ваших нужд. Его также стоит использовать, особенно когда вам нужно простое решение.


