Пошаговое руководство по удалению фона Canva и обзор отличной альтернативы
Возможно, вы прошли через сценарий, когда вы удаляли фон фотографии с помощью Photoshop, но в конечном итоге разочаровались? Большинство новичков считают, что удалить фон в Photoshop, PowerPoint, Word сложно. Другими словами, многие пользователи считают эти редакторы не простым способом удалить фон с фотографии. В худшем случае после часов навигации и изучения редактора получился беспорядок.
С другой стороны, легкое удаление фона можно реализовать с помощью фоновой функции Canva. Он предлагает отличные инструменты для создания и редактирования изображений, позволяющие работать с фоном ваших изображений. Вместо того, чтобы пытаться удалить фон с помощью Photoshop или Word, мы рекомендуем Canva для удаления фона с изображения. Ознакомьтесь с руководством ниже.
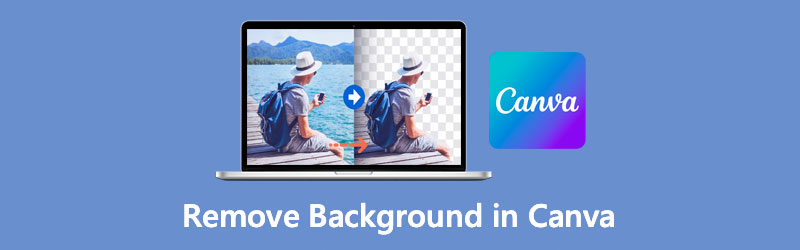
- Часть 1. Как удалить фон в Canva
- Часть 2. Надежная альтернатива Canva
- Часть 3. Часто задаваемые вопросы об удалении фона в Canva
Часть 1. Как удалить фон в Canva
Canva позволяет очень легко удалить фон с изображения. Вы можете получить профессиональный результат, если вам нужно наложить логотип на другой фон. Он предлагает множество инструментов для профессионального дизайна и редактирования фотографий. Этот инструмент является популярной программой для презентаций, продвижения продуктов, создания эскизов и многого другого.
В конечном счете, это позволяет пользователям удалять фон фотографии одним щелчком мыши. Кроме того, вы можете загрузить свою собственную графику и сделать ее фоном для вашей фотографии. Кроме того, Canva предлагает множество художественных фонов, которые вы можете применить к своей фотографии. Без дальнейших обсуждений, вот как удалить фон с изображения в Canva.
Шаг 1. Войдите в свою учетную запись Canva
Зайдите на официальный сайт Canva с помощью браузера. Если у вас нет учетной записи, вы должны сначала зарегистрироваться.
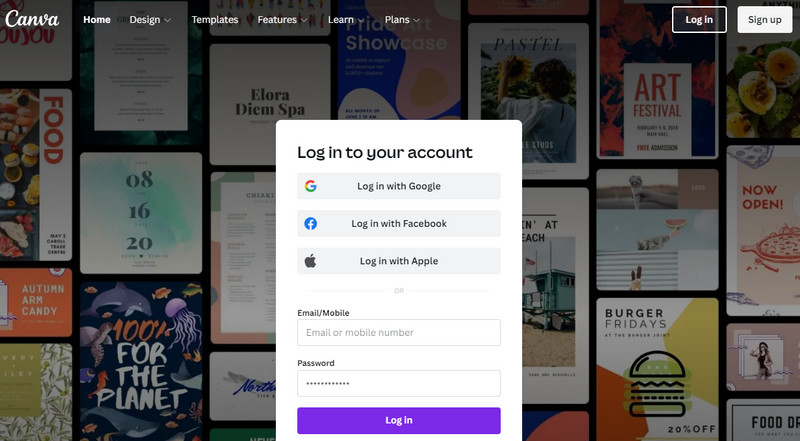
Шаг 2. Настройте размер холста
Затем вы будете перенаправлены в библиотеку шаблонов. Отсюда нажмите на Создать дизайн кнопку в правом верхнем углу и установите размер холста. Затем откроется основной холст с установленным вами размером.
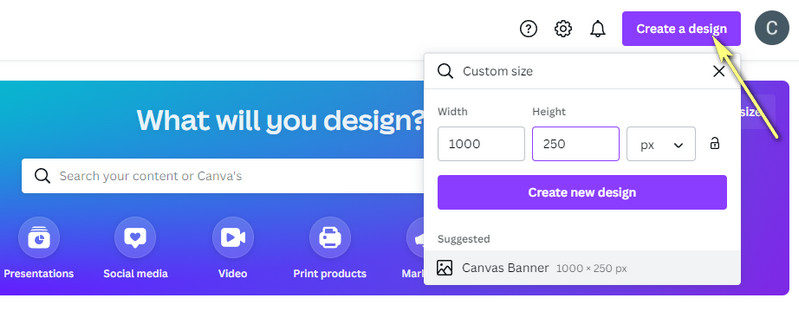
Шаг 3. Добавьте изображение в Canva
После этого загрузите фотографию, которую хотите отредактировать. Выберите параметр «Загрузить» на левой боковой панели инструментов и нажмите кнопку Загрузить медиа для импорта с локального диска. Или щелкните значок с тремя точками, чтобы выбрать хранилище, из которого вы хотите импортировать.
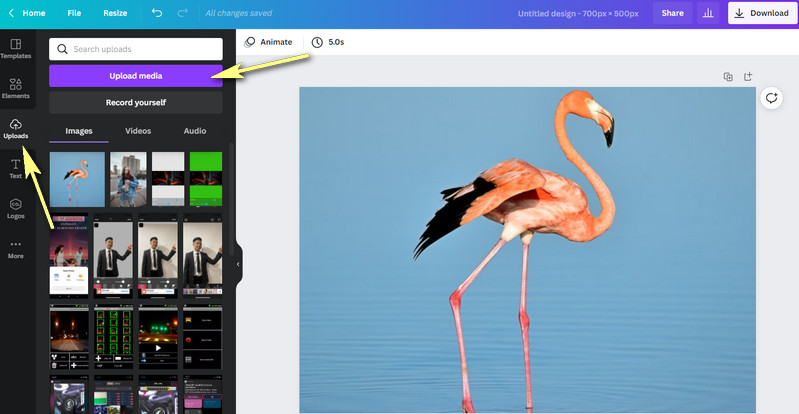
Шаг 4. Удалите фон изображения
Щелкните загруженную фотографию на основном холсте и щелкните значок Изменить изображение опция в верхнем левом боковом интерфейсе. Затем в левой части интерфейса появится набор функций. Теперь, чтобы очистить фон в Canva, нажмите кнопку Удаление фона вариант. Инструмент автоматически отделит передний план от фона.
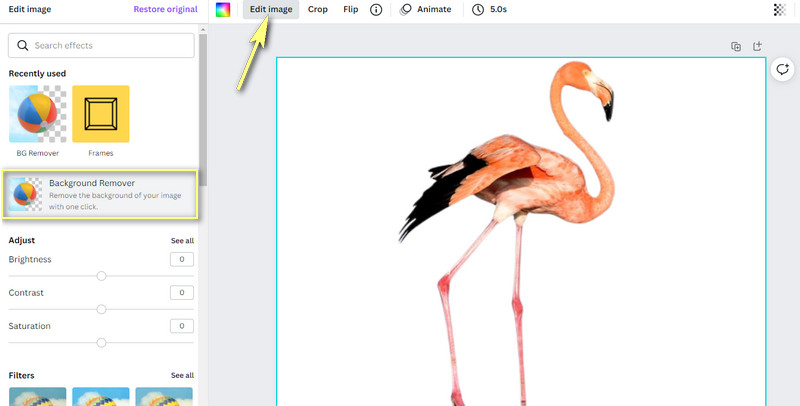
Шаг 5. Улучшите и сохраните графику
К тому времени вы можете начать редактировать графику. Вы можете изменять его размер, переворачивать, перемещать и накладывать на сплошной фон или изображение. Чтобы сохранить отредактированную графику, нажмите кнопку Скачать кнопку в правом верхнем углу и выберите тип файла. Наконец, нажмите фиолетовый Скачать кнопку, чтобы получить вывод. Вот как можно стереть фон в Canva.

Часть 2. Надежная альтернатива Canva
Допустим, вы ищете надежную альтернативу, не требующую регистрации. В этом случае вам следует использовать Vidmore Background Remover Online. Всего одним щелчком мыши вы можете удалить фон своей фотографии прямо с веб-страницы, точно так же, как вы удаляете фон в Canva. Это даст вам полный контроль над изображением, позволяя изменять размер, перемещать куда угодно, переворачивать и вращать его. Кроме того, вы можете выбрать однотонные цвета в качестве нового фона.
При желании вы можете сделать его прозрачным или наложить на него другое изображение в качестве нового фона. Прежде всего, инструмент 100% бесплатен. Вам нужно только интернет-соединение и браузер, чтобы использовать его полный спектр услуг. Узнайте, как удалить фон в этой альтернативе Canva, выполнив следующие действия.
Шаг 1. Получите доступ к инструменту веб-сайта
Прежде всего, запустите Vidmore Background Remover Online на своем компьютере с помощью браузера. Введите название инструмента в адресной строке браузера и войдите на главную страницу.
Шаг 2. Загрузите изображение для изменения
Затем нажмите кнопку Загрузить портрет с главной страницы. Это откроет вашу папку с файлами. Затем вы можете найти свою целевую фотографию и сразу же загрузить ее. Между тем, вы можете поместить фотографию для редактирования в указанную область, чтобы удобно загрузить изображение.
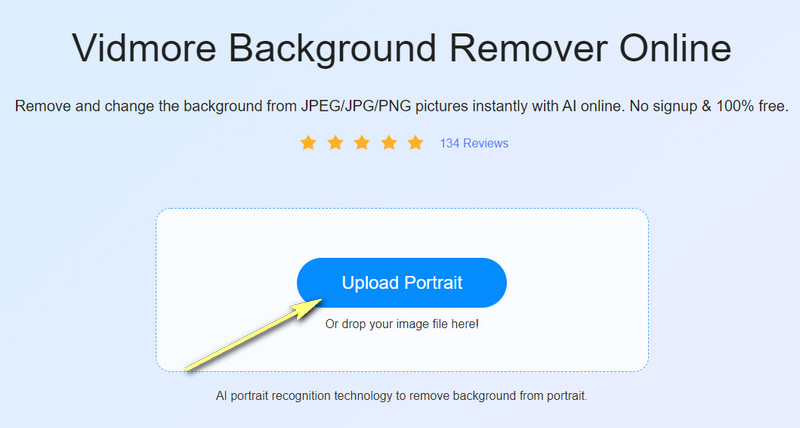
Шаг 3. Отредактируйте фотографию
После загрузки фотографии инструмент автоматически удалит фон, отделяющий объект от фона. Вы можете изменить фон на однотонный или сделать его прозрачным. Выберите доступные цвета или щелкните значок с тремя точками, чтобы изучить другие цвета. Вы можете повернуть объект на вкладке «Перемещение» или соответствующим образом изменить его размер.
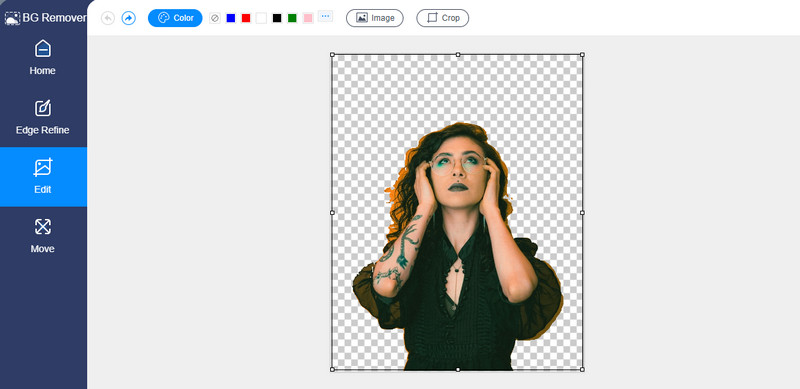
Шаг 4. Сохраните отредактированное фото
После того, как вы закончите с настройками, сохраните результат фотографии. Нажмите на Скачать кнопку под предварительным просмотром. Чтобы открыть окончательный вариант вашей фотографии, нажмите на результат в нижней части браузера. С другой стороны, вы можете обработать другую фотографию, нажав кнопку Новое изображение кнопка. Просто выполните ту же процедуру, чтобы использовать эту альтернативу для удаления фона Canva.
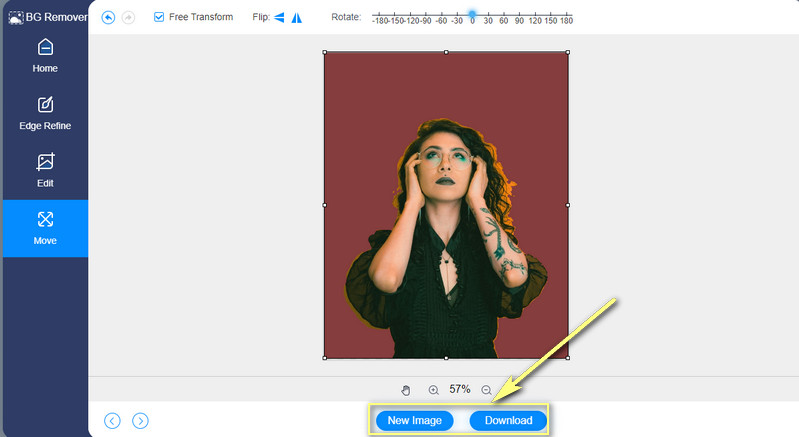
Дальнейшее чтение:
3 способа делать снимки экрана на HTC
5 оптимальных способов сохранить WebP в GIF в Интернете
Часть 3. Часто задаваемые вопросы об удалении фона в Canva
Как создать собственную фигуру в Canva?
Canva позволяет добавлять или создавать собственные формы на изображениях или видео. На панели редактора выберите опцию «Элементы». Затем найдите раздел «Линии и фигуры». Отсюда выберите форму, которую вы хотите добавить. Вы также можете отредактировать фигуру, изменив ее цвет по своему усмотрению.
Как сделать картинку круглой в Canva?
Чтобы сделать изображение круглым в Canva, перейдите на вкладку «Элементы» на боковой панели редактора. Затем прокрутите вниз, чтобы увидеть раздел «Рамки». Теперь выберите круг из рамок. После этого перетащите картинку в рамку. Это должно перевернуть картинку. К тому времени вы можете отрегулировать размер изображения, чтобы оно соответствовало рамке.
Можно ли сделать прозрачный фон в Canva?
да. После того, как вы удалите фон изображения, вы должны сохранить изображение в формате PNG или установить флажок «Прозрачный фон». Обычно они вложены в раздел «Загрузки». Следовательно, если вы хотите узнать, как избавиться от белого фона в Canva, вы также можете применить этот метод.
Вывод
То есть как убрать фон в канве. Вам не нужно соглашаться на сложные приложения для редактирования фотографий, такие как Photoshop, или инструменты с непростыми процессами. Однако у вас должна быть профессиональная учетная запись Canva, чтобы использовать фоновую функцию инструмента. С другой стороны, вы можете выбрать совершенно бесплатный инструмент Vidmore Background Remover Online в качестве альтернативы.


