Как удалить фоновое изображение в Google Slides — подробное руководство
Возможно, вы один из тех, кто ищет, как удалить фон с изображения совершенно бесплатно. Интернет – это океан информации. Приложения, которые вы ищете, можно найти при тщательном поиске в Интернете. В случае редактирования презентаций, позволяя редактировать фотографии, Google Slides является отличным решением для таких потребностей.
Вы правильно прочитали. Еще один способ использовать Google Slides — редактировать фотографии в Интернете. В частности, этот бесплатный онлайн-инструмент для презентаций может помочь вам стереть фон изображения. Проще говоря, две важные функции объединены всего в одном инструменте. Между тем, вы наткнулись на правильный пост, чтобы прочитать, если ваша цель - научиться как убрать фон с картинки в Google Slides.
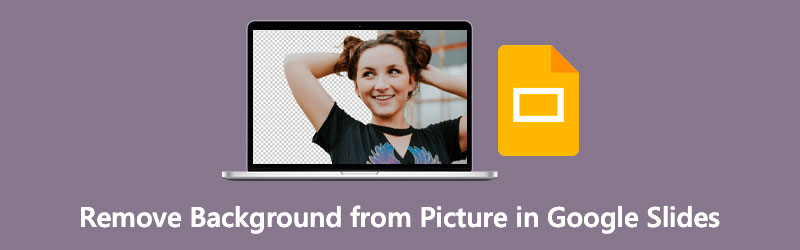
- Часть 1. Как удалить фон с изображения в Google Slides
- Часть 2. Бонус: как удалить фон с изображения онлайн
- Часть 3. Советы по использованию Google Slides
- Часть 4. Часто задаваемые вопросы об удалении фона в Google Slides
Часть 1. Как удалить фон с изображения в Google Slides
Мы знаем Google Slides как инструмент для создания привлекательных слайдов. В соответствии с этим, этот инструмент также полезен для удаления фона фотографии. К тому времени вы можете улучшить свои визуальные средства, включив фотографии с прозрачным фоном и наложив их на другую фотографию. Это, безусловно, произвело бы впечатление на зрителей после представления творческого и привлекательного контента. В этом разделе перечислены шаги по удалению фона с изображений в Google Slides.
Шаг 1. Войдите в свою учетную запись
Перейдите на официальный сайт Google Slides и войдите в свою учетную запись Google. После успешного входа в систему вы попадете в галерею шаблонов. Здесь вы можете выбрать готовые слайд-шоу или начать с пустого места, щелкнув значок Пустой вариант.
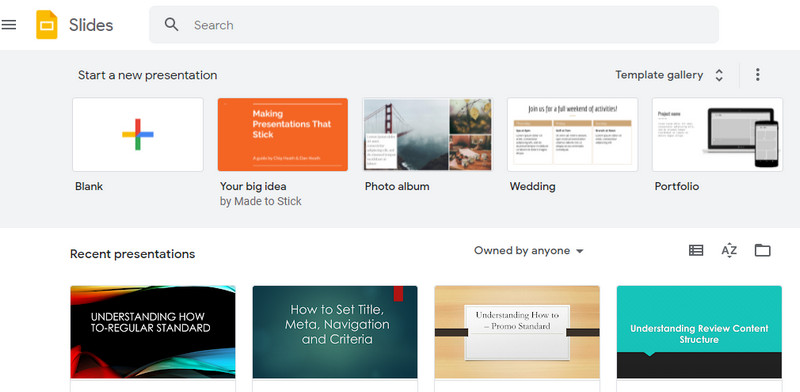
Шаг 2. Вставьте фото
На этот раз добавьте новый слайд и вставьте фотографию, перейдя в Вставка > Изображение. Затем выберите Загрузить с компьютера вариант. Затем выберите фотографию, которую хотите отредактировать. Вы также можете загружать из других источников, включая Диск, Google Фото, с камеры или по URL-адресу.
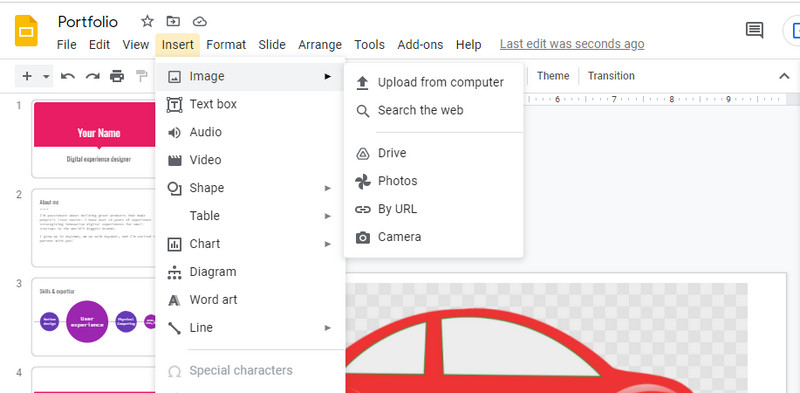
Шаг 3. Сотрите фон
Затем щелкните правой кнопкой мыши загруженное изображение и выберите Параметры формата. Отсюда вы можете получить доступ к средству удаления фона Google Slides. В боковом меню нажмите кнопку Корректировки. Переместите ползунок для Прозрачность, яркость и контрастность чтобы получить правильное сочетание для изображения и стереть фон фотографии. Сохраните изменения позже.
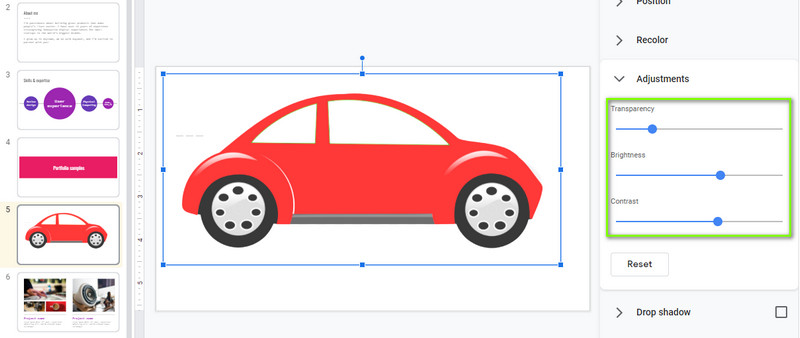
Часть 2. Бонус: как удалить фон с изображения онлайн
В качестве бонуса у нас есть простой инструмент рекомендаций, который также не требует от вас выкладывания денег. Как Google Презентации, Vidmore для удаления фона онлайн работает в любом браузере, совместимом с Google Chrome, Microsoft Edge, Firefox и т. д. При этом вам не нужно устанавливать отдельную программу, поскольку вы можете выполнить эту задачу непосредственно с веб-страницы.
Вы можете использовать его, чтобы изменить фон на сплошные цвета или графику. Вы также можете установить загруженную картинку в качестве фона, если хотите. На самом деле, объект легко настраивается, позволяя вам изменять его размер или переворачивать фотографию в соответствии с желаемым направлением. Узнайте, как стереть фон в замене Google Slides, выполнив следующие действия.
Шаг 1. Получите доступ к программе
Для начала откройте любой веб-браузер и перейдите на официальный сайт программы, введя ее название в адресной строке. Как только вы попадете на главную страницу приложения, нажмите кнопку Загрузить портрет кнопка. Он откроет папку на вашем компьютере.
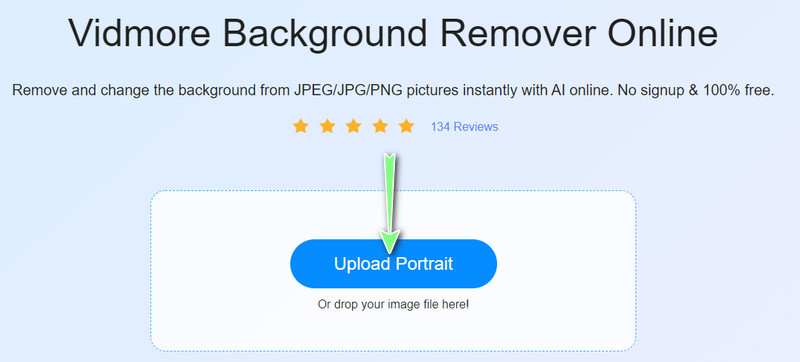
Шаг 2. Добавьте изображение для редактирования
Теперь найдите фотографию, которую хотите отредактировать, и выберите ее для загрузки. После загрузки файла изображения вы заметите, что фон удален. Возможно, вам придется смягчить края фотографий со сложным фоном, выбрав, какую часть сохранить или стереть.
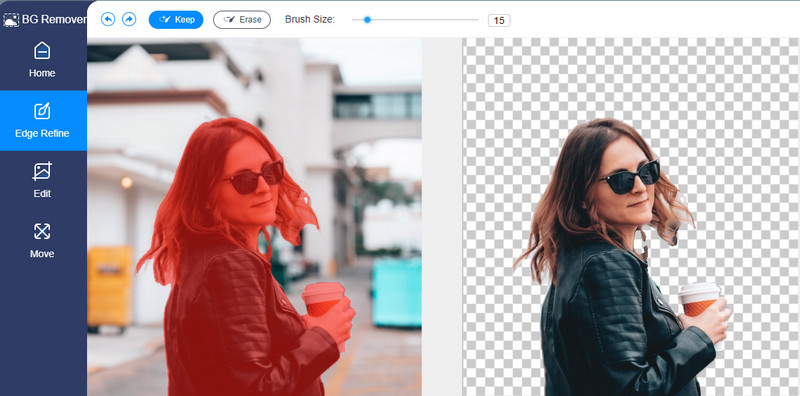
Шаг 3. Замените фон и отредактируйте объект
Перейти к редактировать вкладка для замены фона. Вы можете выбрать из Цвет варианты изменения сплошного цвета фона. Также вы можете загружать картинки со своего компьютера для замены фона. Чтобы переместить или изменить размер объекта, перейдите к Переехать и отрегулируйте направление или размер объекта.
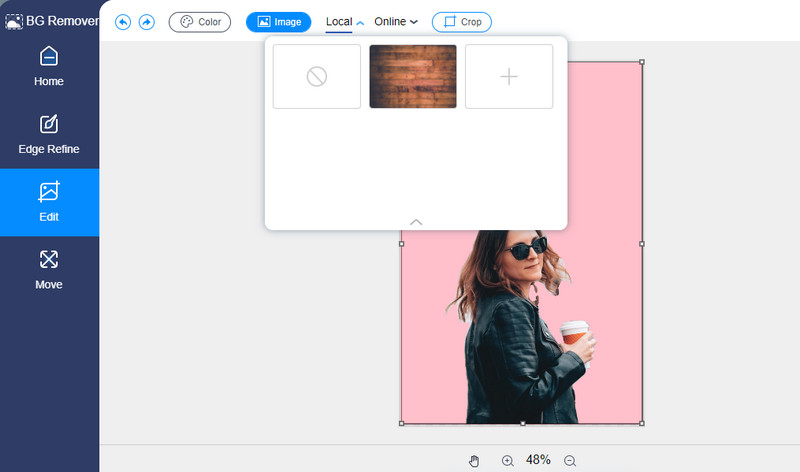
Шаг 4. Сохраните обработанное фото
Наконец, сохраните обработанную фотографию, нажав кнопку Скачать Кнопка в нижней части панели удаления фона. Вы также увидите Новое изображение кнопка, которая позволит вам обработать следующую фотографию.
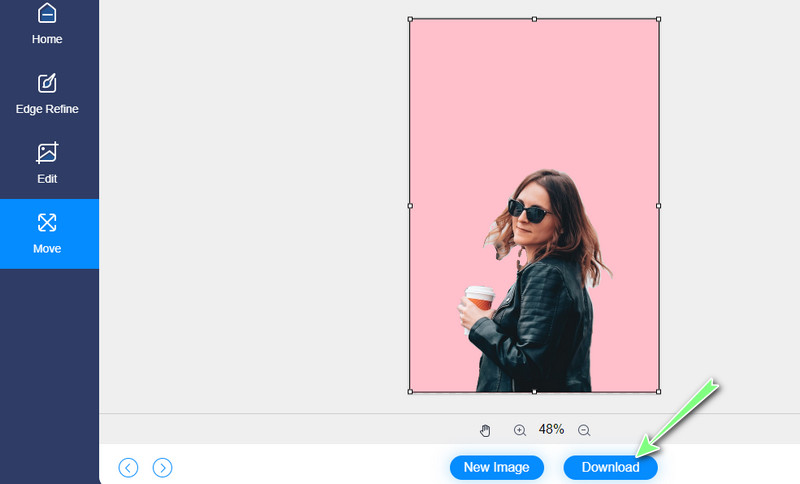
Часть 3. Советы по использованию Google Slides
Помимо изучения того, как избавиться от фона изображения в Google Slides, мы также поговорим о некоторых советах по использованию этого мощного инструмента на профессиональном уровне. Эти советы действительно позволят вам создавать эффектные импровизационные слайды. Проверьте их ниже.
◆ Использование инструмента «Мастер-слайды» может помочь вам сэкономить время, особенно при переделывании всей презентации. Он предлагает темы и дизайны, которые соответствуют вашим конкретным потребностям. Таким образом, если вы спешите или спешите, вы можете положиться на мастер-слайды.
◆ На помощь может прийти максимальное использование маскирования изображений, особенно когда вставленные фотографии не дополняют общую тему презентации.
◆ Если вам нужно представить длинную презентацию, может оказаться непростой задачей вручную искать определенные моменты посредством большого количества прокрутки. В результате внимание зрителей понемногу угасает. Чтобы избежать такой ситуации, вам следует подумать о закладке ключевого текста. Это позволит вам мгновенно находить определенные отрывки или моменты вашей презентации.
◆ Из соображений эстетики и удобочитаемости текста в презентации необходимо применить эффект тени, чтобы улучшить текст. Это особенно полезно для того, чтобы ваши заголовки были читабельными и нравились читателям.
Часть 4. Часто задаваемые вопросы об удалении фона в Google Slides
Могу ли я обрезать фотографии в Google Slides?
Да, конечно. Помимо удаления фона изображения, Google Slides также предлагает обрезку фотографий. К тому времени вы можете получить желаемое соотношение сторон фотографии.
В чем разница между PowerPoint и Google Slides?
Как упоминалось ранее, Google Slides работает онлайн. Действительно, этот инструмент представляет собой онлайн-программу, которая работает с помощью браузера. С другой стороны, PowerPoint — это настольная программа, которая работает в автономном режиме. Это означает, что вам не нужен браузер или интернет-соединение, чтобы использовать его.
Можно ли открыть PowerPoint в Google Slides?
да. Чтобы успешно открывать презентации PowerPoint в Google Slides, вы должны сначала загрузить файл на Google Диск. Щелкните правой кнопкой мыши файл PPT, наведите указатель мыши на параметр «Открыть» и выберите Google Slides.
Вывод
Когда ты удалить фон с изображения в Google Slides, вы можете удалить ненужный фон или любой сплошной цвет, чтобы хорошо работать в документе. Однако, в отличие от обычных программ для удаления фона, вы не можете выбирать области для удаления или стирания. В результате мы рассмотрели альтернативу, чтобы скрыть недостаток Google Slides.


