Удаление фона изображения: стало возможным с помощью Adobe Illustrator
Действительно, картинка означает тысячу слов, а вот фото бомбардировщика на заднем плане — большое нет. Кроме того, если вы хотите прикрепить свой логотип к презентации, белый фон вокруг изображения может отвлекать. Какой бы ни была причина, изменение или удаление фона вашего изображения считается необходимым. Настраивая детали волос, добавляя новый фон позади объекта или делая его прозрачным, вам наверняка понадобится инструмент для этого.
Этот путеводитель проведет вас через простые и легкие шаги сделать фон изображения прозрачным в иллюстраторе.
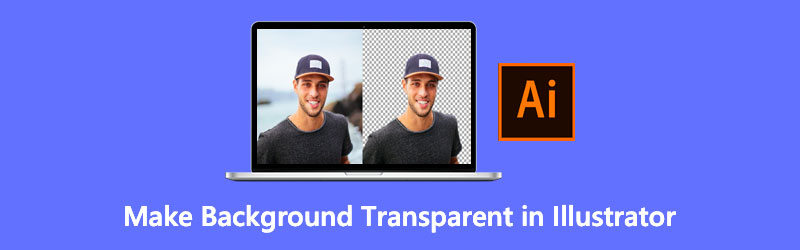
- Часть 1. Как сделать фон прозрачным в Illustrator
- Часть 2. Лучшая альтернатива Illustrator
- Часть 3. Часто задаваемые вопросы об Adobe Illustrator
Часть 1. Как сделать фон прозрачным в Illustrator
Adobe Illustrator — ведущий инструмент для создания векторных изображений. Как правило, это необходимо для графических иллюстраторов, визуальных художников, веб-дизайнеров при создании типографики, логотипов, значков, инфографики, рисунков, и это лишь некоторые из них. Кроме того, первоначальный выпуск программного обеспечения состоялся 19 марта 1987 года для Apple Macintosh. Однако в 1989 году вышла вторая версия Illustrator, которая стала подходящей и для ОС Windows. До сих пор Adobe Illustrator получает регулярные обновления от интерфейса до своих функций, чтобы предоставить каждому пользователю наилучшие возможности в творческом процессе. Более того, вы можете приобрести этот продукт в рамках Adobe Creative Cloud.
Хотя использование этого инструмента кажется сложным из-за его полноты, с его помощью можно создать прозрачный фон изображения. Прочитайте шаги ниже, и мы научим вас, как это сделать.
Шаг 1: Во-первых, вам нужно открыть файл в Adobe Illustrator. После запуска программы нажмите Ctrl+О на клавиатуре в качестве ярлыка для инструмента «Открыть». Когда появится всплывающее окно, импортируйте изображение из указанной папки.
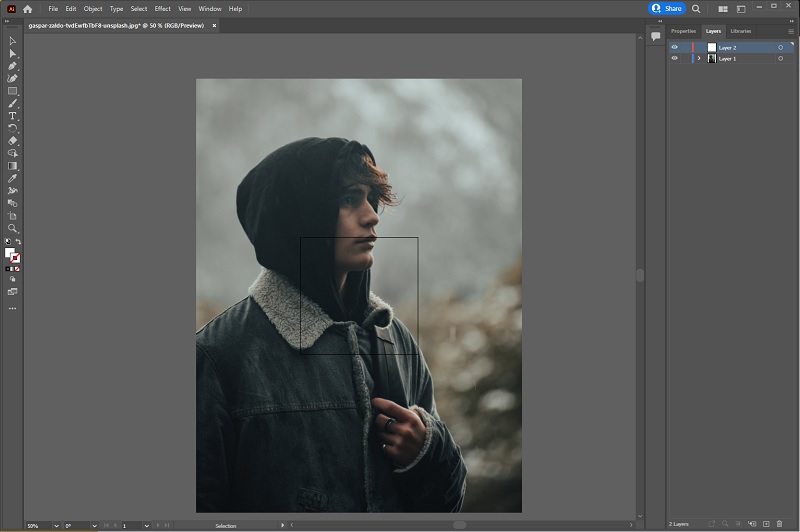
Шаг 2: Как только изображение загрузится, перейдите на панель слоев и создайте новый слой. Заблокируйте первый слой, который является вашей фотографией.
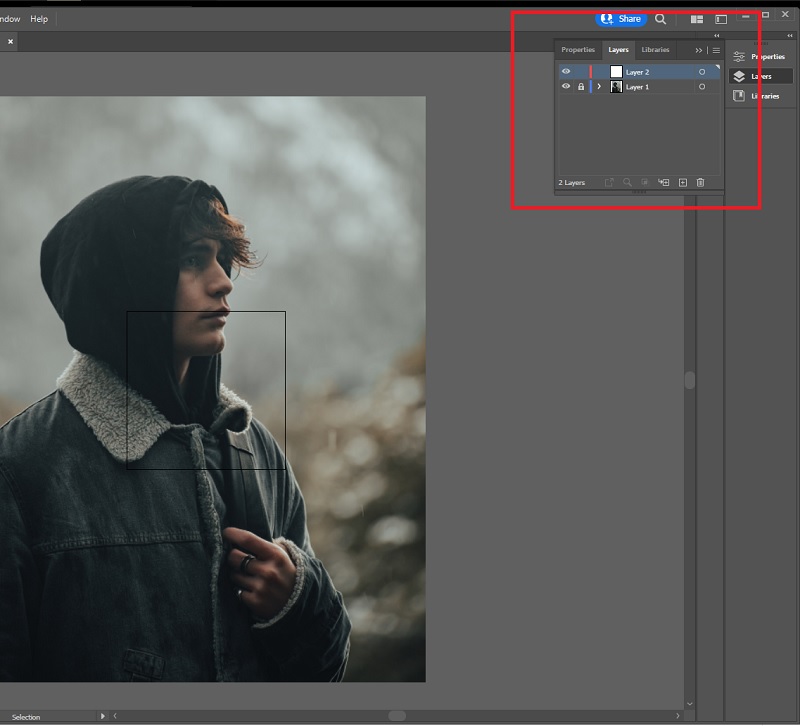
Шаг 3: Обведите изображение с помощью Ручка инструмент во втором слое. нажимать п на клавиатуре и начните соединять точки, окружающие объект, который вы хотите сохранить. Убедитесь, что вы соедините первую и последнюю точку.
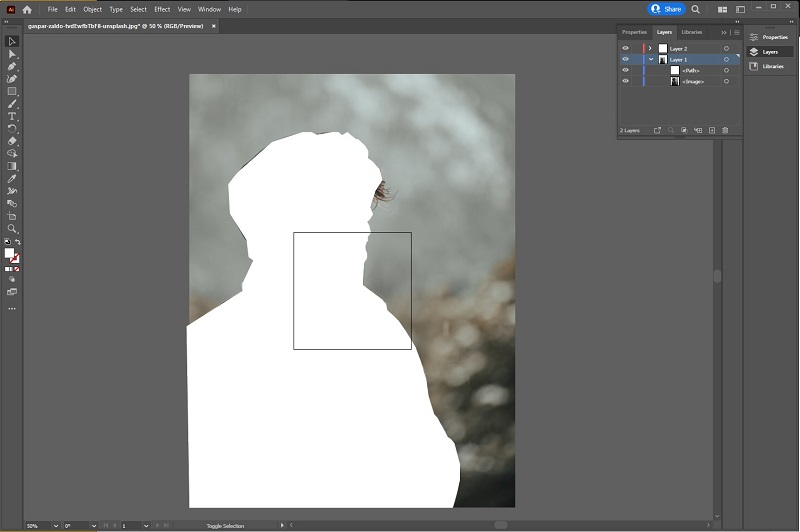
Шаг 4: После этого разблокируйте первый слой и щелкните его сторону, чтобы появился синий квадрат. В раскрывающемся списке Выбрать панели инструментов и выберите все, а на клавиатуре нажмите Ctrl+7. К тому времени фоновое изображение станет белым. Экспортируйте изображение в формате PNG, чтобы оно было прозрачным при сохранении.
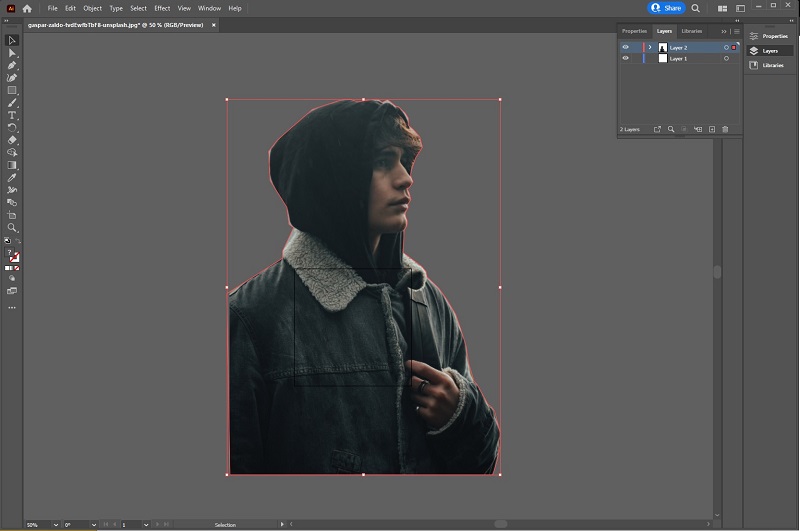
Плюсы
- Adobe Illustrator CC требует ежемесячной подписки
- Может не подойти новичкам
Минусы
- Только семидневная пробная версия
- Недоступно для ОС Linux
Часть 2. Лучшая альтернатива Illustrator
Без сомнения, покупка высококачественных инструментов, таких как Illustrator, того стоит, особенно для людей, работающих в индустрии графического дизайна. Однако, если удаление фона — это просто ваша цель, использование бесплатных инструментов кажется наиболее практичным.
Чтобы прекратить погоню, Vidmore для удаления фона онлайн находится прямо за углом. В отличие от автономных инструментов, которые могут потребовать от вас хотя бы базовых знаний по работе с инструментами, вы можете получить мгновенный результат после загрузки изображения. Эта функция Vidmore Background Remover стала возможной благодаря искусственному интеллекту, включенному его разработчиками. Алгоритм сканирует изображение, определяет форму объекта и стирает фон. Таким образом, вам не нужно быть технически подкованным человеком, чтобы выполнять такого рода действия по редактированию фотографий.
Более того, Vidmore Background Remover Online — это больше, чем инструмент для удаления фоновых изображений. Это также надежно, если вы хотите изменить фон, добавив цвет или наложив новое фоновое изображение. Откройте для себя чудеса, которые Vidmore Background Remover Online предлагает вам без особых церемоний, выполнив простые и легкие шаги, описанные ниже.
Шаг 1: Откройте веб-сайт
Для начала откройте свою любимую поисковую систему и посетите веб-сайт инструмента. В адресной строке скопируйте эту ссылку https://www.vidmore.com/background-remover/ и нажмите Enter.
Шаг 2: Загрузите изображение
Когда сайт загрузится, нажмите кнопку Загрузить изображение кнопка. Оттуда откройте изображение, которое вы хотите отредактировать, из файла на вашем компьютере. В зависимости от стабильности вашего интернет-соединения дождитесь загрузки изображения. Это может быть дольше, чем обычно, потому что в этот момент инструмент автоматически удаляет фон изображения. Как только вы будете удовлетворены результатами, вы можете приступить к загрузке изображения.
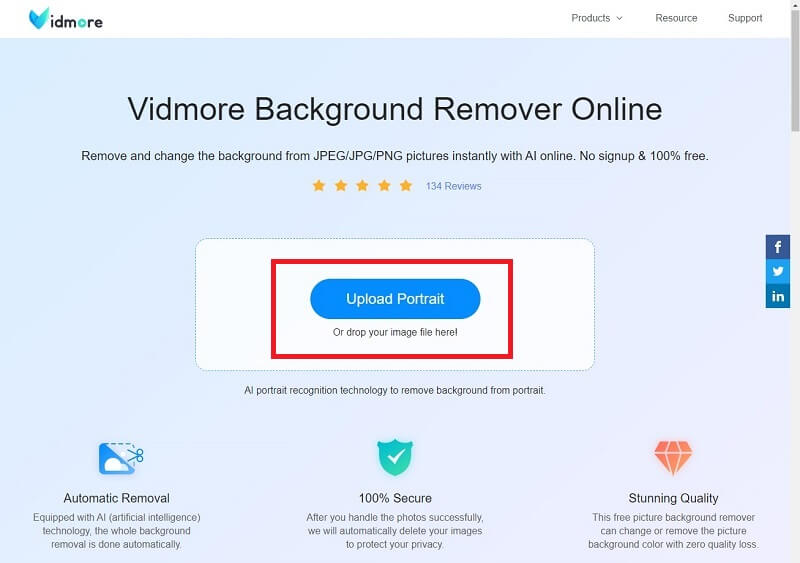
Шаг 3: Исправьте детали
Продолжайте редактирование с помощью инструмента, если вы хотите полностью удалить фон. Отрегулируйте размер кисти в зависимости от деталей, которые вы хотите удалить или сохранить. Ударь Хранить Кнопка включения понравившейся части и Стереть если хочешь наоборот. Ваша рабочая область находится в левой части интерфейса, а правая сторона показывает вам результат в режиме реального времени.
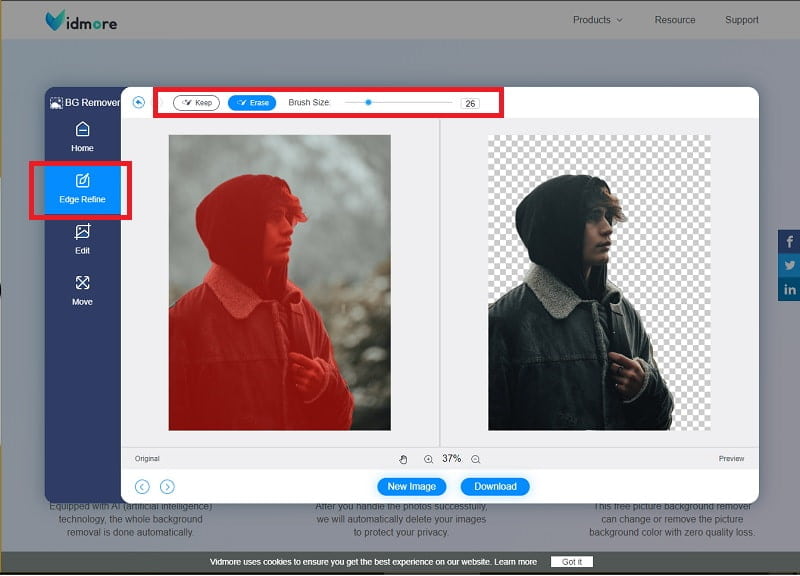
Шаг 4: Сохраните вывод
Как указано в этой статье, вы можете изменить фон. Для этого перейдите от Уточнение краев к редактировать раздел инструмента. Удовлетворившись, нажмите Скачать кнопку, чтобы сохранить файл на вашем устройстве.
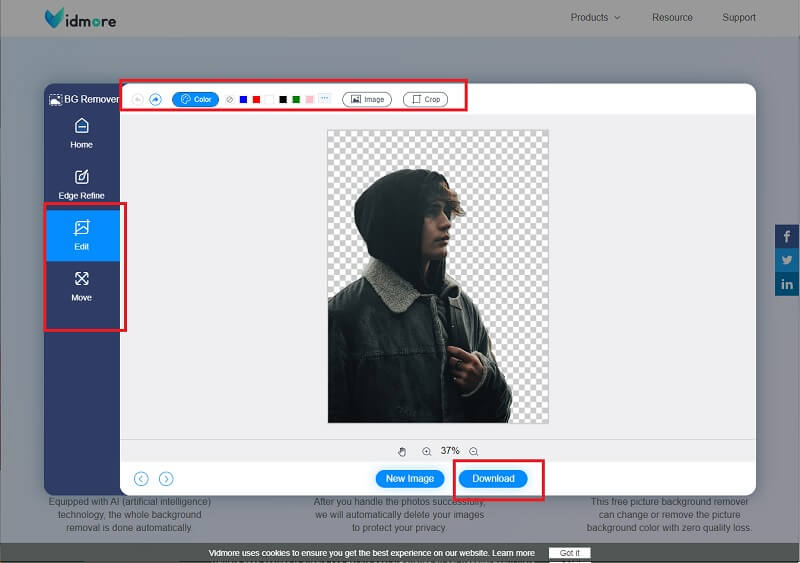
Плюсы
- Инструмент сохраняет вывод в формате png для прозрачного фона.
- Дружественный интерфейс
- Доступен в любых поисковых системах
Минусы
- Удобство использования зависит от подключения к Интернету
Дальнейшее чтение:
Как сделать снимок экрана на телефоне Samsung Galaxy
4 лучших средства создания титров для добавления текста в GIF для Интернета и рабочего стола
Часть 3. Часто задаваемые вопросы об Adobe Illustrator
Что лучше, Illustrator или Vidmore для удаления фона онлайн?
В зависимости от вашей цели, вы можете выбрать любой из них. Если вы профессионал и удаление фона — лишь одна из сотен операций по редактированию фотографий, которые вы выполняете, Adobe Illustrator — ваш лучший выбор. Если вы ищете только средство для удаления фона, выберите Vidmore Background Remover Online.
Чем Adobe Photoshop отличается от Adobe Illustrator?
Хотя оба были созданы Adobe Inc., вот что вам следует знать, чтобы увидеть разницу. Во-первых, это тип фотографии, которую они могут обслужить. Adobe Photoshop может редактировать растровые изображения или изображения, содержащие пиксели. Примеры этих изображений имеют расширение файла .jpg, .png и .gif. С другой стороны, Illustrator работает с такими векторами, как .svg. Кроме того, векторы содержат плавные кривые и линии. В качестве подсказки, чтобы узнать, над какой фотографией вы работаете, увеличьте или увеличьте изображение.
Как сохранить прозрачное изображение в Illustrator?
Первоначально, когда вы пытаетесь сохранить файлы из Adobe Illustrator, вы можете выбрать один из нескольких вариантов, таких как EPS, AIT PDF и SVG. Щелкнув по одному из этих типов файлов, вы можете получить не прозрачный фон, а белый. Чтобы решить эту проблему, выберите «Экспортировать как» в раскрывающемся меню вкладки «Файл». Среди опций установите PNG в качестве типа файла.
Вывод
Теперь, когда вы обрели уверенность в сделать прозрачный фон в Illustrator, вы также узнали, что есть альтернативный способ сделать это через Vidmore Background Remover Online. Какой из этих способов использовать, решать вам. Если вы не хотите устанавливать программное обеспечение и редко сталкиваетесь с проблемами подключения к Интернету, мы рекомендуем использовать онлайн-инструмент.


