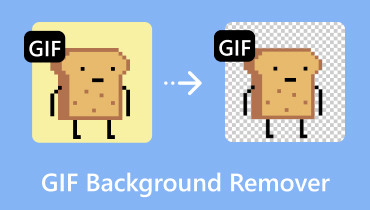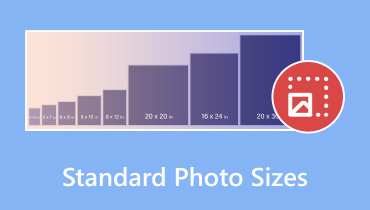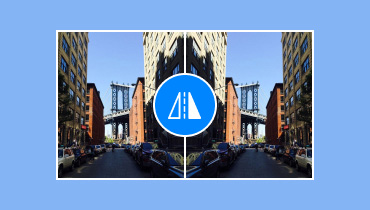5 простых способов кадрирования фотографий с помощью лучших инструментов для кадрирования изображений
Важно ли кадрировать изображения? Что ж, ответ — да. Обрезка изображения может дать вам много преимуществ. Она может помочь вам удалить ненужные части с фотографии. Она также может помочь вам изменить размер изображения в соответствии с вашими потребностями. Она также может помочь вам сосредоточиться на деталях изображения для лучшего просмотра. С этим вы узнали, что обрезка фотографии лучше для различных целей. Теперь вы заинтересованы в том, чтобы узнать лучший способ обрезки изображений? Если да, то вы попали в нужную статью. Это руководство научит вас лучшим методам обрезки изображений онлайн и офлайн. Прочитайте эту статью, чтобы узнать все инструкции, которые вы можете использовать.
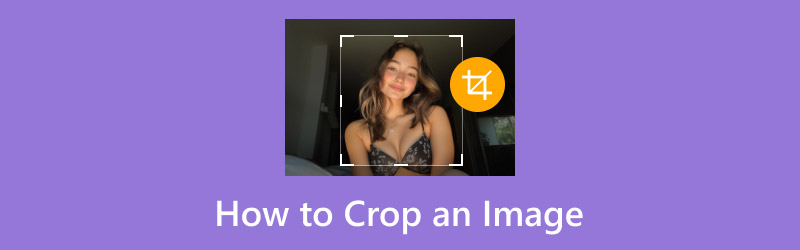
СОДЕРЖИМОЕ СТРАНИЦЫ
- Часть 1. Что такое кадрирование изображений
- Часть 2. Зачем нужно обрезать изображение
- Часть 3. Как обрезать изображение на смартфоне
- Часть 4. Лучший способ обрезать изображение на рабочем столе
- Часть 5. Онлайн-способ кадрирования изображения
- Часть 6. Лучший апскейлер для масштабирования обрезанного изображения
Часть 1. Что такое кадрирование изображений
Кадрирование изображений — это одна из процедур редактирования изображений, которая позволяет вам удалять нежелательные части фотографий. Ее цель — улучшить композицию, изменить соотношение сторон или сфокусироваться на главном объекте. Этот процесс выполняется путем выбора элементов произвольной формы или прямоугольных элементов в области изображения и отбрасывания остальных. Самое лучшее здесь то, что кадрирование легко для всех пользователей, если кадрировщик прост. Таким образом, с точки зрения удаления ненужных частей изображений, лучшим процессом является кадрирование изображений.
Часть 2. Зачем нужно обрезать изображение
Существуют различные причины, по которым вам нужно обрезать фотографию. Прочтите информацию ниже, чтобы получить больше информации о том, почему вам нужно обрезать фотографии.
Изменение соотношения сторон
Одна из причин, по которой вам нужно обрезать изображения, — это изменение соотношения сторон. Это необходимо, особенно если вы планируете разместить фотографию в социальных сетях. Как мы все знаем, некоторые платформы требуют определенного размера для лучшего просмотра изображений.
Улучшение состава
Другая причина, по которой вам следует удалить ненужные части с изображения, — это удаление отвлекающих элементов. Благодаря этому зрители могут больше сосредоточиться на ярких моментах изображения или главном объекте.
Уменьшить размер файла
Обрезка — один из способов уменьшения размера файла изображения. Поскольку некоторые части удаляются, ожидайте меньшего размера файла, что приводит к быстрому процессу загрузки при открытии в Интернете.
Творческие цели
Если у вас есть способ улучшить изображение, рассмотрите возможность его кадрирования. С помощью этого вы можете получить желаемые результаты, включая предпочтительный размер, внешний вид, ширину, высоту и многое другое.
Часть 3. Как обрезать изображение на смартфоне
Хотите узнать, как обрезать изображение на мобильном телефоне? Вам не нужно загружать какие-либо обрезчики изображений, поскольку телефон может предложить готовый обрезчик в приложении Галерея или Фото. Функция обрезки проста, поскольку пользовательский интерфейс является всеобъемлющим. Также потребуется несколько нажатий, чтобы выполнить задачу. Итак, чтобы начать изучать, как эффективно обрезать ваши фотографии, ознакомьтесь с инструкциями ниже.
Шаг 1. Откройте свой Галерея приложение и выберите изображение, которое хотите обрезать.
Шаг 2. После этого нажмите Ручка символ для перехода к интерфейсу редактирования.
Шаг 3. После этого вы можете нажать кнопку Обрезчик изображений для обрезки фотографии. Используйте регулируемый прямоугольник в интерфейсе для обрезки изображений.
Шаг 4. Нажмите Сохранить кнопку выше, чтобы завершить окончательный процесс получения обрезанной фотографии.
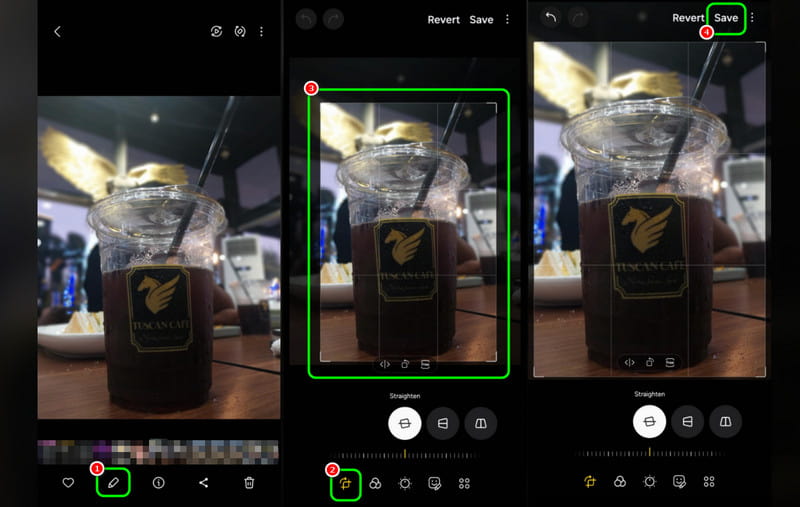
Вы можете легко обрезать свои изображения на мобильном телефоне, используя эту процедуру. Плюс, благодаря ее простоте, вы можете обрезать свои фотографии без каких-либо проблем. Таким образом, рассмотрите возможность использования этого приложения при изменении размера и обрезке изображений.
Часть 4. Лучший способ обрезать изображение на рабочем столе
Если вы предпочитаете обрезать изображения на рабочем столе, то вам следует перейти в этот раздел. Мы здесь, чтобы дать вам различные методы обрезки изображений с помощью фантастических обрезчиков изображений.
Метод 1: Как обрезать изображения в Photoshop
Adobe Photoshop является одним из самых передовых программ для редактирования изображений, к которым вы можете получить доступ на своем рабочем столе. Эта программа может предложить функцию обрезки изображения, позволяющую вам удалить любые мешающие элементы из файла. Кроме того, вы даже можете сделать свою фотографию идеальной, используя некоторые функции. Вы можете удалить фон изображения в Photoshop и добавлять эффекты, фильтры, текст и многое другое. Единственный недостаток здесь в том, что это может быть сложно для некоторых пользователей из-за его сложного интерфейса. Ознакомьтесь с шагами ниже, чтобы обрезать изображения с помощью программного обеспечения.
Шаг 1. Доступ Adobe Photoshop на рабочем столе. Затем перейдите в раздел Файл > Открыть, чтобы начать добавлять изображение.
Шаг 2. После этого перейдите в левый интерфейс и нажмите кнопку Обрезчик изображений символ. Затем можно приступать к основному процессу.
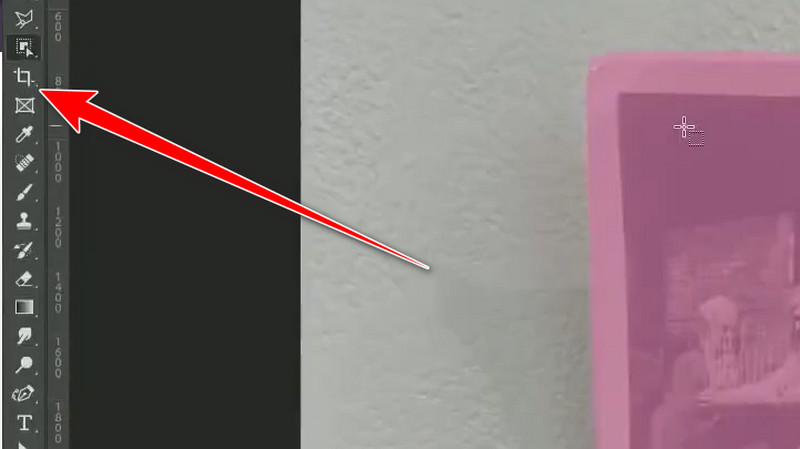
Шаг 3. Вы можете обрезать фотографию, отрегулировав прямоугольный элемент из интерфейса. После завершения процесса перейдите в меню Файл > Сохранить как, чтобы сохранить обрезанное фото. Если вы хотите обрезать изображение на Mac, используйте эту процедуру.
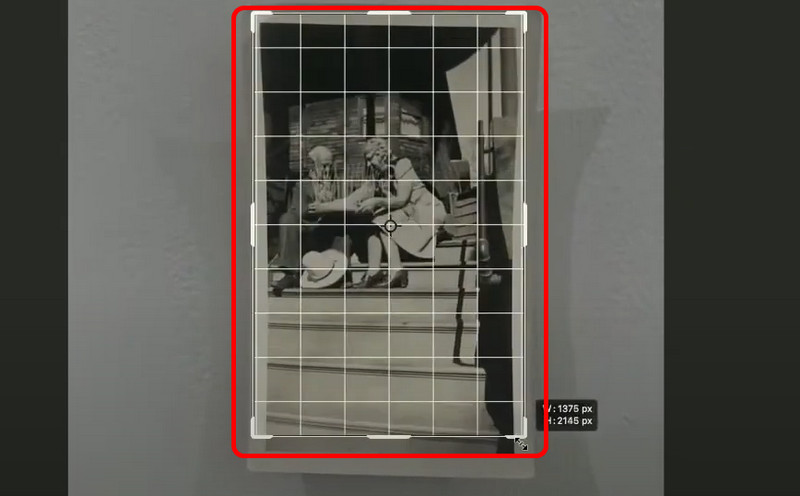
Эта процедура идеально подходит для опытных пользователей. Она может помочь вам обрезать фотографии, получая при этом потрясающее качество изображения. Единственный недостаток заключается в том, что некоторые пользователи, особенно новички, могут посчитать ее сложной, поскольку ее пользовательский интерфейс запутан.
Метод 2: Обрезка фотографий с помощью GIMP
Еще один полезный инструмент для обрезки изображений, который вы можете использовать, — это GIMP. С помощью этого автономного программного обеспечения вы можете эффективно получить желаемый результат после обработки. С его функцией обрезки изображения вы можете удалить любые мешающие или ненужные части с изображения. Кроме того, лучшая часть здесь в том, что интерфейс программы прост и подходит для всех пользователей. Он даже может предложить больше функций редактирования, чтобы сделать изображение идеальным. Вы можете деформировать изображение, добавлять текст и цвет и многое другое. Если вы хотите начать процедуру обрезки, проверьте методы ниже.
Шаг 1. Загрузите и установите GIMP программное обеспечение на вашем рабочем столе. Затем перейдите в меню Файл > Открыть, чтобы вставить фотографию, которую вы хотите обрезать.
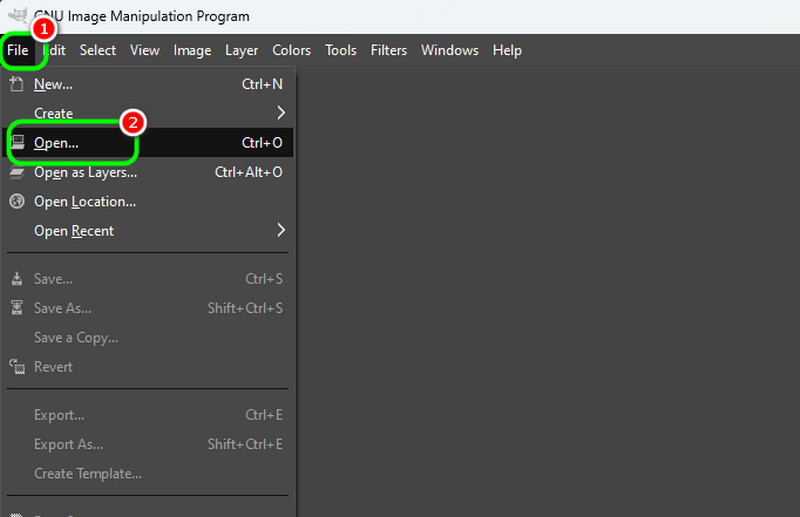
Шаг 2. В верхнем левом углу интерфейса нажмите кнопку Обрезчик изображений и вы можете начать кадрировать изображение в соответствии с вашими потребностями.
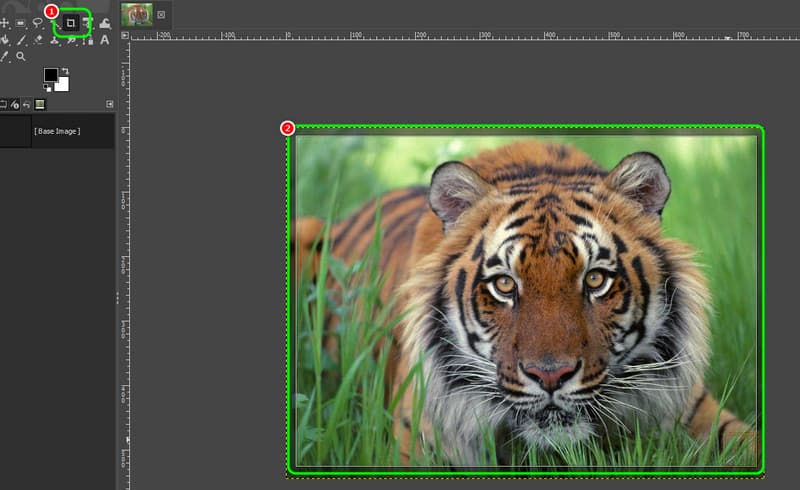
Шаг 3. Удовлетворившись результатом, перейдите к файл > Сохранить как опции сохранения конечного результата.
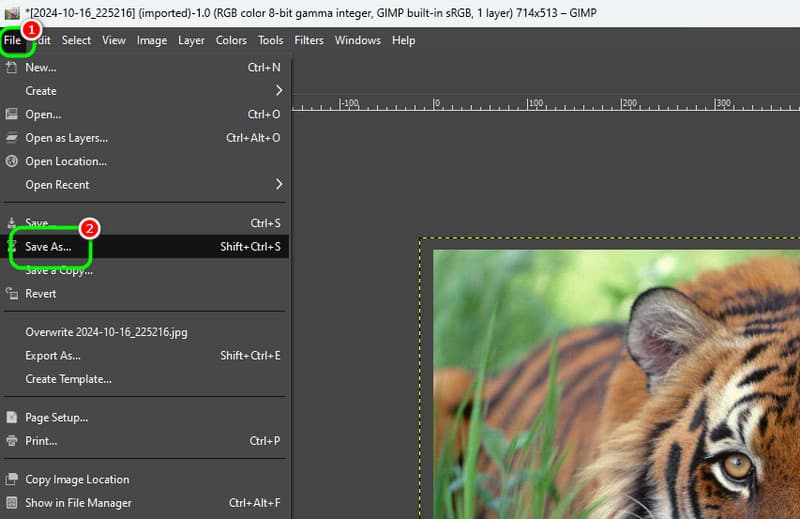
Благодаря этим шагам вы можете эффективно обрезать свои фотографии с помощью GIMP. Что нам здесь нравится, так это то, что вы даже можете использовать некоторые функции для редактирования своих фотографий, чтобы получить привлекательный результат.
Часть 5. Онлайн-способ кадрирования изображения
В этом разделе мы научим вас, как обрезать изображения онлайн. Мы познакомим вас с некоторыми онлайн-инструментами, которые вы можете использовать, чтобы полностью выполнить свою задачу.
Метод 1: Обрезка изображения с помощью Canva
Канва является одним из лучших онлайн-инструментов для редактирования изображений, позволяющих идеально обрезать ваши изображения. Благодаря функции обрезки изображений вы можете быстро получить желаемый результат. Самое лучшее то, что вы можете обрезать изображение автоматически, выбрав предпочитаемое вами соотношение сторон. Более того, вы можете получить доступ к некоторым функциям для получения лучших результатов. Вы можете сделать фон прозрачным на Canva, настройте цвет изображения, вставьте текст, добавьте фильтры и многое другое.
Шаг 1. Посетить Канва в вашем браузере и перейдите к функции Image Cropper. После этого нажмите кнопку Upload your Image, чтобы загрузить фотографию, которую вы хотите обрезать.
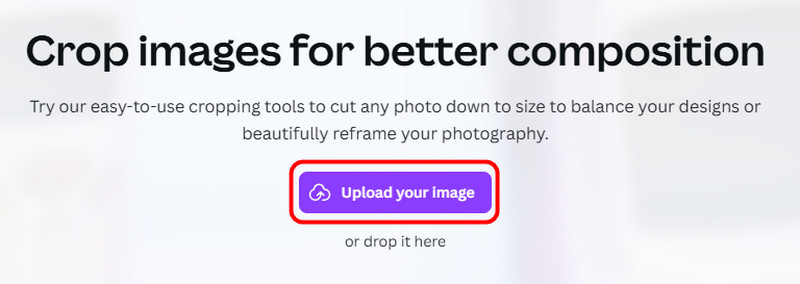
Шаг 2. Теперь вы можете начать кадрировать изображение. Вы можете вручную кадрировать изображение или выбрать предпочитаемое вами соотношение сторон. Нажмите Готово после процесса.
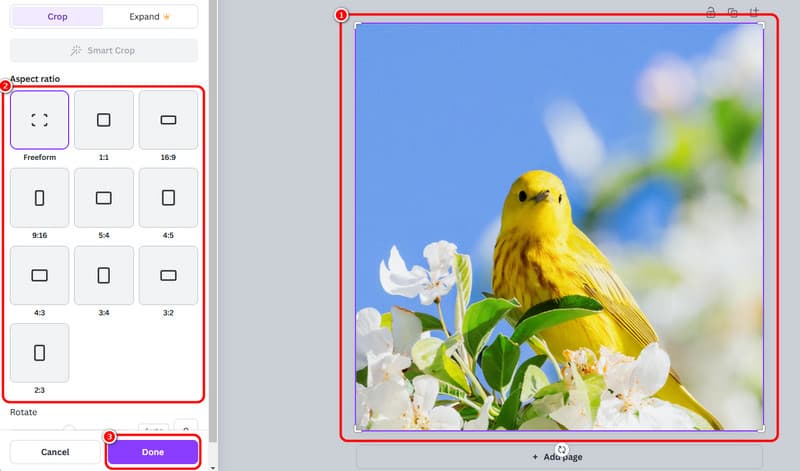
Шаг 3. Щелкните значок Скачать кнопку выше, чтобы сохранить обрезанное изображение на вашем устройстве.
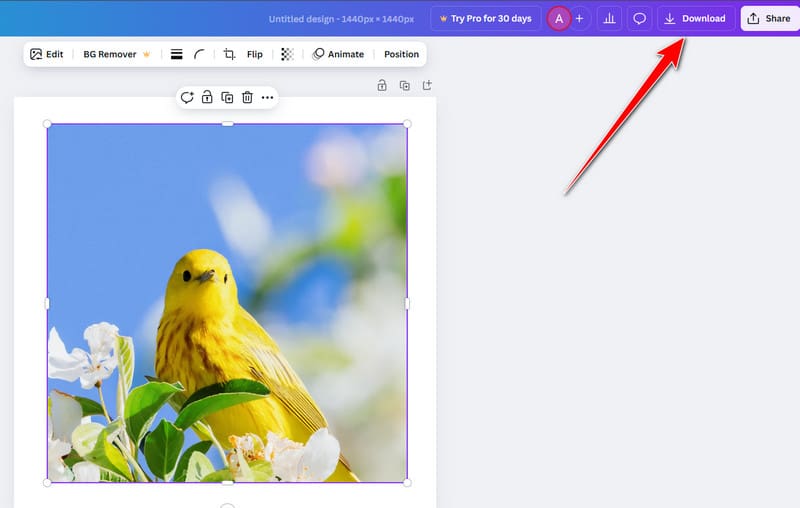
Canva — один из полезных инструментов, к которым вы можете получить доступ онлайн. С его функцией обрезки изображений вы можете обрезать изображения в соответствии с вашими потребностями. Однако, прежде чем перейти к основному процессу, вам необходимо создать учетную запись.
Метод 2: Обрезка изображения с помощью Image Resizer
Другой способ обрезать фото онлайн — использовать Изменение размера изображения Инструмент. Этот инструмент позволяет вручную и автоматически обрезать изображения в соответствии с вашими предпочтениями. Он имеет плавный процесс обрезки и сохранения, что делает его одним из самых ценных инструментов обрезки в Интернете. Единственный недостаток заключается в том, что он показывает раздражающую рекламу на экране, которая может беспокоить пользователей.
Шаг 1. Зайдите в свой браузер и перейдите к Изменение размера изображения веб-сайт. После этого нажмите кнопку «Выбрать изображение», чтобы загрузить изображение, которое вы хотите обрезать.
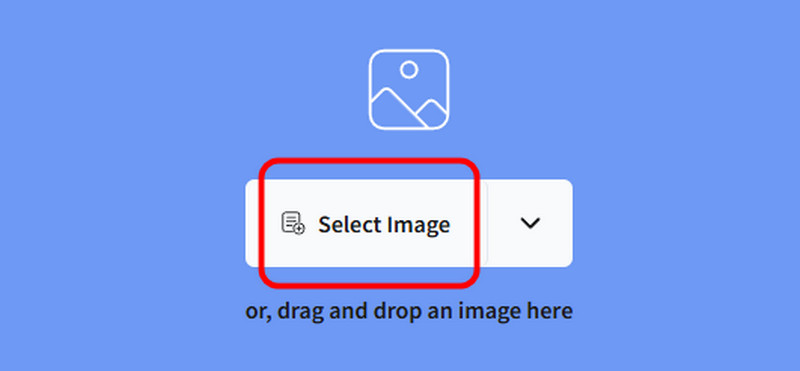
Шаг 2. Начните кадрирование изображения, отрегулировав регулируемую рамку на фотографии. После этого нажмите Обрезать чтобы начать процесс обрезки и сохранения.
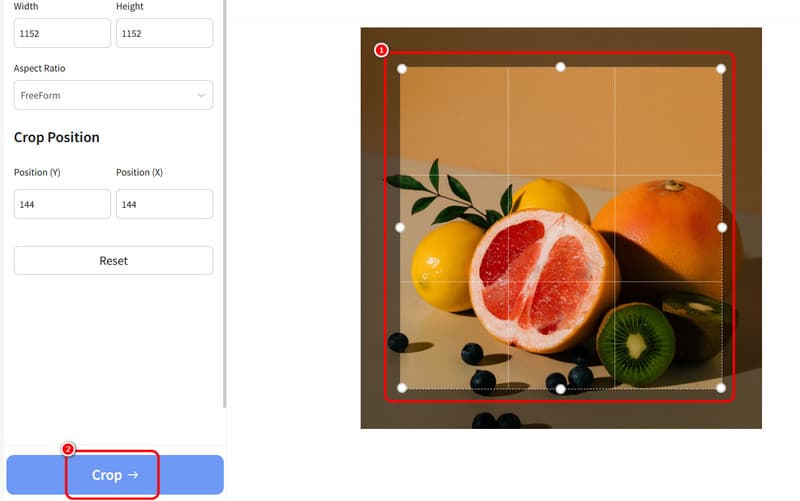
После изучения процесса вы можете быть уверены, что можете обрезать свои фотографии при использовании инструмента Image Resizer. Итак, следуйте этим шагам и получите желаемый результат. Но ожидайте раздражающей рекламы на экране, которая может помешать вам выполнить гладкую процедуру обрезки.
Часть 6. Лучший апскейлер для масштабирования обрезанного изображения
Бывают случаи, когда качество изображения ухудшается после процедуры кадрирования изображения. Поэтому, чтобы получить отличное качество изображения, используйте Vidmore Free Image Upscaler онлайн. Этот апскейлер изображений может помочь вам увеличить масштаб вашего изображения до 2×, 4×, 6× и 8×. Вы можете ожидать потрясающего качества, что приведет к лучшему просмотру. Помимо этого, процесс масштабирования изображения прост. Вы можете достичь желаемого результата за несколько щелчков. Он даже может дать вам фотографии без водяных знаков, что делает его более удобным для пользователей. Чтобы узнать больше, прочитайте информацию ниже и методы увеличения масштаба ваших изображений.
Захватывающие особенности
- Улучшайте фотографию в 2×, 4×, 6× и 8 раз.
- Поддерживает пакетные процессы масштабирования.
- Инструмент может предложить сверхбыстрые процедуры масштабирования.
- Может восстанавливать старые фотографии.
Шаг 1. После доступа Vidmore Free Image Upscaler онлайннажмите кнопку «Загрузить изображение», чтобы вставить/загрузить изображение из папки вашего компьютера.
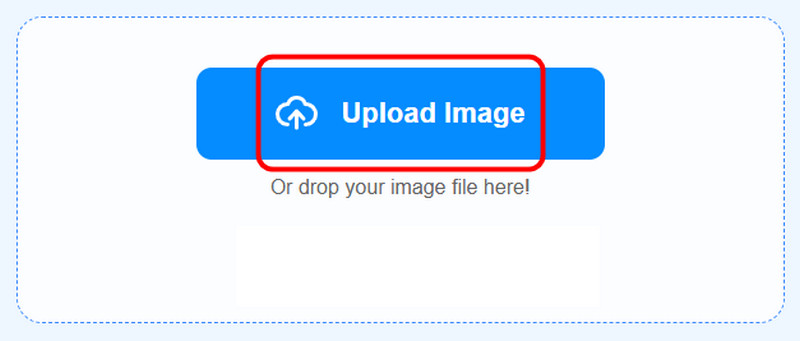
Шаг 2. Перейти к Высококлассный и масштабируйте изображение до 8×. Вы также можете перейти в раздел «Предварительный просмотр», чтобы увидеть разницу между масштабированным изображением и исходным.
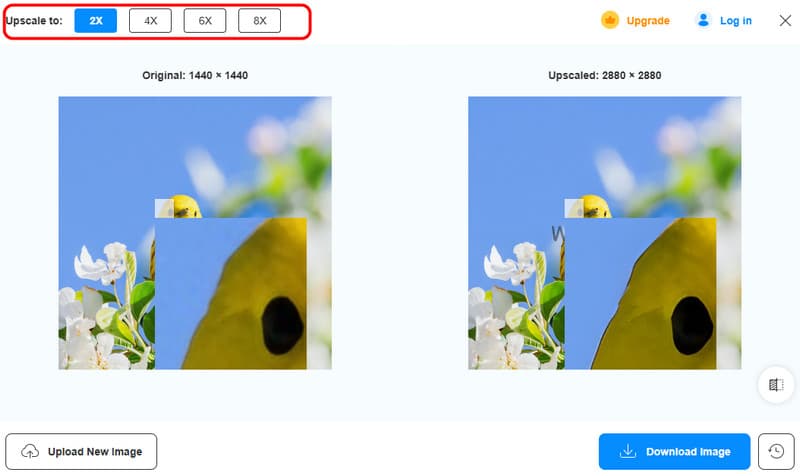
Шаг 3. Щелкните значок Скачать изображение кнопку, чтобы начать сохранение увеличенных изображений.
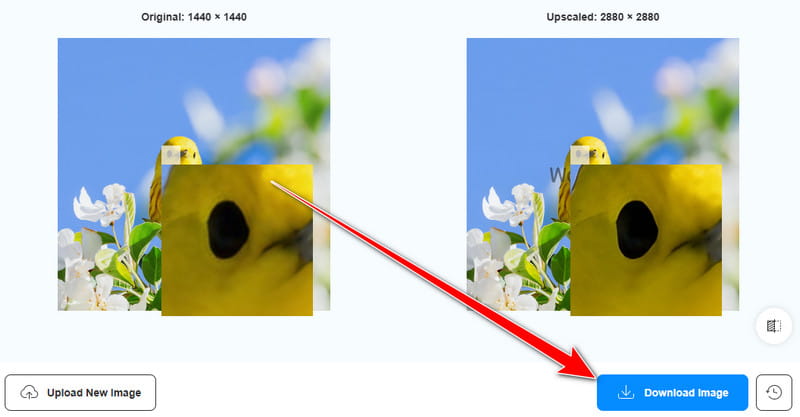
Когда дело доходит до масштабирования обрезанных фотографий, вы можете использовать шаги, описанные выше. Это даже может помочь вам улучшить ваш файл до 8×, сделав его идеальным uspcaler. Поэтому этот инструмент будет лучшим для получения желаемого качества изображения.
Вывод
Чтобы идеально обрезать изображение, вы можете получить все руководства, которые вы можете выполнить из этого поста. Вы даже можете использовать различные платформы, чтобы достичь желаемого результата. Кроме того, если ваши обрезанные фотографии имеют плохое качество, мы рекомендуем использовать Vidmore Free Image Upscaler Online. Этот пост гарантирует вам получение наилучшего качества изображения после масштабирования, что делает его идеальным инструментом для пользователей.