Надежные способы обрезки анимированных GIF-файлов с использованием лучших обрезчиков GIF
Иногда в вашем изображении или видео есть ненужная часть, которую вы хотите удалить. В него может быть включен конкретный предмет, который не нужен. Кроме того, вы хотели бы изменить соотношение сторон, например длину или ширину, чтобы определить пространство, окружающее объект. Используя обрезку, вы можете обрезать изображение, чтобы удалить ненужные детали, и изменить соотношение сторон, чтобы улучшить композицию изображения. Знаете ли вы, что файл GIF также можно обрезать?
Если у вас есть GIF с ненужными частями и большим размером файла - больше не беспокойтесь. В этом посте будут представлены кадраторы GIF, способные обрезать ваш проект и помочь вам в достижении вашей цели. Кроме того, вы также научиться обрезать GIF используя следующие предоставленные учебные пособия. Чего же ты ждешь? Прочтите следующие части, чтобы узнать о лучших обрезках GIF, на которые вы можете рассчитывать.
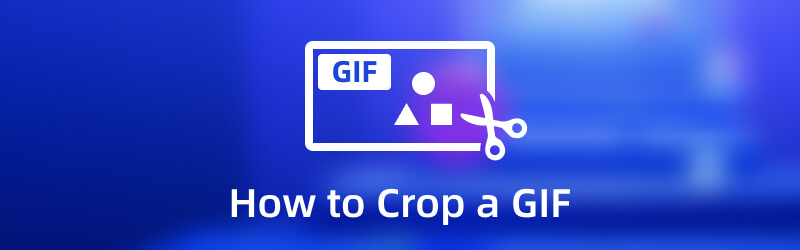
СОДЕРЖИМОЕ СТРАНИЦЫ
Часть 1. Как обрезать GIF на компьютере
В этой части будут представлены следующие обрезки GIF, к которым вы можете получить доступ в автономном режиме и в Интернете. Некоторые перечисленные инструменты требуют, чтобы вы использовали подключение к Интернету, чтобы выполнять свою задачу прямо на веб-сайте. С другой стороны, некоторые перечисленные инструменты не требуют подключения к Интернету для использования встроенных функций платформы.
1. Видеоконвертер Vidmore
Первым в списке стоит Видео конвертер Vidmore, так как это одно из самых надежных приложений для кадрирования вашего проекта. Он предоставляет более 18 инструментов в одном разделе, что позволяет пользователям использовать их для разных нужд и целей. Одним из инструментов, который вы можете найти, является GIF Maker, который в основном создает настраиваемые GIF-файлы, используя ваши видеофайлы и файлы изображений. Это позволяет пользователям загружать несколько файлов видео и изображений и объединять их для создания выходного файла GIF. Кроме того, у него есть Video Cropper, позволяющий пользователям обрезать определенную область файла. Этот инструмент имеет параметры области обрезки и соотношения сторон, которые позволяют пользователям выбирать и вводить желаемый размер. Эти параметры позволяют обрезать рамку файла. Кроме того, это дает пользователям полный контроль над обрезкой кадра вручную с помощью параметра регулируемой рамки. При этом вы можете вырезать ненужные детали и рамки, которые вам не нужны. Более того, эта программа может дать вам высококачественный результат, что позволит вам оценить каждый результат. Следуйте приведенным ниже инструкциям, чтобы узнать, как обрезать GIF с помощью Vidmore Video Converter:
- Он имеет инструмент GIF Maker для настройки GIF с видео и файлами изображений.
- Он имеет множество встроенных опций редактирования, функций и дополнительных инструментов.
- Он поддерживает множество популярных форматов медиафайлов.
- Он доступен с устройств Mac и Windows PC.

Шаг 1. Загрузите и установите
Загрузите Vidmore Video Converter на свой компьютер, а затем установите его на свой компьютер. После установки откройте программу, чтобы начать быстро обрезать свой GIF.
Шаг 2. Выберите Video Cropper
Перейти к Ящик для инструментов вкладку из основного интерфейса, найдите Обрезка видео из списка инструментов, а затем щелкните его. После этого вы попадете в новое окно. Нажмите на (+) в центральной части экрана, чтобы добавить файл GIF в программу. Откроется папка на рабочем столе и выберите файл GIF, который вы хотите обрезать.
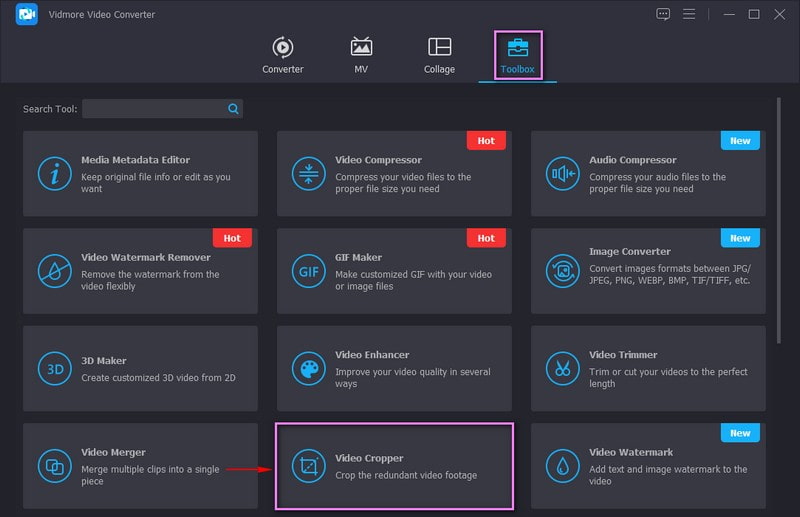
Шаг 3. Обрежьте GIF-файл
Теперь вы находитесь в основном разделе обрезки. Есть три способа обрезать GIF с помощью этой программы. Сначала установите предпочтительный размер из Площадь обрезки вариант. Во-вторых, выберите нужный размер из списка, доступного на Соотношение сторон. Наконец, вручную обрежьте кадр с помощью Регулируемая рама с экрана предварительного просмотра.

Шаг 4. Экспортируйте обрезанный GIF-файл
После того, как вы достигли желаемого размера GIF и удалили ненужные части, нажмите кнопку Экспорт кнопка. После этого ваш обрезанный GIF-файл будет сохранен в папке на рабочем столе.
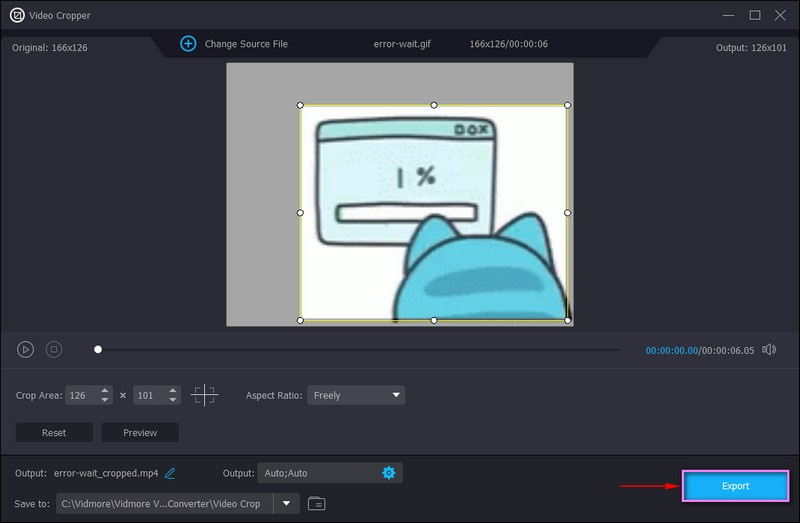
2. EZGIF
Если вы предпочитаете обрезать свой GIF прямо онлайн, не устанавливая ничего на свой компьютер, вы можете использовать EZGIF. Эта платформа редактирования на основе браузера в основном работает как создатель и редактор GIF. Он имеет параметры редактирования для обрезки и нарезки анимированных GIF-файлов и других форматов изображений. Кроме того, он предлагает предопределенные соотношения сторон, такие как квадратное и золотое сечения, или вы можете свободно выбирать часть, которую хотите обрезать. Чтобы узнать, как EZGIF кадрирует GIF, выполните следующие действия.
Шаг 1. Посетите официальный веб-сайт Crop анимированного GIF-изображения EZGIF в своем браузере.
Шаг 2. Щелкните значок Выбрать файл кнопку, чтобы загрузить свой GIF-файл на платформу. Кроме того, вы можете вставить URL-адрес, если ваш GIF взят с веб-сайтов в Интернете. После этого нажмите кнопку Загрузить кнопку для обработки файла GIF.
Шаг 3. Используя представленные параметры, установите желаемую высоту и ширину и выберите соотношение сторон. Кроме того, вы можете вручную обрезать кадры, перетаскивая регулируемую рамку. После этого нажмите кнопку Обрезать изображение! кнопку, чтобы успешно обрезать ваш GIF.
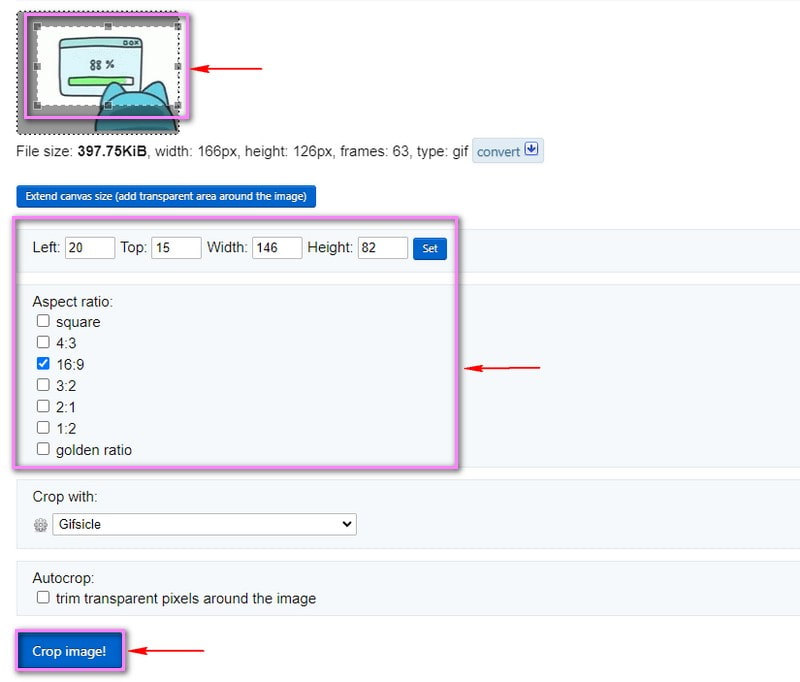
3. Фотошоп
Photoshop — популярная профессиональная программа для редактирования изображений и видео, которую используют опытные редакторы. Эта программа имеет параметры редактирования для редактирования, добавления и удаления ненужных частей фона, а также изменения размера фотографий для платформ социальных сетей. Кроме того, он может выпрямлять фотографии, добавлять специальные эффекты и обрезать форматы файлов изображений. Используя инструмент Crop или Rectangular Marquee, вы можете обрезать свой GIF в соответствии с вашими потребностями и предпочтениями. Ниже приведены шаги, чтобы узнать, как обрезать GIF в Photoshop.
Шаг 1. Используя рабочий стол, запустите программу, чтобы начать работу. Направляйтесь к Окно в верхней строке меню нажмите Рабочая среда, а потом Движение. Далее отправляйтесь в файл вкладку, щелкните открытои добавьте свой GIF-файл.
Шаг 2. Щелкните значок Обрезать значок из вариантов в левом углу экрана. Перетащите Регулируемая рама в ваш GIF на экране предварительного просмотра и поместите его в те части, которые вы хотите сохранить.
Шаг 3. После этого снова перейдите на вкладку «Файл», нажмите Сохранить для Интернета и устройств, а затем нажмите кнопку Сохранить кнопка.
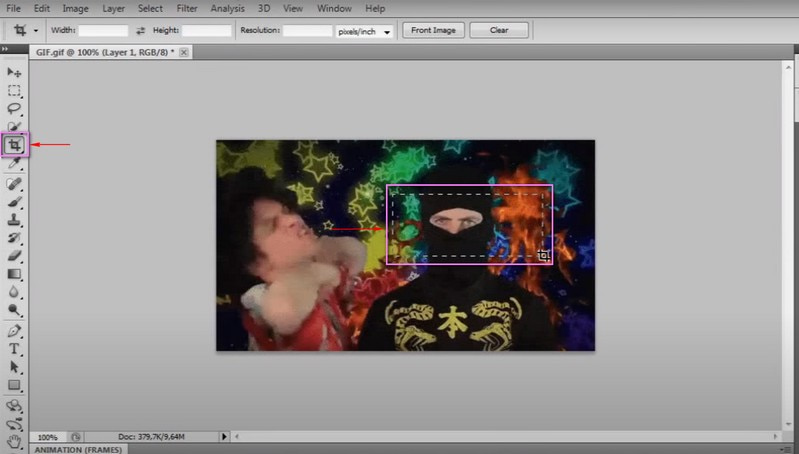
4. Презентация
Powerpoint обычно используется для создания презентаций, которые позволяют пользователям включать фотографии, видео и переходы, чтобы сделать презентацию интерактивной. Кроме того, у него есть инструменты обрезки, которые могут удалить ненужные части изображения. Кроме того, вы можете изменить контур изображения и создать фигуру, например круг или треугольник. Чтобы узнать это, обратитесь к шагам, чтобы получить представление о том, как обрезать GIF в Powerpoint.
Шаг 1. Прежде всего, выберите слайд, на котором находится GIF. Далее нажмите на Вставить вкладка выберите Формаи выберите Круг форма.
Шаг 2. Нарисуйте идеальный круг и удерживайте сдвиг кнопку при этом, чтобы сохранить соотношение сторон. Далее нажмите на Форма, перейти к Формат фигуры, заливка формы, а также Больше цветов заливки изменить прозрачность формы.
Шаг 3. Теперь начните обрезать свой GIF, выбрав сначала GIF, удерживая сдвиг кнопку, а затем кнопку Форма. Далее нажмите на Формат формы, перейти к Объединить фигуры, а потом Пересекать. После этого ваш GIF будет обрезан.
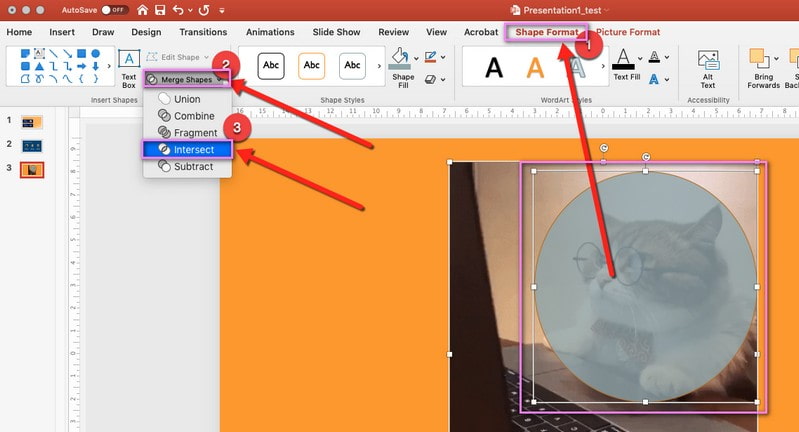
Часть 2. Как обрезать GIF на iPhone и Android
Если вы пользователь, который предпочитает выполнять задачи редактирования с помощью телефона, полагайтесь на следующие мобильные приложения.
1. Создатель GIF, Редактор GIF
GIF Studio — это мобильное приложение, доступное для устройств Android, и вы можете бесплатно установить его в магазине Google Play. Это приложение позволяет пользователям создавать и редактировать высококачественные GIF-файлы без встроенных водяных знаков. Кроме того, он имеет функции редактирования, которые могут обрезать существующий GIF и сохранить исходный цвет и качество. Чтобы узнать, как обрезать GIF Android, перейдите к шагам.
Шаг 1. Загрузите и установите приложение из магазина Google Play. После этого откройте приложение, чтобы начать.
Шаг 2. Нажмите «Редактор GIF» среди функций на экране и выберите GIF, который хотите обрезать. Далее нажмите на Корректирование кнопку, затем Рисовать значок из списка параметров. После этого вы можете вручную обрезать GIF-файл с экрана предварительного просмотра или выбрать определенный аспект из списка.
Шаг 3. Когда закончите, нажмите на (✔) в правом верхнем углу экрана.
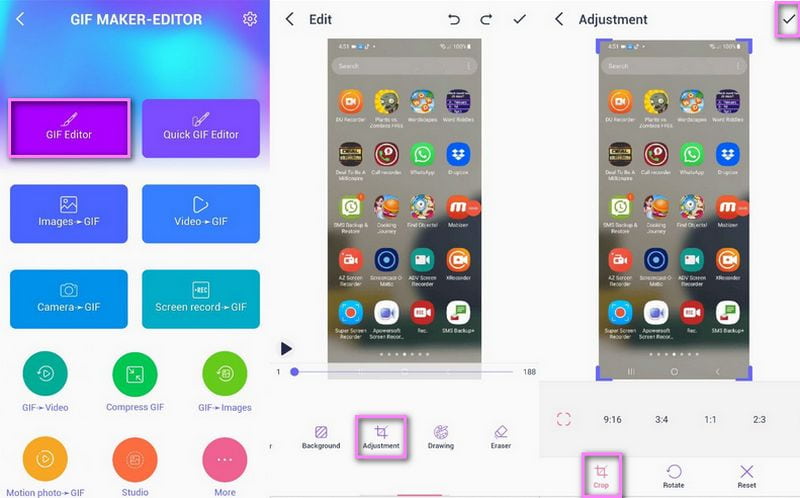
2. Быстрый редактор GIF
Quick GIF Editor имеет простое и мощное приложение, которое в основном работает как редактор GIF. Он имеет такие параметры редактирования, как обрезка, изменение размера, ускорение, перемотка назад и создание бумеранга. Кроме того, он имеет различные пропорции кадрирования, такие как 1:1, 4:3, 3:4, 16:9 и 9:16. Перейдите к шагам ниже, чтобы узнать, как обрезать GIF на iPhone.
Шаг 1. Загрузите и установите приложение в своем App Store.
Шаг 2. В главном интерфейсе выберите Обрезать икона. После этого он приведет к разделу обрезки.
Шаг 3. У вас есть два варианта: обрезать GIF вручную или выбрать соотношение сторон из предоставленного списка.
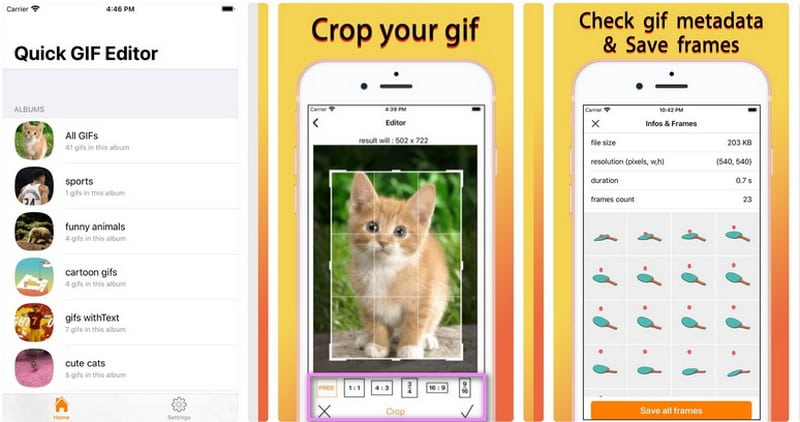
Часть 3. Часто задаваемые вопросы об обрезке GIF
Почему мы обрезаем изображения?
Целью обрезки является уменьшение изображения в пикселях и изменение длины и ширины изображения.
Что происходит, когда изображение обрезается?
Обрезка — это метод, используемый для улучшения изображения путем удаления ненужных частей. Он удалит внешние края, чтобы улучшить кадрирование или композицию. Кроме того, это может помочь вам изменить размер или соотношение сторон вашего изображения. При этом внимание зрителя полностью сосредоточено на главном объекте.
Каков наилучший размер для создания GIF?
Рекомендуемый размер для этого формата файла — 480 на 480. Этот размер близок к квадратному, что похоже на изображения. Файл GIF, который слишком высок или широк, необходимо обрезать, чтобы обеспечить лучший просмотр. При этом зрителям не нужно щелкать или разворачивать образец, чтобы просмотреть его и получить все впечатления.
Вывод
Было бы легко найти инструменты, которые могут обрезать гифки онлайн, в автономном режиме и с помощью мобильных устройств. Потому что этот пост облегчил вам задачу, поскольку он предоставил кадрирующие файлы GIF, на которые вы можете положиться. Но подумайте о том, чтобы выбрать приложение с многочисленными параметрами редактирования, функциями и инструментами, которое есть у Vidmore Video Converter. Несомненно, он может удовлетворить ваши потребности и оправдать ваши ожидания.


