Подробное руководство по объединению GIF-файлов
GIF-файлы дают пользователям веселый и выразительный способ общения в Интернете. Их можно использовать, чтобы лучше реагировать на сообщения и передавать эмоции. По сравнению со статичными изображениями анимированные GIF-файлы могут быть еще более привлекательными.
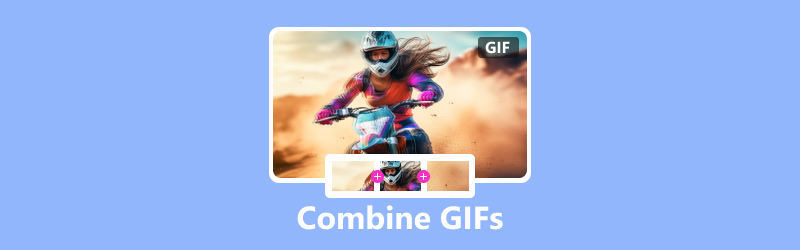
Одна из замечательных особенностей GIF-файлов заключается в том, что их можно комбинировать для создания еще более интересного и креативного контента. Например, вы можете объединить две гифки чтобы создать более длинную анимацию, или вы можете объединить несколько GIF-файлов, чтобы создать коллаж или слайд-шоу. В этом посте вы узнаете, как объединить GIF-файлы с помощью различных инструментов объединения GIF-файлов.
СОДЕРЖИМОЕ СТРАНИЦЫ
Часть 1. Лучший способ объединить GIF-файлы
Многие онлайн-объединители GIF-файлов и настольные компьютеры могут помочь вам легко объединить два или более анимированных GIF-файла в один, в зависимости от имеющихся у вас инструментов и желаемых результатов. Во-первых, мы хотели бы порекомендовать многофункциональный Видео конвертер Vidmore для вас, чтобы объединить GIF-файлы. Он позволяет редактировать GIF-файлы и объединять несколько GIF-файлов вместе. Более того, он позволяет вам легко объединять видеоклипы и конвертировать их в GIF-файлы.
- Объедините два или несколько GIF-файлов в один в высоком качестве.
- Предлагайте множество вариантов редактирования для редактирования анимированных GIF-файлов и повышения качества.
- Редактируйте видеоклипы и объединяйте их в один GIF-файл.
- Поддержка всех широко используемых форматов видео, аудио и изображений.

Шаг 1. Бесплатно скачайте это объединение GIF на свой компьютер и запустите его. Нажмите кнопку Ящик для инструментов вкладка для отображения дополнительных инструментов. Прокрутите вниз, чтобы открыть Видео слияние. Он позволяет легко комбинировать GIF-файлы.

Шаг 2. Нажмите большую кнопку «плюс», чтобы просмотреть и загрузить файлы GIF. В окне просмотра вы получаете некоторые необходимые функции для управления и редактирования добавленных GIF-файлов. Например, вы можете изменить их порядок, обрезать, чтобы удалить ненужные части, и отредактировать их в соответствии с вашими потребностями.
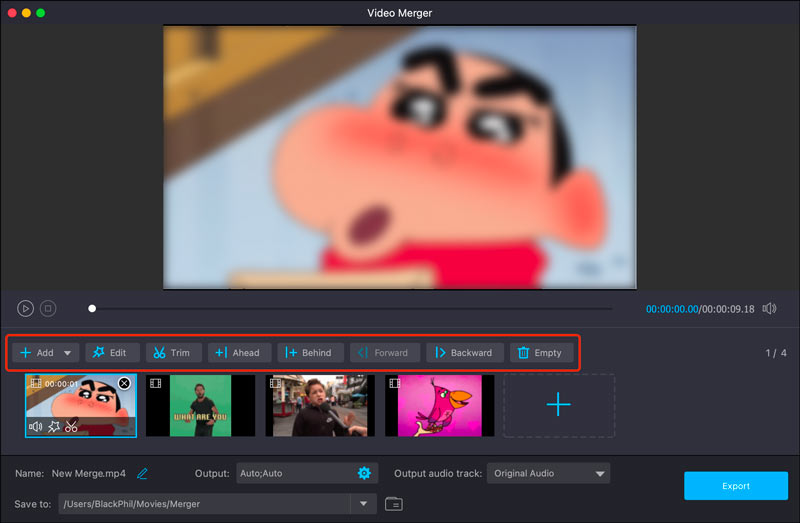
Шаг 3. Нажмите Выход и установить Гифка в качестве целевого формата. Вы можете настроить разрешение, частоту кадров, кодировщик и режим масштабирования объединенного файла GIF. Кроме того, вы можете включить или отключить циклическую анимацию. Нажмите ОК, чтобы сохранить изменения.
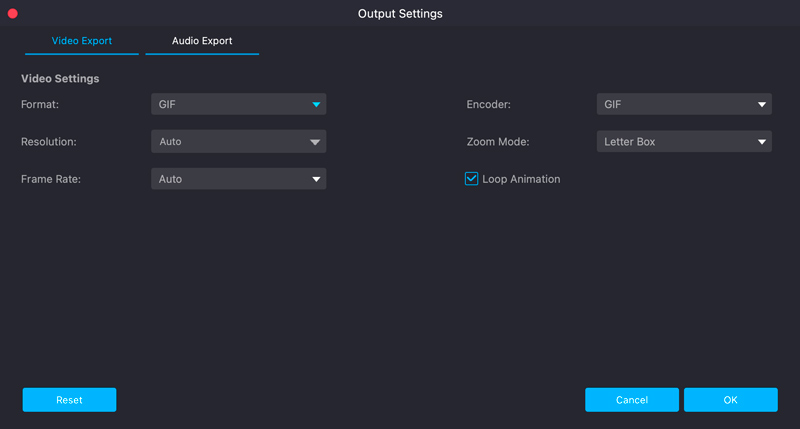
Шаг 4. Переименуйте объединенный GIF-файл и выберите подходящую папку для его хранения. Затем нажмите кнопку Экспорт Кнопка, чтобы объединить ваши GIF-файлы и сохранить объединенный файл на своем компьютере.
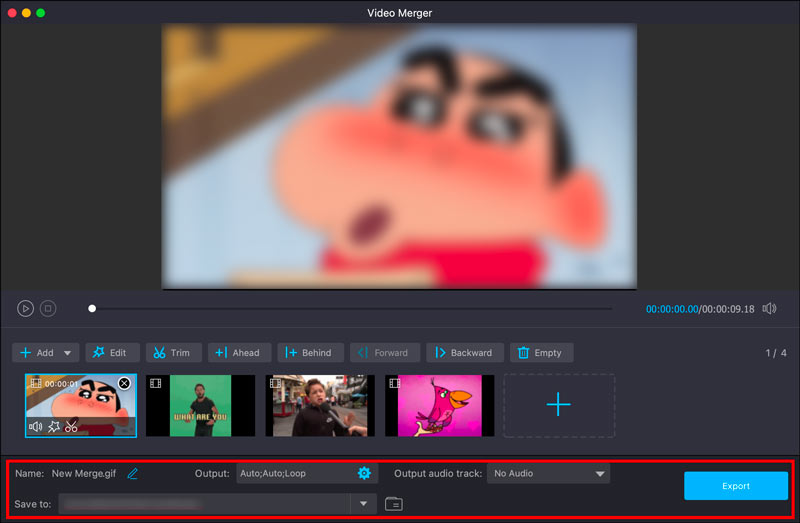
Часть 2. Как объединить GIF-файлы онлайн с помощью Ezgif
Ezgif — хороший вариант для объединения GIF-файлов, если вы ищете бесплатный и простой в использовании онлайн-инструмент. В этой части рассказывается, как с ее помощью объединять GIF-файлы онлайн.
Шаг 1. Перейдите на официальный сайт Ezgif в своем веб-браузере и выберите GIF Maker инструмент. Нажмите кнопку Выбрать файлы и загрузите GIF-файлы, которые хотите объединить. Используя этот бесплатный онлайн-объединитель GIF, вы увидите много рекламы.
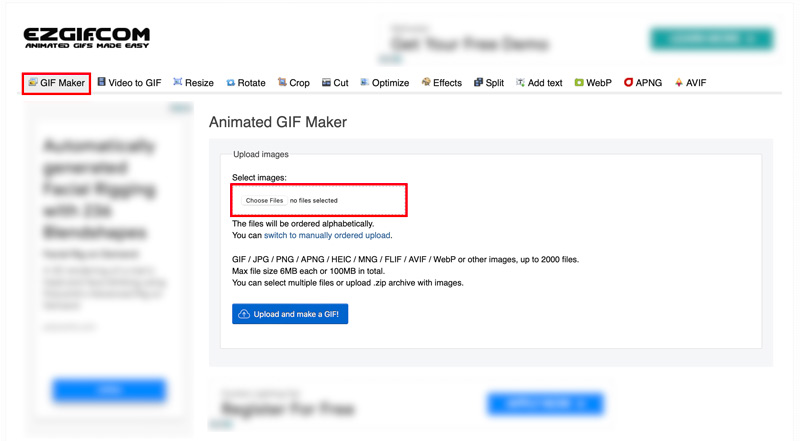
Шаг 2. Добавленные вами GIF-файлы будут отображаться в виде рамок. Вы можете пропустить или скопировать эти кадры и изменить их порядок. Если ваши GIF-файлы не одинакового размера, вы можете нажать кнопку Изменить размер кнопка, чтобы быстро обрезать/изменить размер всех изображений, чтобы они соответствовали самому маленькому.
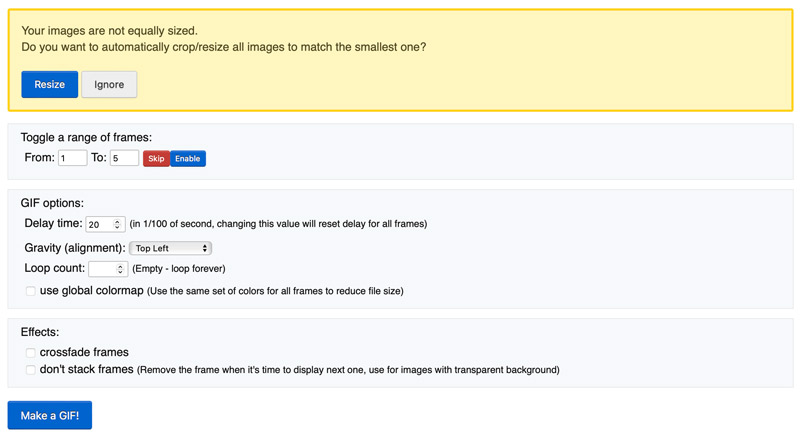
Шаг 3. Ezgif предлагает несколько вариантов оптимизации объединенного файла GIF. После всех этих настроек нажмите кнопку Сделать GIF кнопка, чтобы объединить все эти кадры в один GIF-файл.
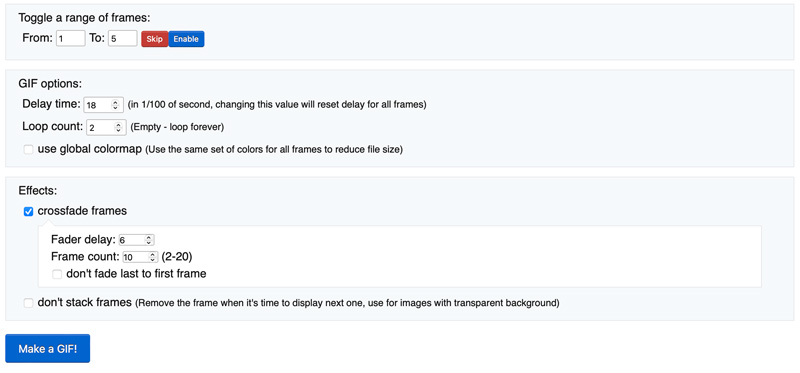
Шаг 4. Затем вы можете просмотреть новый GIF-файл и нажать кнопку Сохранить кнопку, чтобы загрузить его на свое устройство. Если вас не устраивает результат, вы можете воспользоваться предложенными опциями для дальнейшего редактирования.
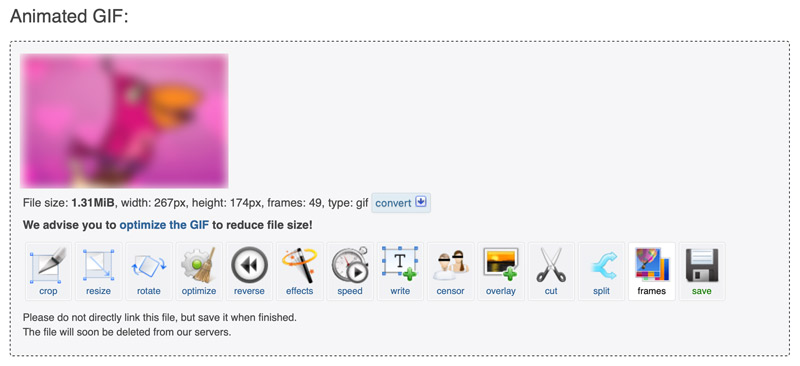
Ezgif предлагает множество вариантов объединения GIF-файлов онлайн. Однако он не предлагает столько расширенных функций, как некоторые программы для автономного редактирования видео. Более того, Ezgif не предназначен для объединения больших или сложных GIF-файлов.
Часть 3. Как объединить GIF-файлы в Adobe Photoshop
Adobe Photoshop предлагает множество функций для редактирования и управления GIF-файлами. Он подходит для объединения GIF-файлов любого размера и сложности. Он также может добавлять переходы и эффекты в GIF-файлы. Вы также можете использовать Photoshop для изменения размера изображений. Но вы должны знать, что Photoshop — это платное программное приложение, и его использование может быть сложным, особенно для новичков.
Шаг 1. Чтобы объединить GIF-файлы в Photoshop, добавьте в него свои GIF-файлы. Запустите Photoshop, щелкните верхнее меню «Файл», выберите Скрипты, а также Загрузить файлы в стек. Найдите GIF-файлы, которые хотите объединить, и нажмите «Открыть».
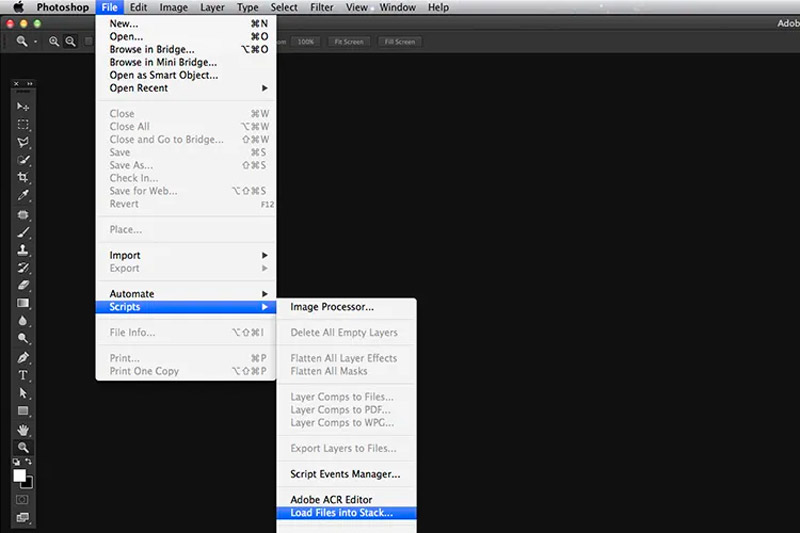
Шаг 2. Photoshop создаст новый документ, в котором каждый GIF будет отдельным слоем. Чтобы объединить GIF-файлы, просто перетащите слои в нужном порядке. Вы также можете использовать Анимация панель для размещения GIF-файлов в желаемом порядке.
Шаг 3. Если вас устраивает расположение GIF-файлов, нажмите кнопку Играть на панели «Анимация», чтобы просмотреть анимацию.
Шаг 4. Чтобы сохранить объединенный GIF, перейдите в раздел файл, выбирать Экспорт, а также Сохранить для Интернета (устаревшая версия). В диалоговом окне «Сохранить для Интернета (устаревшая версия)» выберите Гифка от Предустановка выпадающее меню. Нажмите Сохранить и введите имя файла для объединенного GIF.
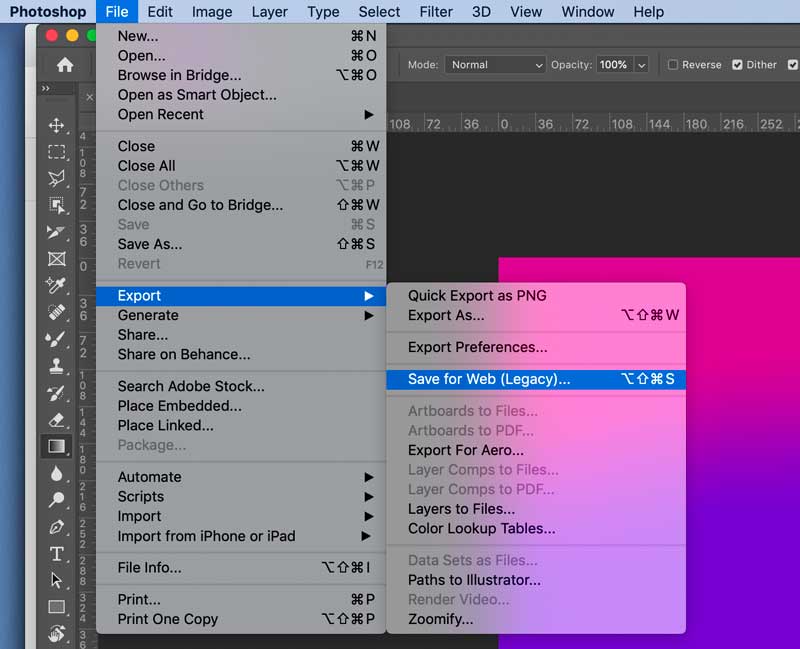
Часть 4. Как объединить два GIF-файла на вашем телефоне
Если вы хотите напрямую объединить два GIF-файла на своем мобильном телефоне, вы можете использовать некоторые сторонние приложения для объединения GIF-файлов. Вид.Веселье это бесплатное и простое в использовании приложение, которое поможет вам редактировать и манипулировать GIF-файлами, а также обрезать видео на Android. Мы используем его в качестве примера, чтобы показать вам, как объединять GIF-файлы на вашем телефоне.
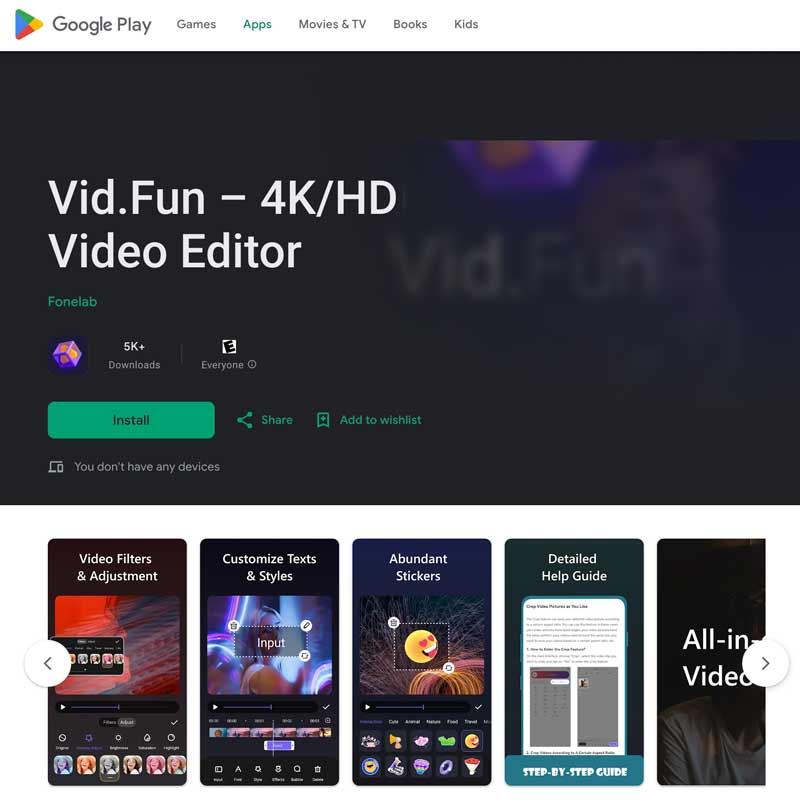
Шаг 1. Откройте приложение Vid.Fun и коснитесь значка Создайте кнопка. Нажмите видео и выберите два GIF-файла, которые хотите объединить. Нажмите добавлять кнопку, а затем нажмите кнопку следующий кнопка.
Шаг 2. Расположите GIF-файлы в нужном порядке и коснитесь значка следующий кнопка. Затем вы можете просмотреть объединенный GIF-файл и внести необходимые изменения. Если вас устраивает объединенный GIF-файл, коснитесь значка Экспорт кнопку и сохраните его на свой телефон.
Часть 5. Часто задаваемые вопросы о том, как объединить GIF-файлы
Вопрос 1. Можно ли объединять GIF-файлы на GIPHY?
Нет. GIPHY не позволяет добавлять два или более файлов изображений для редактирования. Таким образом, вы не можете объединять GIF-файлы с помощью GIPHY.
Вопрос 2. Как сделать GIF-коллаж?
Чтобы создать коллаж в формате GIF, вы можете использовать онлайн-инструмент или автономное программное обеспечение для редактирования видео. Перейдите к онлайн-конструктору GIF-коллажей, например Ezgif или Kapwing, загрузите GIF-файлы, которые хотите включить в свой коллаж, расположите их в нужном макете, а затем экспортируйте коллаж как файл GIF. Вы также можете использовать рекомендуемый слияние GIF инструмент выше. В нем есть специальная функция «Коллаж», позволяющая легко создавать коллажи в формате GIF.
Вопрос 3. Как объединить несколько изображений в один GIF?
Вы можете положиться на некоторых онлайн-конструкторов GIF, которые превратят несколько изображений в один файл GIF. Представленный Видео конвертер Vidmore имеет отдельный GIF Maker для создания анимированных GIF-файлов из ваших фотографий или видеоклипов.
Вывод
Объединение GIF-файлов — это веселый и простой способ создавать новый и уникальный контент. С помощью онлайн-инструментов или программного обеспечения для редактирования видео вы можете легко объединять GIF-файлы различными способами, чтобы создавать GIF-файлы в соответствии с вашими потребностями.


