Полное руководство о том, как увеличить изображение для печати без потери качества
Перед началом процесса печати необходимо учесть некоторые факторы, чтобы избежать нежелательных результатов. Одним из таких являются пиксельные фотографии, обычно при увеличении фотографии. Возможно, вы надеетесь, что подготовка файла для печати — это просто кусок пирога, но обнаружили, что изменение размера — это большое дело. Надеюсь, это так при печати.
Но если фотография маленькая и кажется размытой, вам может потребоваться обходной путь. Сегодня мы поделимся с вами способами увеличения фотографий, чтобы они выглядели четкими и четкими при печати. Без дальнейших обсуждений следуйте приведенному ниже руководству, чтобы узнать как увеличить и распечатать картинку с отличным качеством.
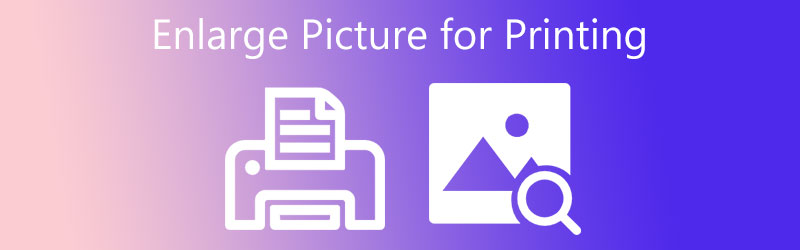

Часть 1. Учебник Как увеличить изображение для печати в Photoshop
Photoshop — это, вероятно, инструмент, о котором вы будете думать, когда будете решать проблемы с фотографиями. Он может обрабатывать размытые, пиксельные и поврежденные изображения, восстанавливая их красивый внешний вид. С помощью Photoshop вы можете изменить размер фотографии, а именно ширину и высоту. Поэтому пользователи могут увеличивать фото, улучшая его качество. Кроме того, он поставляется с функцией сохранения деталей, чтобы предотвратить потерю качества при изменении размера фотографии до большого масштаба.
Кроме того, с помощью этого инструмента вы также можете повысить резкость размытых фотографий. Вы можете воспользоваться функцией Unsharp Mask и настроить значения количества, радиуса и порога. Вы можете поиграть, чтобы получить желаемый результат. Прежде всего, он обеспечивает предварительный просмотр в реальном времени, чтобы помочь вам мгновенно увидеть изменения. Обрезая погоню, ознакомьтесь с рекомендациями по увеличению изображения перед печатью.
Шаг 1. Прежде всего, установите программу на свой компьютер и запустите ее. Затем добавьте фотографию, которую хотите отредактировать, с помощью этого инструмента. В главном интерфейсе нажмите открыто и выберите целевую фотографию.
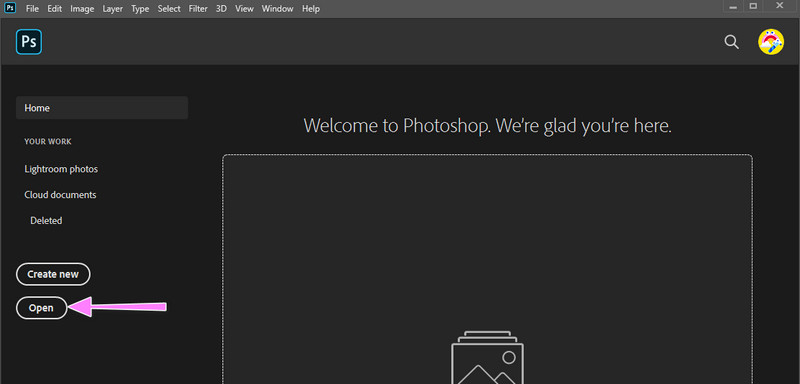
Шаг 2. После загрузки изображения вы должны попасть в интерфейс редактирования программы. Теперь перейдите к Образ в верхнем меню и выберите Размер изображения. После этого появится диалоговое окно.
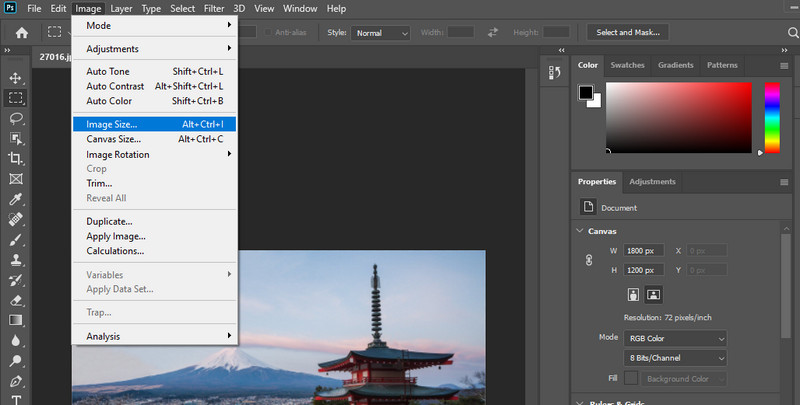
Шаг 3. Затем отрегулируйте размер или значения ширины и высоты в соответствии с желаемыми стандартами. Затем установите значение разрешения на 300, если оно еще не равно 300 DPI. Сразу после этого проверьте параметр Resample и выберите Сохранить детали. Вы можете сразу просмотреть детали или пиксельные области. Сделав это, нажмите в порядке кнопку, чтобы подтвердить изменения.
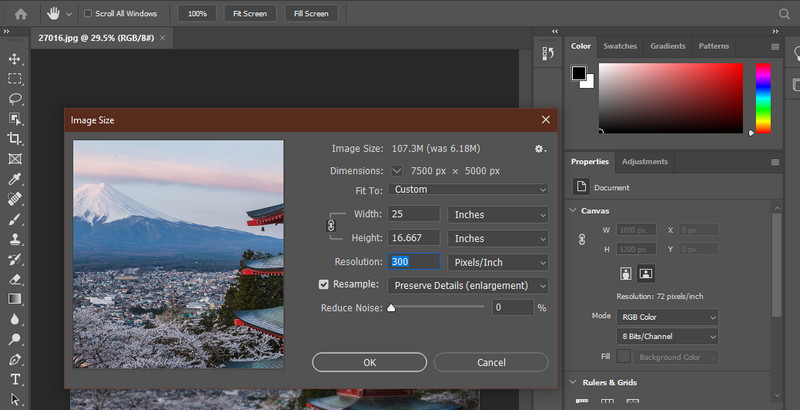
Шаг 4. Наконец, перейдите к Файл и экспорт. Когда вы наведете курсор на эту опцию, у вас будет возможность экспортировать ее в PNG или другие форматы. Теперь вы узнали, как увеличить изображение для печати в Photoshop.
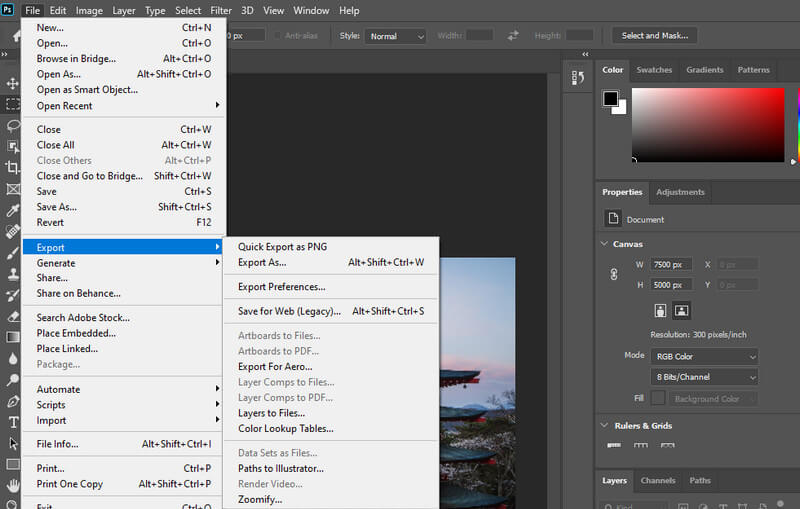
Часть 2. Руководство Как увеличить изображение для печати без Photoshop
1. Бесплатный онлайн-апскейлер изображений Vidmore
Вы также можете попробовать Vidmore Free Image Upscaler онлайн для повышения качества изображения. Это может помочь вам улучшить распределение цветов и восстановить искаженные фотографии с более высоким разрешением изображения. Программа использует генеративную технологию искусственного интеллекта, которая автоматически восстанавливает и улучшает фотографии. Кроме того, вы можете получить четыре результата и увеличить фотографии для печати со стандартным качеством и разрешением.
Существуют коэффициенты увеличения, в том числе 2X, 4X, 6X и 8X, чтобы ваша фотография выглядела фантастически. Этот бесплатный онлайн-инструмент совместим с различными браузерами, такими как Safari, Chrome, Edge, Firefox и т. д. Следовательно, какой бы браузер вы ни использовали, вы можете получить доступ к программе. Если вы хотите использовать этот инструмент и хотите узнать, как увеличить изображение для печати в Интернете, обратитесь к инструкциям ниже.
Шаг 1. Откройте веб-сайт Vidmore Free Image Upscaler Online в обычном браузере. Затем нажмите на Загрузить изображение кнопку, чтобы запустить папку с файлами. Затем дважды щелкните целевую фотографию для загрузки.
Попробуйте Image Upscaler прямо сейчас!
- Улучшите качество фотографий.
- Увеличьте изображение в 2X, 4X, 6X, 8X.
- Восстановить старое изображение, размыть фотографию и т. д.

Шаг 2. Когда фотография загружается, программа автоматически увеличивает ее масштаб в 2 раза. Если вас что-то не устраивает, выберите доступный коэффициент увеличения и проверьте изменения, наведя курсор мыши на изображение.
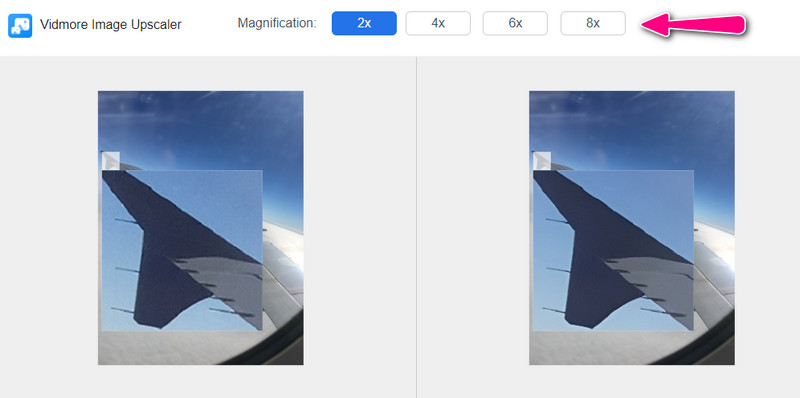
Шаг 3. После обработки фото поставьте галочку Сохранить кнопку, чтобы загрузить его на свой компьютер. Если вы хотите обработать другую фотографию, разбейте Новое изображение кнопку в левом нижнем углу.
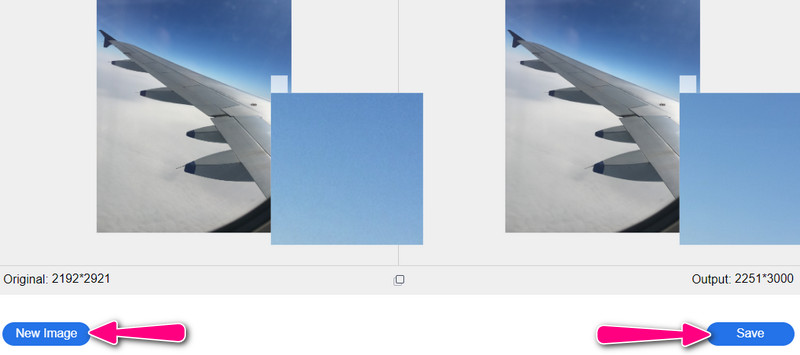
2. Давайте улучшать
Улучшать и улучшать фотографии стало проще благодаря технологии Let's Enhance Image Super-Resolution. Кроме того, программа имеет Smart HDR и улучшение цвета, чтобы улучшить общий вид вашей фотографии и сделать ее пригодной для печати. С другой стороны, вот как увеличить изображение для печати без потери качества с помощью этого инструмента.
Шаг 1. Зайдите в программу и загрузите картинку с низким разрешением.
Шаг 2. Из вариантов обработки вы увидите различные инструменты для улучшения фотографий. Вы можете выбрать Умное улучшение и отредактируйте свойства в соответствии с вашими предпочтениями.
Шаг 3. Наконец, нажмите Начало обработка фото для подтверждения изменений.
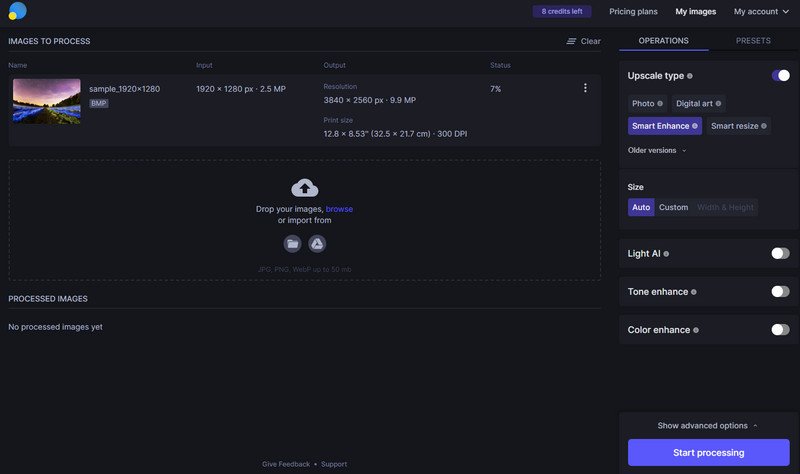
3. Масштабирование AI Sharpener
AI Sharpener Scaling — бесплатная программа, которую вы можете использовать на ПК с Windows. Он поддерживает версии от Windows Vista до последней версии Windows 10. Благодаря высококачественной технологии масштабирования можно увеличивать фотографии до 400%, сохраняя качество фотографий. См. приведенные ниже рекомендации о том, как увеличить изображения для печати в Windows 10.
Шаг 1. Перейдите на официальную страницу программы и скачайте ее. Сразу после этого запустите его на своем компьютере.
Шаг 2. Загрузите фотографию, и появятся параметры масштабирования. Теперь вы можете изменить целевой размер и масштабирование в соответствии со своими стандартами.
Шаг 3. Наконец, нажмите Настройка изображения кнопку в правом нижнем углу, и вы увидите фото до и после.
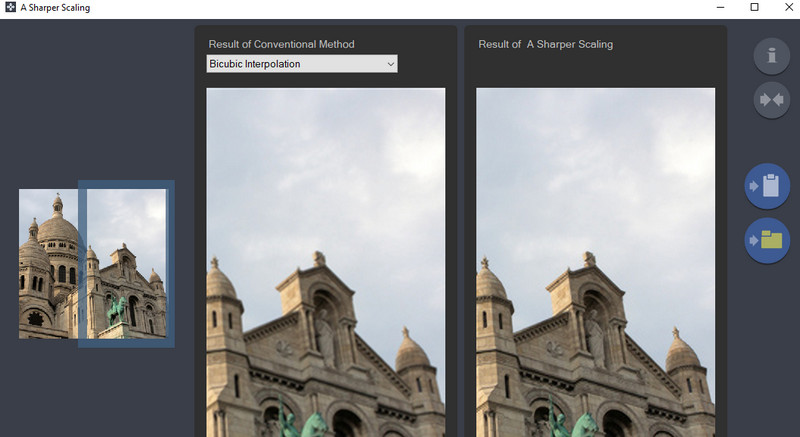
4. ГИМП
Наконец, у нас есть GIMP. Эта фотография является конкурентом Photoshop в отношении инструментов и функций редактирования фотографий. Единственная разница в том, что вы можете получить доступ к полному сервису GIMP бесплатно. Прежде всего, программа совместима со всеми платформами, включая Windows, Mac, Linux и т. д. Вы можете узнать, как увеличить отсканированную фотографию для печати, выполнив следующие действия.
Шаг 1. Установите и запустите GIMP на своем устройстве.
Шаг 2. Теперь перейдите к Изображение > Масштабировать изображение. Затем появится диалоговое окно масштабного изображения.
Шаг 3. Затем введите новые значения для Ширина и высота чтобы увеличить фото. Под Качество, Выбрать Синк из выпадающего меню Интерполяция.
Шаг 4. Чтобы начать процесс, нажмите Шкала кнопка.
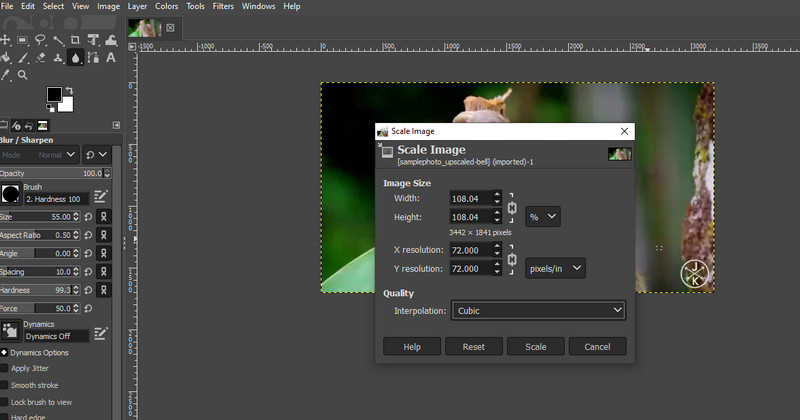
Часть 3. Часто задаваемые вопросы об увеличении фотографии для печати
Какое разрешение мне нужно для хорошего качества печати?
Рекомендуемое разрешение для печати — не менее 300 DPI. Изображения, отображаемые в Интернете, имеют разрешение 72 DPI для компьютерных мониторов, но не подходят для хорошего качества печати.
Что вы подразумеваете под апскейлингом?
Апскейлинг — это процесс увеличения изображения путем его растягивания. Этот процесс приводит к пикселизированным фотографиям. К счастью, благодаря масштабированию изображения AI возможно увеличение фотографий при сохранении качества.
В чем разница между традиционным апскейлингом изображения и ИИ?
Традиционное масштабирование просто означает ручную операцию по изменению фотографий. С другой стороны, масштабирование AI позволяет улучшать фотографии с меньшим вмешательством человека.
Вывод
В большинстве типографий Photoshop является основной программой для увеличения фотографий. Да, программа эффективна. Тем не менее, Photoshop требует терпения и времени, чтобы научиться. Поэтому, если вы хотите научиться как увеличить картинку для печати с простыми в использовании программами, ознакомьтесь с рассмотренными выше альтернативами.


