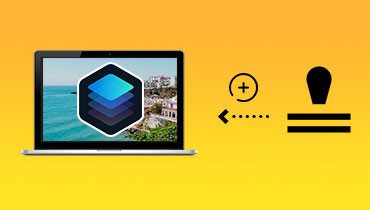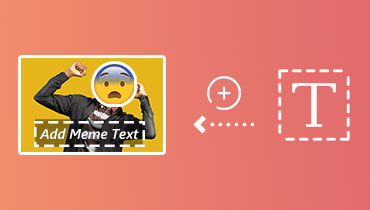Фантастические решения о том, как добавить водяные знаки в Bluebeam
Со всеми средствами массовой информации, к которым мы можем получить доступ в Интернете, интеллектуальная собственность является важнейшим вопросом, с которым нам необходимо иметь дело. Потому что, по правде говоря, никто не любит, когда их работы крадут! К счастью, один из возможных способов защитить себя от кражи медиафайлов — добавить водяной знак к своим файлам. Благодаря этому ваша аудитория будет знать, кому принадлежит изображение, и это также сделает ваши файлы более профессиональными.
Чтобы не волноваться, оставайтесь на этом посте, который поможет вам добавить водяные знаки в ваши файлы изображений с помощью Bluebeam добавить водяной знак приложение. Одно можно гарантировать: вы больше никогда не захотите загружать свои файлы без водяных знаков.
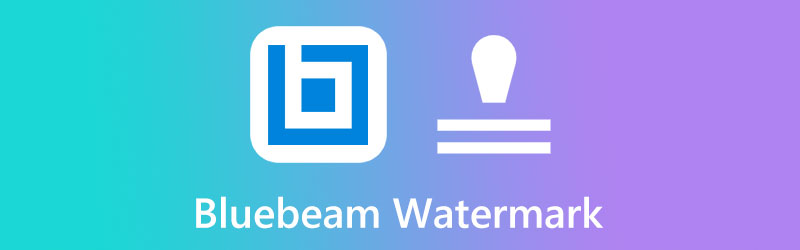
СОДЕРЖИМОЕ СТРАНИЦЫ
Часть 1. Как добавить водяной знак в Bluebeam
Bluebeam Revu — это программное приложение, обычно используемое в строительстве, архитектуре и обрабатывающей промышленности. Этот инструмент работает как плагин для AutoCAD, где вы можете вывести свои проекты на новый уровень. Кроме того, он позволяет вам комментировать, размечать и курировать PDF-файлы. Это причина того, что это один из лучших вариантов для технической работы. Кроме того, Bluebeam Revu творит чудеса, когда вы хотите нанести водяной знак на свою работу, потому что он поставляется с предварительно загруженными штампами. Итак, без лишних слов, следуйте простому руководству, которое мы составили ниже, о том, как вставить водяной знак в Bluebeam.
Шаг 1: Направляйтесь к Инструмент раздел в верхней части экрана. После этого выберите Печать пока вы не сможете получить доступ к предварительно загруженным значкам, таким как Проект, Выпущен, Утвержден текст и так далее. Однако, если вы хотите разместить свой логотип, прокрутите список вариантов и нажмите Создать штамп.
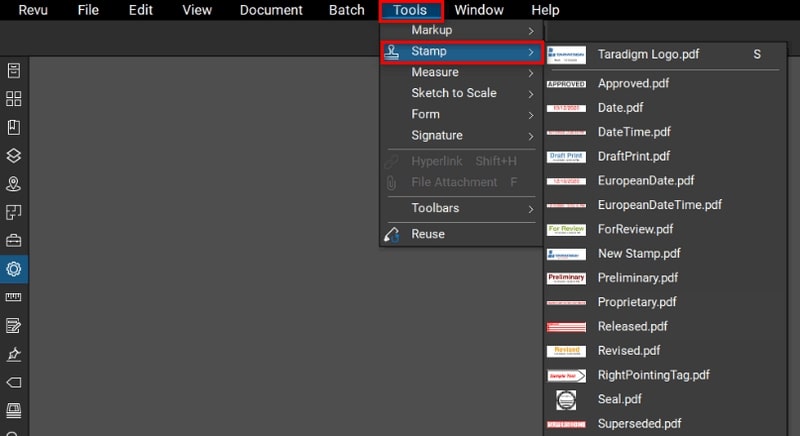
Шаг 2: Когда появится диалоговое окно, заполните необходимые предварительные требования, такие как имя, ширина, высота и непрозрачность штампа, который вы собираетесь визуализировать. Затем нажмите в порядке кнопку для перехода к следующему окну.
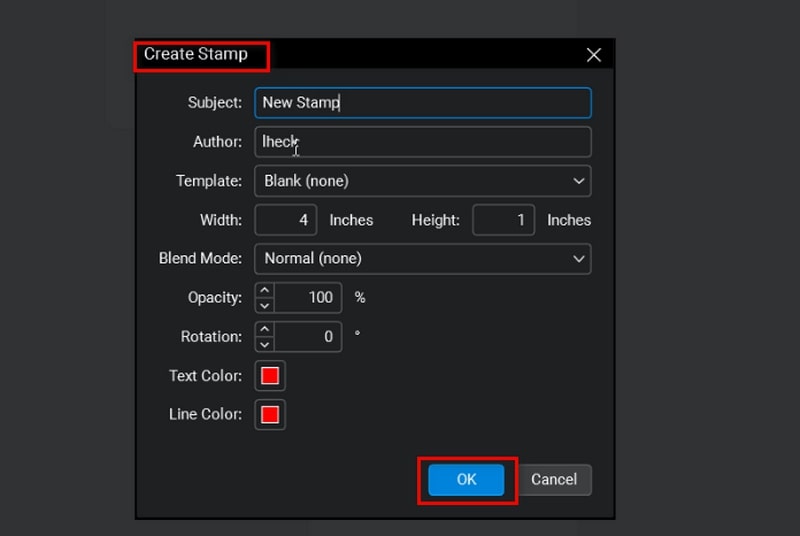
Шаг 3: Чтобы импортировать водяной знак, нажмите Инструменты > Разметка > Изображение > Из файла. Когда появится папка вашего компьютера, выберите целевое изображение. Оттуда отредактируйте свой водяной знак в соответствии со своими предпочтениями, добавив текст и другие детали.
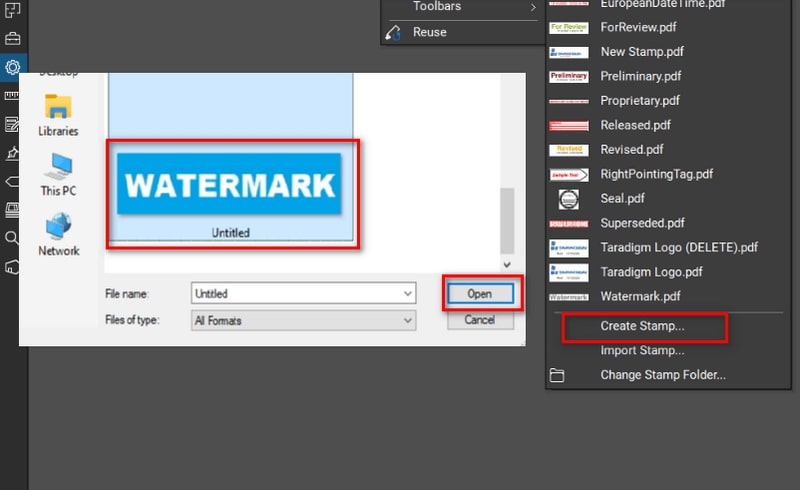
Шаг 4: Наконец, чтобы сохранить штамп, откройте файл вкладку и щелкните Сохранить. Теперь ваш водяной знак добавлен в список выбора и появится на Печать список. Выберите штамп, и теперь он должен появиться в вашем файле PDF.
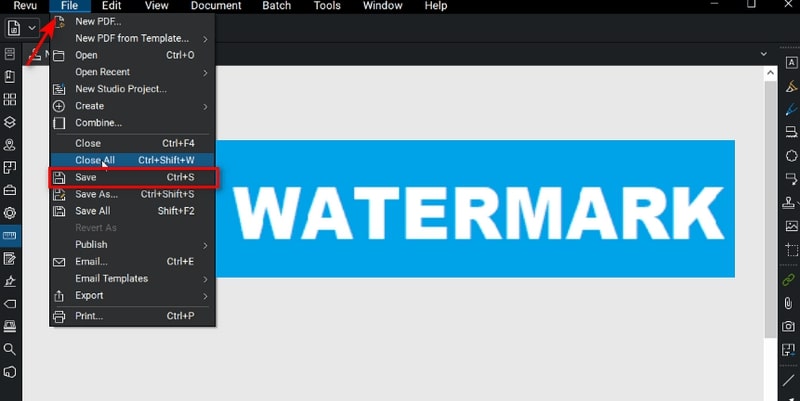
Часть 2. Можете ли вы удалить водяной знак в Bluebeam
Точно так же, как нанесение водяного знака на Bluebeam не вызывает проблем, удаление водяного знака также не должно доставлять вам проблем при использовании программы. Предположим, вы добавили водяной знак в Bluebeam и хотите изменить или удалить его. Итак, вот практические шаги, которые вы можете предпринять.
Шаг 1: В левой части панели нажмите кнопку Свойства значок для доступа к Свойства штампа панель.
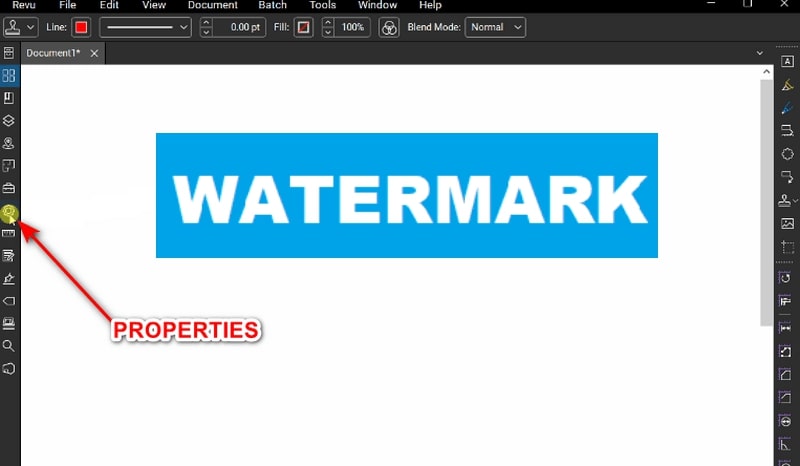
Шаг 2: Затем прокрутите панель вниз, пока не дойдете до Выбор штампа поле и выберите имя штампа, которое вы добавили ранее.
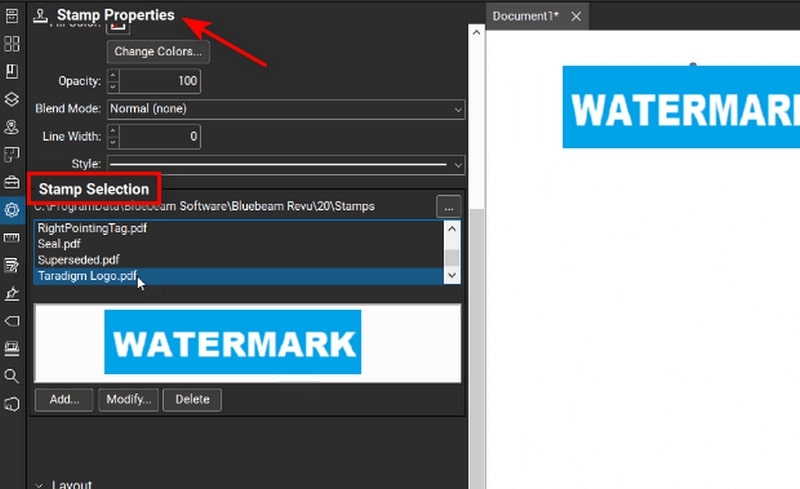
Шаг 3: Наконец, нажмите удалять кнопка. После этого вы должны увидеть, что штамп удален из вашего файла.
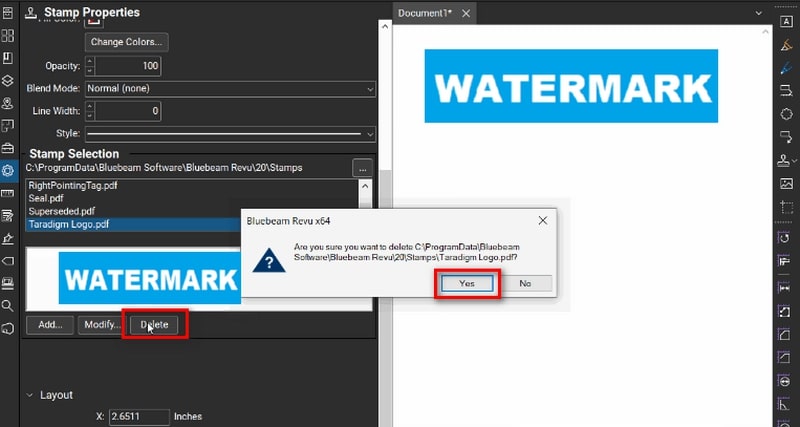
Бонус: лучшее онлайн средство для удаления водяных знаков
Имейте в виду, что если ваши файлы уже снабжены водяными знаками до их загрузки в программное обеспечение Bluebeam, никакой встроенный инструмент не сможет их стереть. Вот почему вот еще одно лучшее решение, которое мы можем вам предложить. Благодаря мощности технологии искусственного интеллекта, Vidmore Бесплатное средство для удаления водяных знаков онлайн — универсальное решение для удаления водяных знаков с ваших фотографий. Это веб-приложение предлагает несколько инструментов для быстрого и бесследного удаления нежелательных и надоедливых штампов с датами, логотипов, наклеек и т.п.
Более того, Vidmore Free Watermark Remover Online четко справляется с несколькими водяными знаками на одной фотографии. Кроме того, качество вашего файла остается неизменным, несмотря на то, что процесс был выполнен онлайн. Но, прежде всего, множество пользователей всех возрастов предпочитают этот инструмент, поскольку для его использования требуется минимальное знание компьютера. Поэтому, если вы хотите получить результаты, близкие к совершенству, прочитайте подробное руководство ниже и следуйте ему.
Шаг 1: Загрузите изображение
Во-первых, зайдите на сайт Vidmore Free Watermark Remover Online в наиболее удобной для вас поисковой системе. Попав на главную страницу, нажмите кнопку «Загрузить изображение» в центре. После этого выберите файл изображения в каталоге папки на вашем компьютере и нажмите открыто. В противном случае вы можете использовать функцию перетаскивания для более быстрого процесса загрузки.
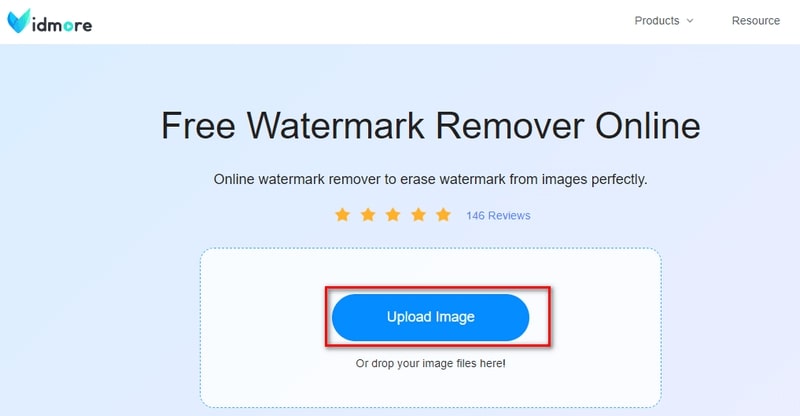
Шаг 2. Удалите водяные знаки с помощью инструментов
Как только файл изображения загрузится на экран, вы увидите некоторые инструменты, которые можно использовать для удаления водяных знаков в верхней части экрана. В зависимости от ваших предпочтений вы можете использовать инструменты «Многоугольник», «Лассо» и «Кисть». Вы должны увидеть красную подсветку, покрывающую объекты, которые вы хотите удалить, когда вы перетаскиваете мышь. Если вы перетащили не тот объект, выберите Отменить икона.
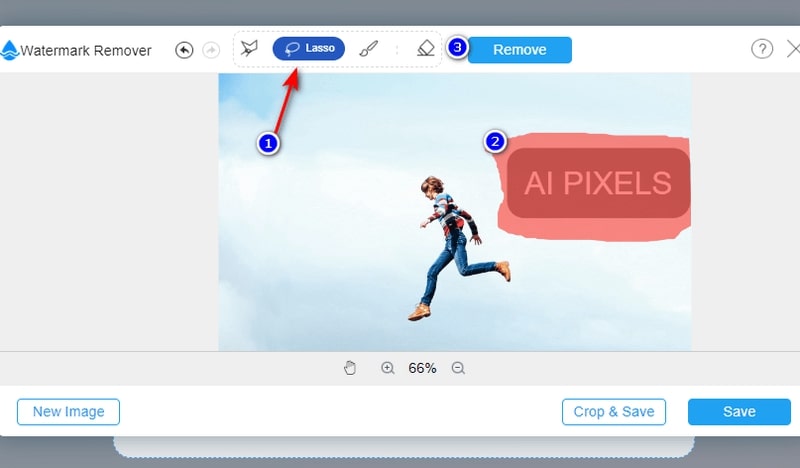
Шаг 3: Удалить водяной знак
Когда будете готовы, выберите Удалять кнопка для инструмента для обработки вашего изображения. Процесс может занять некоторое время, в зависимости от объектов, которые вы стираете, и силы вашего интернет-соединения.
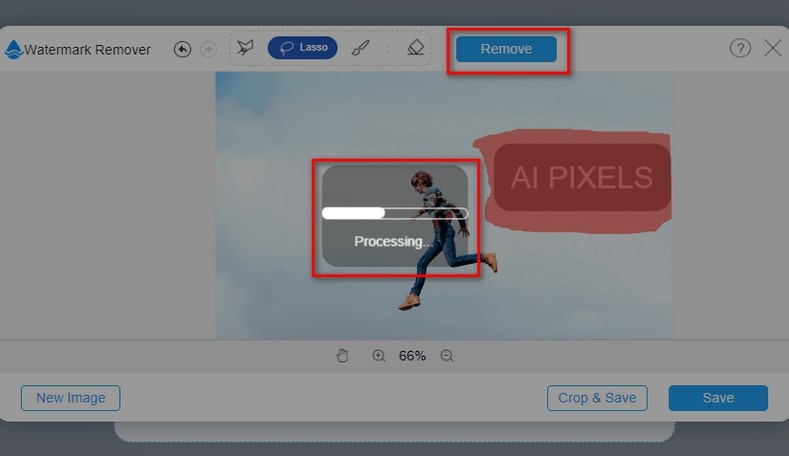
Шаг 4: Загрузите результат изображения
Если вас устраивает результат, вы можете нажать кнопку Сохранить кнопку, чтобы найти новое изображение на вашем компьютере. Если есть еще объекты, которые вы хотите удалить, используйте инструмент «Кисть» и отрегулируйте размер для точности.
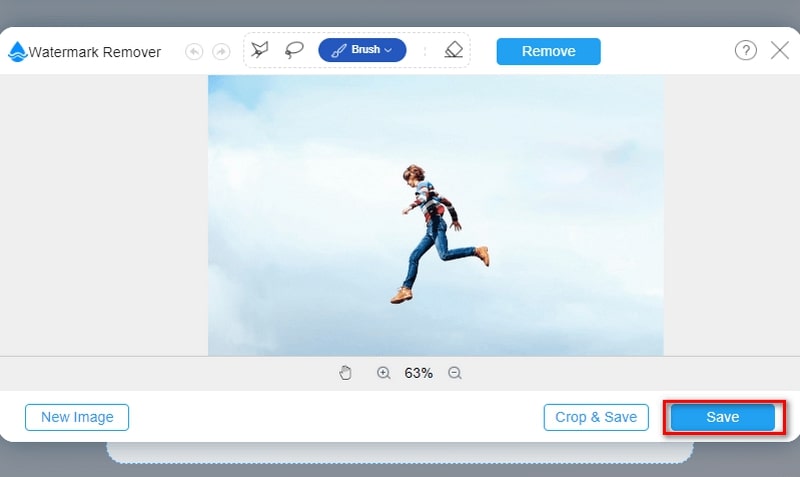
Часть 3. Часто задаваемые вопросы
Нужно ли платить за использование редактора водяных знаков Bluebeam?
Да. После 30-дневной бесплатной пробной версии Bluebeam предлагает три тарифных плана, которые подходят разным пользователям с разными целями использования программы. Он поставляется с базовым планом для $240, базовым планом для $300 и полным планом для $400.
Сколько устройств я могу использовать для своей подписки Bluebeam Revu?
Независимо от того, есть ли у вас программное обеспечение Bluebeam Revu для вашего ПК или облачное программное обеспечение, вы можете использовать его максимум на пяти устройствах.
Могу ли я сделать цифровую подпись с помощью Bluebeam Revu?
Определенно да! Мало того, что этот инструмент позволит вам добавлять водяные знаки на ваши изображения, одной из отличительных черт Bluebeam Revu является его способность отображать электронную подпись двумя способами. Вы можете использовать их инструмент прозрачности, чтобы манипулировать подписями на бумаге, чтобы они выглядели цифровыми. Кроме того, вы можете нажать Документ > Подпись > Подписать документ в программе и вручную создать свою подпись с помощью мыши.
Вывод
И это завершает наше пошаговое руководство, касающееся Bluebeam добавить водяной знак. Бывают случаи, когда необходимо прикрепить водяной знак, а бывают случаи, когда его нужно удалить. Но с программным обеспечением, которое мы предоставили вам выше, вы без проблем справитесь и с тем, и с другим.