4 лучших средства создания титров для добавления текста в GIF для Интернета и рабочего стола
GIF-файлы - это набор изображений, объединенных для создания анимированного клипа. Это отличный способ показать свой юмор или выразить эмоции, которые улучшают восприятие людей при просмотре. Кроме того, вы можете добавить забавные эффекты и наклейки, чтобы сделать его более интересным. Кроме того, вы можете включать статический и движущийся текст в GIF, чтобы сделать его более всеобъемлющим, что и является вашей основной целью. Чтобы ваши зрители уловили послание GIF. в этом посте мы познакомим вас с некоторыми из рекомендуемых программ на Как добавить текст в анимированные GIF-файлы.
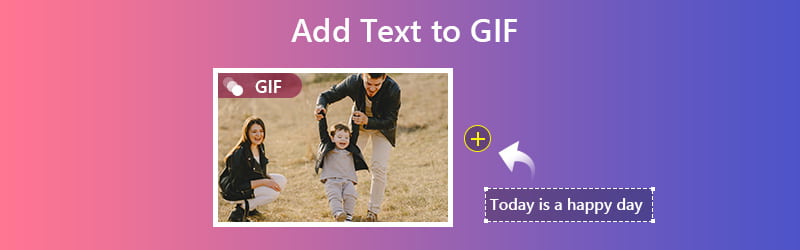

Часть 1. Как добавить текст в анимированный GIF на Mac и Windows
Возможно, вы встречали забавный GIF-файл, который хотите отредактировать или создать мем из одной из сцен фильма, который вы смотрели. Существует множество программ, обеспечивающих наилучшее качество вывода и эффективный метод вставки текста в GIF, и одно из них - Видео конвертер Vidmore. Он предоставляет пользователям обширную библиотеку стилей шрифтов и несколько вариантов систем письма на выбор. Кроме того, вы можете изменить цвет текста, положение, размер, а также прозрачность. Кроме того, здесь вы найдете различные фильтры и эффекты. Чтобы еще больше улучшить его, вы можете настроить яркость, насыщенность, контраст и т. Д. Теперь давайте узнаем, как добавить подпись к любимому GIF-файлу с помощью этого приложения «Добавить текст в GIF».
Плюсы:
1. Сжимайте GIF в большие, средние и маленькие GIF.
2. Обрежьте и поверните файл GIF.
3. Добавьте водяной знак в GIF.
4. Добавьте еще один GIF в GIF.
Минусы:
1. Нет возможности для анимированного текста.
Vidmore Video Converter специализируется на преобразовании различных видео / аудио в желаемый формат, включая GIF.
Шаг 1. Установите Vidmore Video Converter.
Зайдите на официальный сайт программы и скачайте ее. Установите и запустите программу на вашем компьютере. Направляйтесь к Конвертер вкладка и перейдите к загрузке файла GIF.
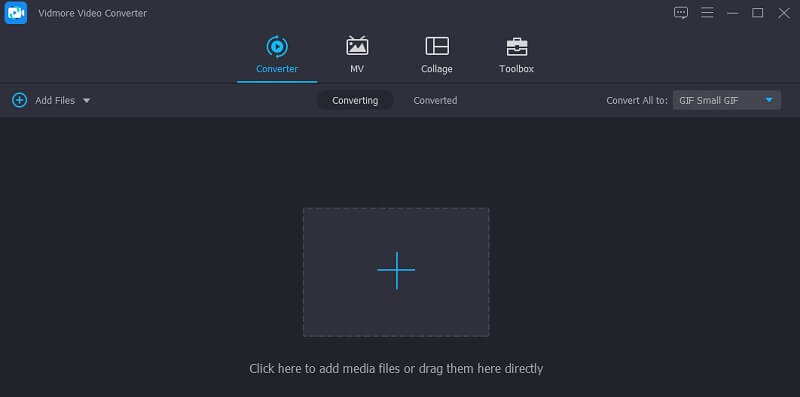
Шаг 2. Загрузите файл GIF.
Под Конвертер вкладку, щелкните значок Плюс значок, чтобы добавить GIF. Это также можно сделать с помощью интерфейса перетаскивания инструмента. После загрузки щелкните значок редактировать значок, связанный с файлом GIF.
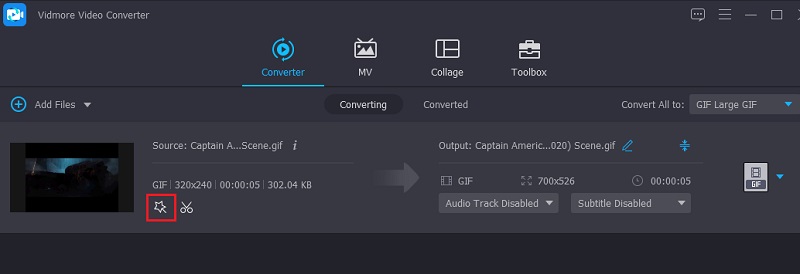
Шаг 3. Добавьте текст
Теперь перейдите к Водяной знак вкладка и отметьте Текст вариант. Затем введите заголовок в текстовое поле, и вы должны увидеть текст в предварительном просмотре. После этого вы можете установить стиль, цвет и размер шрифта по своему вкусу.
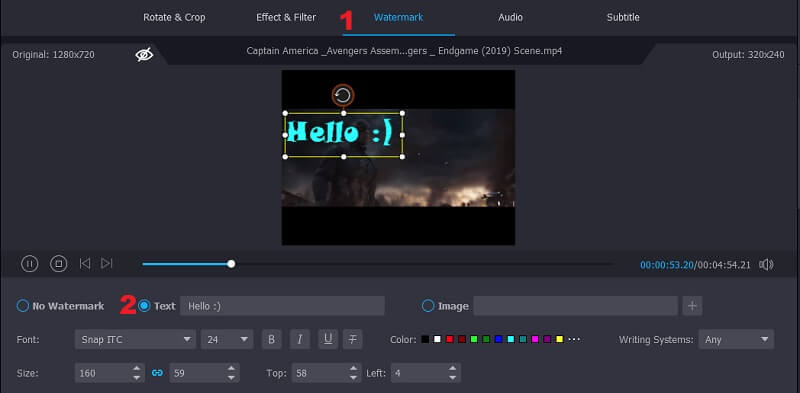
Шаг 4. Создайте GIF с текстом.
После этого нажмите кнопку в порядке кнопку, чтобы применить изменения. Вернитесь к Конвертер интерфейс и щелкните Конвертировать все кнопку, чтобы сгенерировать GIF с текстом.
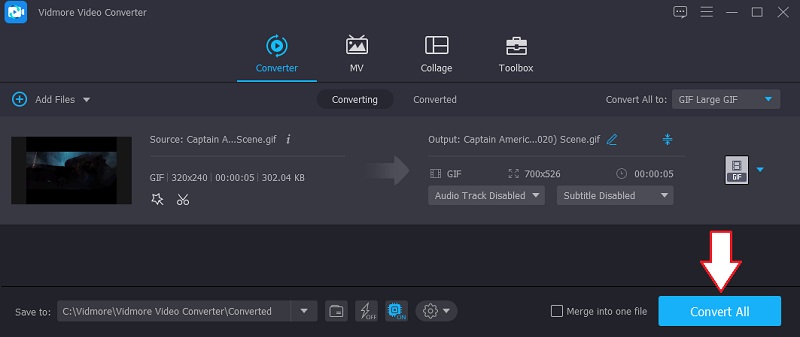
Часть 2. Как добавить текст в GIF с помощью онлайн-конструкторов GIF-титров
1. GIFGIFS
GIFGIFS - отличный онлайн-инструмент для добавления текста в GIF, который поможет вам добавить подпись к GIF за считанные секунды. Эта программа легкая и интерактивная, что означает, что вы можете свободно использовать ее. Вы также можете повернуть текст по своему усмотрению. Вам просто нужно установить шкалу углов, чтобы отрегулировать горизонтальное и вертикальное расположение текста. Вдобавок к этому вы можете добавить тень, чтобы придать размер подписи. Если вы хотите узнать, как использовать эту программу для добавления подписи к GIF в Интернете, ниже приведены шаги, которые вы можете выполнить.
Шаг 1. Перейдите на его официальный сайт, чтобы получить доступ к инструменту. В левой части интерфейса находится список меню.
Шаг 2. Выбрать Добавить текст в GIF из опции, и вы будете перенаправлены на другую панель.
Шаг 3. Щелкните значок ЗАГРУЗИТЬ GIF и выберите файл GIF из вашей локальной папки. Убедитесь, что размер файла GIF не превышает 20 МБ.
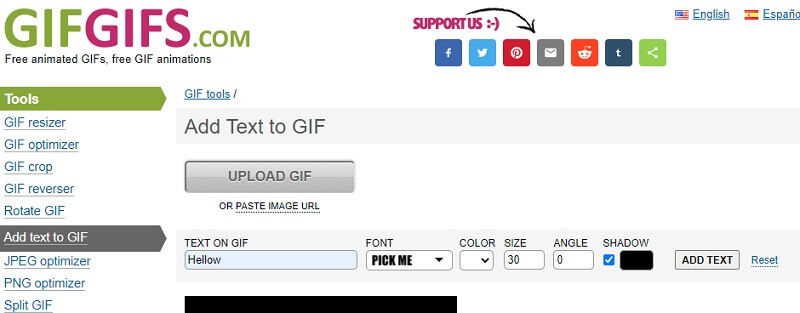
Шаг 4. После добавления введите заголовок, который вы хотите добавить, а затем настройте его, отрегулировав цвет, размер, угол и тень. Щелкните значок ДОБАВИТЬ ТЕКСТ кнопка рядом с Тень возможность отображать изменения.
Шаг 5. Когда все будет удовлетворено, нажмите кнопку ДОБАВИТЬ ТЕКСТ под файлом GIF и дождитесь завершения процесса.
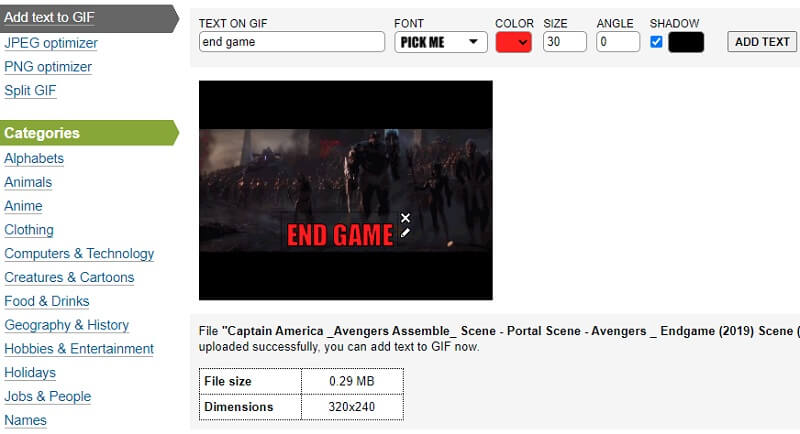
2. Гифи
Еще один инструмент, который стоит рассмотреть для добавления текста мема в GIF, - это Giphy. Помимо создания субтитров, он рекламируется как крупнейшая в мире библиотека анимированных стикеров и лучших GIF-файлов в Интернете. Вы можете выбирать из множества текстовых анимаций. От статических, блестящих, волнистых, радужных до глюков. Предположим, что вы закончили, вы можете поделиться им со своими друзьями и семьей в Messenger, Instagram, Twitter и многом другом. Итак, вот шаги, как вы можете добавить движущийся текст в GIF.
Шаг 1. Посетите Giphy в своем браузере и нажмите «Создать» в главном интерфейсе.
Шаг 2. В интерфейсе GIPHY Create выберите GIF и загрузите файл, который хотите изменить.
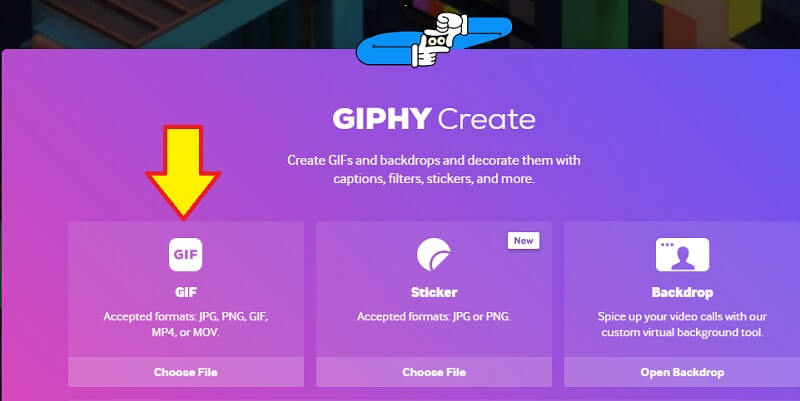
Шаг 3. Теперь введите текст, который вы хотите добавить в GIF, затем настройте цвет, стиль и анимацию шрифта.
Шаг 4. Наконец, нажмите «Загрузить в GIPHY» и поделитесь им напрямую в социальных сетях по своему усмотрению.
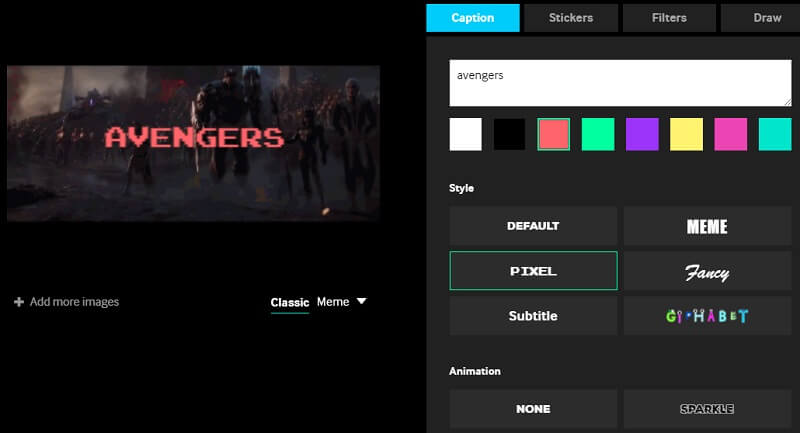
3. Эзгиф
Ezgif - это онлайн-приложение, которое предлагает различные варианты редактирования видео и изображений, включая GIF. С его помощью вы можете добавлять аннотации к анимированному GIF. Точно так же вам предоставляется набор параметров для настройки текста. Программа представит список кадров, в который вы можете добавить подписи к каждому кадру. Кроме того, вы можете сделать каждую подпись уникальной для каждого кадра, создавая анимированный текст. Чтобы использовать этот онлайн-инструмент «Добавить текст в GIF», выполните следующие действия.
Шаг 1. Просмотрите Ezgif в Интернете и нажмите «Добавить текст» на главной странице.
Шаг 2. Нажмите кнопку «Выбрать файл» и загрузите файл, который хотите изменить.
Шаг 3. После выбора файла нажмите кнопку «Загрузить», чтобы начать сеанс.
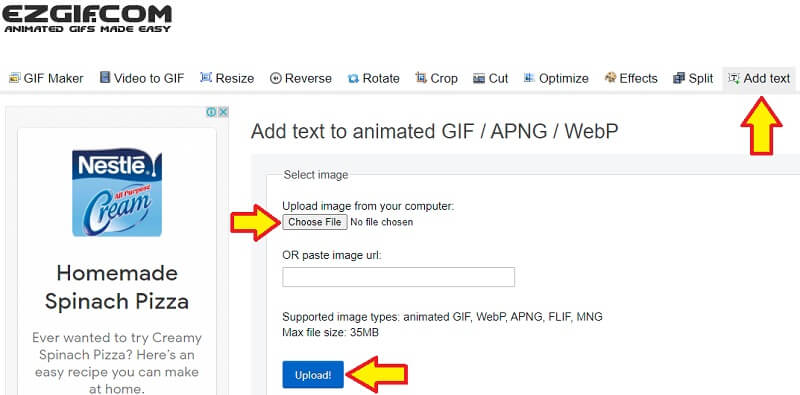
Шаг 4. В списке фреймов введите аннотацию, которую вы хотите добавить, и укажите цвет, выравнивание и границу, затем нажмите кнопку «Установить».
Шаг 5. Наконец, нажмите Create GIF! кнопку в нижней части интерфейса, чтобы получить результат.
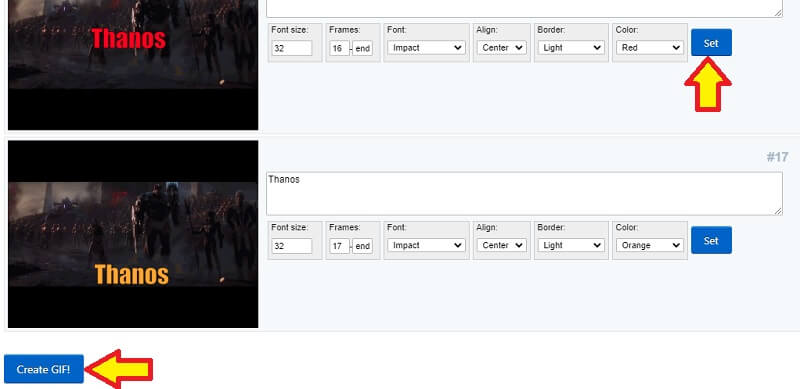
Часть 3. Сравнительная таблица лучших создателей титров
На иллюстрации ниже показано сравнение лучших создателей субтитров. В нем представлены различные категории, которые можно использовать для сравнения и сопоставления в отношении настраиваемого текста, специальных эффектов и предварительного просмотра.
| Решения | Пользовательский текст | Спецэффекты | Предварительный просмотр |
| Видео конвертер Vidmore | Предоставляет настраиваемые параметры цвета, стиля, выравнивания, размера и прозрачности. | Позволяет добавлять изображение или водяной знак в GIF, фильтры и эффекты. | Показывает предварительный просмотр перед процессом экспорта. |
| Гифки | Предлагает несколько стилей шрифта и позволяет изменять цвет, размер, угол наклона. | Позволяет добавить тень к тексту. | Отображает быстрый предварительный просмотр после добавления текста в GIF. |
| Giphy | Разнообразный стиль шрифта и анимация. | Позволяет добавлять анимированные стикеры и классные фильтры. | Показывает предварительный просмотр перед загрузкой GIF. |
| Ezgif | Позволяет настроить размер шрифта, стиль, выравнивание, цвет и границу. | Позволяет добавить различный вид текста к каждому кадру GIF. | Не обеспечивает быстрый предварительный просмотр, если не загружен GIF. |
Часть 4. Часто задаваемые вопросы о добавлении текста в GIF
Движущийся GIF остается анимированным даже после добавления текста?
Добавление текста в движущийся GIF никак не влияет на анимацию. Это не повлияет на GIF, если вы не измените сам GIF.
Как добавить текст в гифки для рабочего стола?
Для этого вам понадобится приложение, совместимое как с Mac, так и с Windows. Одним из них является Vidmore Video Converter. С его помощью вы можете добавлять аннотации к GIF, изображениям и даже водяным знакам.
Могу ли я поместить в GIF анимированный текст?
да. Существуют инструменты, которые позволяют вставлять анимированный текст в GIF, например GIPHY, который имеет привлекательную и забавную анимацию для подписей.
Вывод
Выше обсуждались инструменты, с помощью которых можно легко добавить текст в GIF. Каждая программа имеет функции, помогающие создать привлекательный и значимый GIF. Тем не менее было бы целесообразно попробовать каждый инструмент и посмотреть, какой из них лучше всего соответствует вашим потребностям. Если вы знаете других полезных создателей субтитров GIF, не стесняйтесь порекомендовать их в разделе комментариев.


