Как быстро разрезать голосовую заметку на половину и несколько частей
Голосовая заметка - это удобный инструмент, который можно использовать для записи звука с помощью iPhone или iPad. Используя эту программу, вы сможете записывать обсуждения или встречи, а не делать заметки. Это поможет вам запечатлеть все от начала до конца, не упуская ни одной важной детали во время обсуждения.
Однако бывают случаи, когда запись идет с мертвой точки, особенно когда у вас бывают перерывы между обсуждениями. Это может дополнительно отнять время, когда вы пытаетесь просмотреть запись. Таким образом, вы хотите вырезать части мертвого воздуха или ненужные для непрерывного прослушивания, чтобы не снижать импульс при прослушивании записи. Чтобы помочь вам, здесь мы предоставим руководство по как обрезать голосовую заметку прямо на iPhone, а также на рабочем столе.
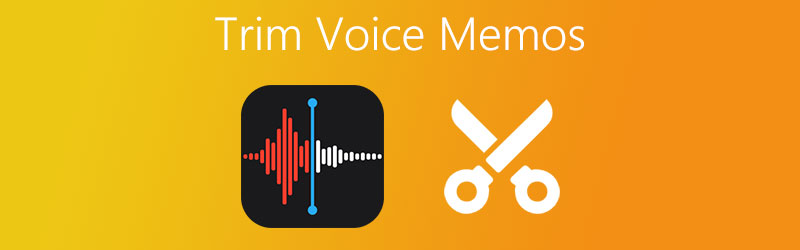

Часть 1. Как обрезать голосовые заметки на iPhone напрямую
Помимо записи звука с помощью iPhone, вы также можете вырезать части голосовой заметки. Это полезно, когда вам нужно вставить его в другую запись или вы хотите удалить ненужные части аудиозаписи. Чтобы узнать, как вырезать части голосовой заметки, выполните следующие действия.
Шаг 1. Загрузите свой iPhone или iPad и откройте приложение «Голосовая заметка». Нажмите на запись, которую хотите обрезать. Он должен показать набор кнопок действий.
Шаг 2. Отсюда нажмите на три точки в левой части и выберите Редактировать запись вариант. Затем он отобразит звуковую волну выбранной голосовой заметки.
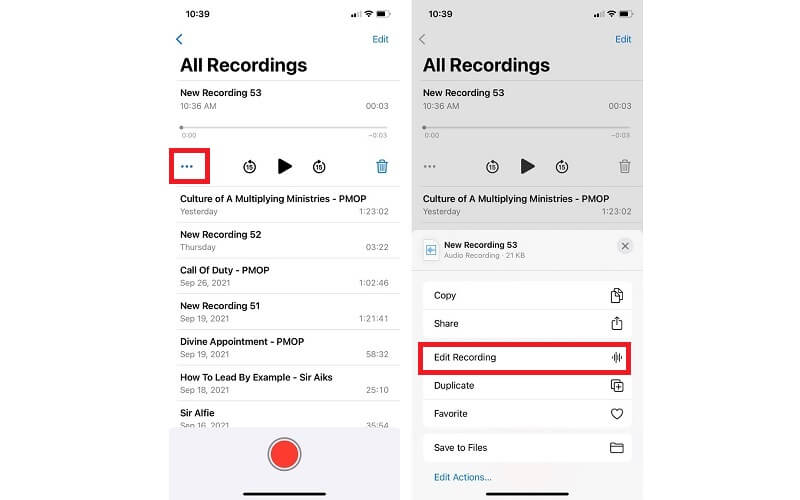
Шаг 3. Чтобы продемонстрировать, как разделить голосовую заметку на iPhone, нажмите на Отделка значок, и должен появиться музыкальный редактор. После этого вы должны увидеть кнопки, включая Отделка а также удалять.
Шаг 4. Внизу интерфейса вы увидите левый и правый граббер. Поместите захват на участок, который вы хотите вырезать. Вы можете обратиться к таймерам, чтобы точно вырезать выбранную часть.
Шаг 5. Если вы довольны результатами, коснитесь Отделка кнопку, чтобы сохранить только выбранную часть аудио. Нажмите удалять кнопку, чтобы удалить отредактированный выбор. Нажмите «Отмена», чтобы отменить изменения или вернуться к тому месту, где вы остановились.
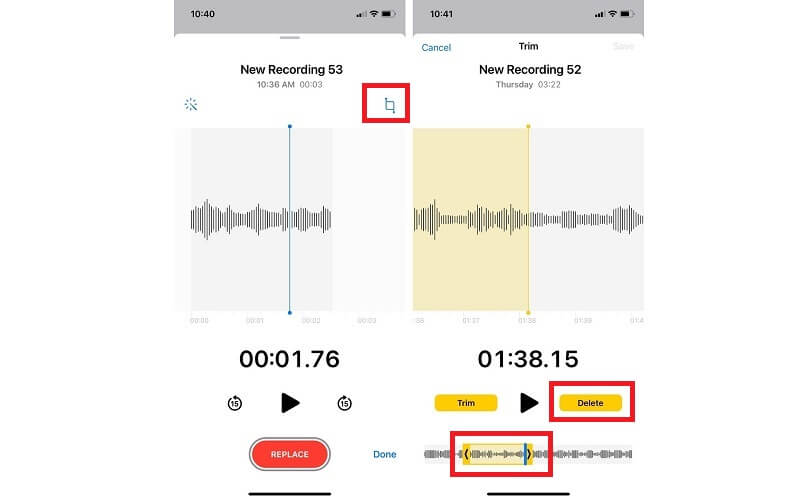
Шаг 6. Наконец, нажмите на Сохранить кнопку, чтобы заменить оригинал новой записью. После его замены вы не сможете вернуть изменения. Ударять Готово для подтверждения всех изменений.
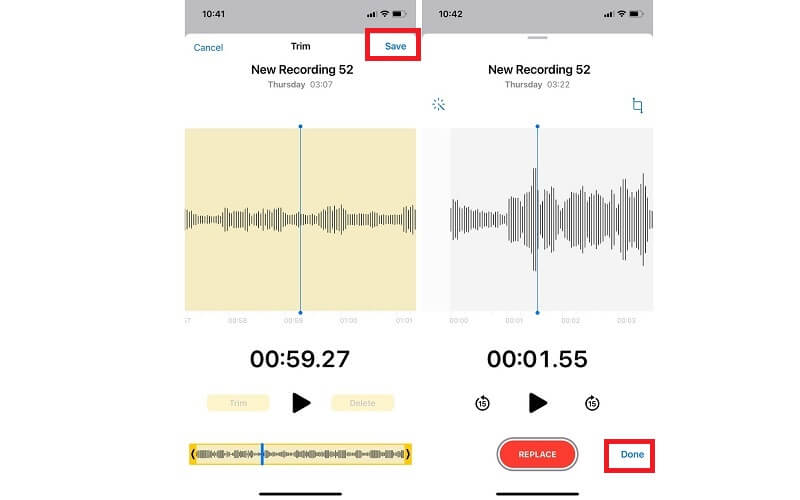
Часть 2. Как обрезать голосовые заметки с помощью программного обеспечения
1. Видеоконвертер Vidmore
Если вам нужно вырезать из компьютера значительное количество голосовых заметок, вам следует подумать об использовании Видео конвертер Vidmore. Этот инструмент может без проблем вырезать или удерживать аудио части. Будь то в начале, в середине или в конце звука.
Помимо этого, он также предлагает возможность редактировать метаданные ваших медиафайлов. Он хорошо работает как редактор метаданных аудио / видео. С его помощью вы можете изменить название, исполнителя, альбом, жанр, добавить комментарии, обложку и т. Д. Чтобы узнать, как разделить голосовые заметки на две или более частей и редактировать метаданные ваших медиафайлов, взгляните на шаг пошаговая процедура ниже.
Вот следующие шаги, которые научат вас обрезать голосовые заметки:
Шаг 1. Установите Vidmore Video Converter.
Перво-наперво загрузите приложение, перейдя на его официальный сайт. Для мгновенной загрузки вы можете щелкнуть одну из предоставленных Скачать бесплатно кнопки. Просто убедитесь, что вы выбрали подходящую платформу для вашей компьютерной системы. После загрузки приложения следуйте инструкциям на экране, чтобы установить, а затем запустите его.
Шаг 2. Загрузите заметку.
Следующим шагом будет загрузка голосовой заметки, которую вы хотите вырезать. Для этого щелкните значок «Плюс» в главном интерфейсе инструмента или перетащите файл для мгновенной загрузки.
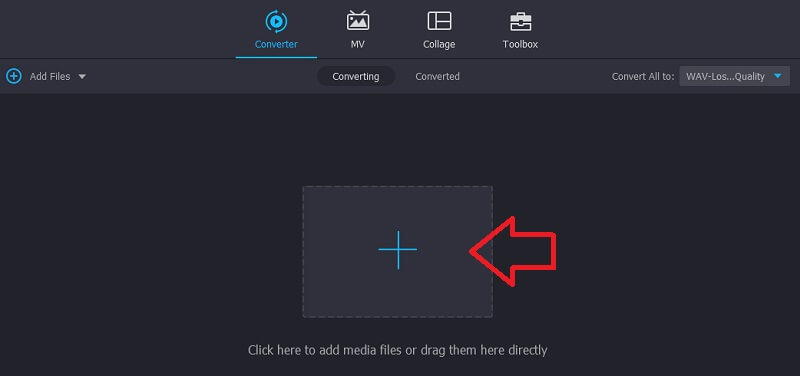
Шаг 3. Вырежьте голосовую заметку.
После этого нажмите кнопку Порез должна появиться кнопка и музыкальный редактор. Чтобы разделить голосовую заметку на две части, щелкните значок Быстрый сплит кнопка. В диалоговом окне введите цифру 2 в текстовое поле Разделить на среднее чтобы разрезать голосовую заметку на две части, нажмите Расколоть кнопка. Ударь Сохранить кнопку и вернитесь к Конвертер таб.
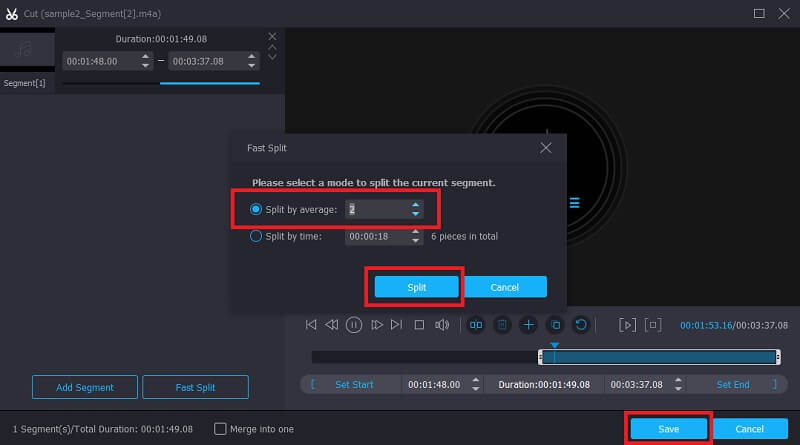
Шаг 4. Сохраните обрезанную заметку.
Если вас устраивают результаты, нажмите кнопку Конвертировать все кнопка. Перед этим вы также можете преобразовать голосовую заметку в другой аудиоформат по своему вкусу.
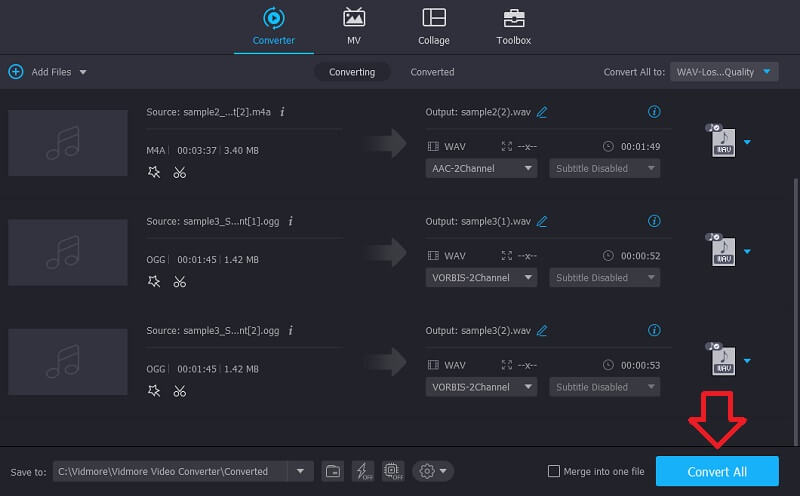
Теперь вот шаги, которые необходимо выполнить, чтобы отредактировать метаданные ваших медиафайлов:
Шаг 1. Откройте редактор метаданных мультимедиа.
Предположим, что вы завершили установку приложения, вы должны увидеть 4 основные вкладки в главном интерфейсе инструмента. Нажмите кнопку "Панель инструментов", а затем выберите Редактор метаданных мультимедиа вариант.
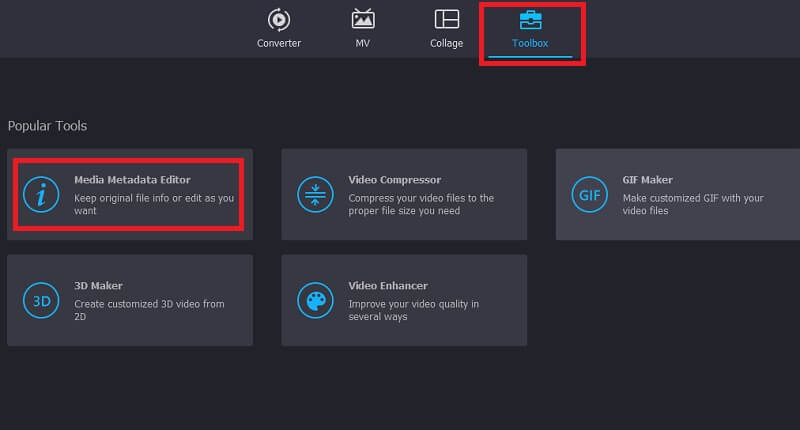
Шаг 2. Загрузите аудиофайл
В следующем диалоговом окне щелкните значок Плюс кнопка подписи, чтобы добавить аудиофайл. Затем выберите целевую заметку. Затем он отобразит различные поля для разных категорий.
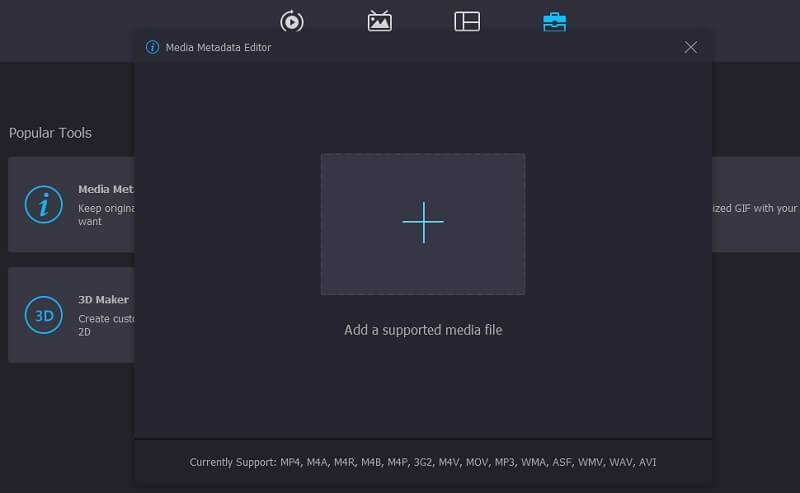
Шаг 3. Отредактируйте метаданные.
Теперь введите необходимую информацию об аудио, такую как название, исполнитель, альбом, композитор, жанр и т. Д. Что касается эскиза, щелкните значок Плюс кнопку, чтобы добавить обложку. Затем нажмите Сохранить кнопку для подтверждения.
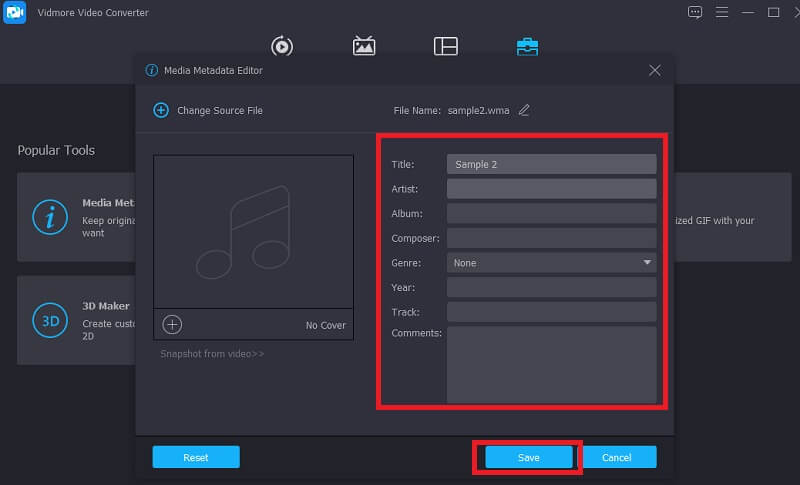
2. ocenaudio
Еще одна подходящая программа, которая позволит вам научиться обрезать голосовую заметку на iPhone, - это Ocenaudio. Поскольку это простая в использовании и кроссплатформенная программа, она считается одним из жестких конкурентов Audacity. Точно так же вы можете редактировать и записывать аудио. Это позволяет вам регулировать громкость звука, насколько вы хотите, чтобы звук был громким. Кроме того, вы можете удалить любые лишние сегменты, которые не нужны. Теперь, чтобы узнать, как вырезать части голосовой заметки, вот пошаговое руководство, которому вы можете следовать.
Шаг 1. Откройте браузер на своем компьютере и посетите веб-сайт программы. Как только вы перейдете на главную страницу, получите установщик приложения. После этого установите и запустите приложение.
Шаг 2. Добавьте голосовую заметку, которую хотите вырезать. Перейдите к файл и выберите открыто. Просмотрите голосовую заметку в своей папке и выберите нужную заметку.
Шаг 3. С помощью мыши выделите и перетащите часть голосовой заметки, которую хотите вырезать. Затем нажмите Порез пуговица, похожая на ножницы.
Шаг 4. Просто нажмите Сохранить кнопка из файл меню, чтобы навсегда сохранить обрезанный звук.
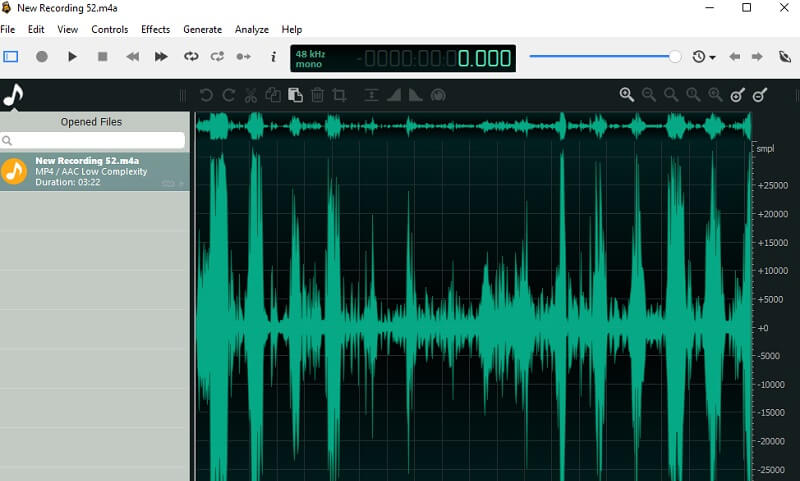
Часть 3. Часто задаваемые вопросы об обрезке голосовых заметок
Как вырезать и редактировать голосовые заметки?
Вы можете вырезать голосовые заметки прямо на вашем iPhone. Однако он позволяет редактировать только название заметки. Если вам нужно отредактировать аудиофайл, например, метаданные, громкость и т. Д., Вы можете использовать Vidmore или ocenadio.
Как обрезать голосовые заметки на Mac?
Сделать это очень просто. Просто перенесите голосовые заметки на свой Mac с помощью Airdrop. Затем вы можете обрезать голосовую заметку с помощью представленных выше приложений.
Могу ли я воспроизводить голосовые заметки на других устройствах?
да. Это возможно, если преобразовать голосовую заметку в другой формат и воспроизвести ее на других устройствах без ограничений музыкального проигрывателя.
Вывод
Используя способы, представленные выше, вы сможете узнать как вырезать голосовые заметки прямо с вашего iPhone или с легкостью используя программное обеспечение. Таким образом, вы сможете вырезать лишние или повторяющиеся звуковые части и сделать их максимально профессиональными.


