Как отделить аудио от видео: быстрое и простое руководство
Будут случаи, когда вам нужно отсоединить звук от видео. Возможно, вы хотите получить только звук и добавить его в другое видео. Некоторые хотят отделить звук от видео, чтобы добавить к нему другой звук, например голосовые записи. Это может быть особенно полезно при создании пошагового руководства процесса.
Какой бы ни была ваша цель отделения звука от видео, конечной целью является улучшение видео или улучшение вывода в соответствии с вашими требованиями. Не парься. К концу этого поста вы узнаете как отделить звук от видео посильно и быстро. Профессионал или новичок, всегда найдутся инструменты, подходящие именно вам.
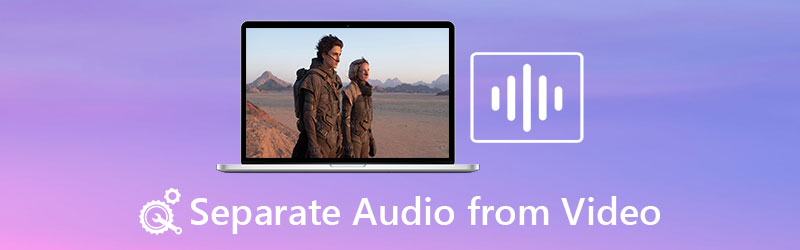
- Часть 1. Полезные приложения для отделения аудио от видео
- Часть 2. Часто задаваемые вопросы об отделении аудио от видео
Часть 1. Полезные приложения для отделения аудио от видео
1. Видеоконвертер Vidmore
Это простое, но эффективное и практичное приложение. Видео конвертер Vidmore — отличный выбор для отделения аудио от видео. Это инструмент для конвертации видео, который позволяет конвертировать любое видео в аудио или другой формат видео. Вместо того, чтобы тратить время на загрузку с сайтов обмена видео, вы можете использовать его для преобразования ваших медиафайлов.
Особенность этого приложения в том, что оно также позволяет редактировать ваши аудиофайлы. Затем вы можете отрегулировать громкость, чтобы увеличить или уменьшить уровень. Кроме того, вы можете настроить задержку звука, если видео и звук не синхронизированы. Если вам интересно узнать, как отделить аудио от видео с помощью этой программы, следуйте инструкции ниже.
Шаг 1. Запускаем программу.
Для начала нажмите на любой Скачать бесплатно кнопки внизу, чтобы получить установщик приложения. После загрузки расширения откройте его, чтобы установить, а затем запустите.
Шаг 2. Импортируйте видеофайл
Принесите медиафайл, который вы хотите отделить от аудио, нажав кнопку Плюс символ из основного интерфейса. Кроме того, вы можете нажать кнопку Пробел на клавиатуре и загрузите папку. Найдите и загрузите медиафайл в следующую программу.
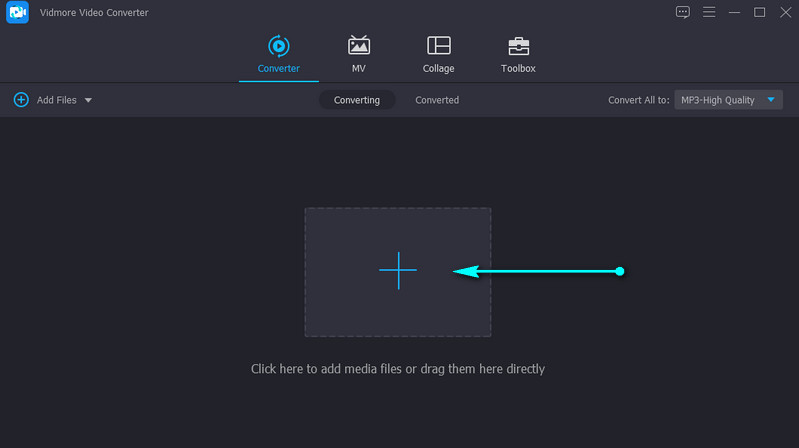
Шаг 3. Отредактируйте аудио (необязательно)
Вы можете отредактировать звук, чтобы настроить задержку или уровень громкости. Нажать на редактировать значок на миниатюре видео, и вы попадете в студию монтажа. Перейти к Аудио вкладка Затем вы можете настроить уровень громкости или задержку. Ударил в порядке для подтверждения изменений.
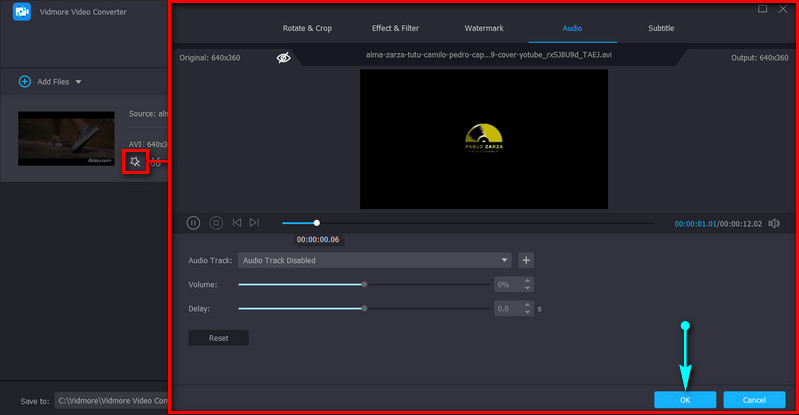
Шаг 4. Экспорт видео.
На этом этапе откройте Профиль лоток в верхней правой части интерфейса. Выберите подходящий аудиоформат на вкладке «Аудио». После этого нажмите кнопку Конвертировать все кнопку в правом нижнем углу, чтобы начать обработку медиафайла.

2. iMovie
Еще один отличный инструмент, который вы можете использовать, — это iMovie. Это особенно применимо для пользователей Mac, которым необходимо выполнять базовое редактирование видео и аудио. Присмотревшись к этому инструменту, вы найдете такие функции, как обрезка, вращение, стабилизация дрожащего видео и улучшение цвета видео. Что еще более важно, он имеет возможность простым способом отделять звук от видео. Узнайте ниже, как отделить звук от видео в iMovie.
Шаг 1. Запустите iMovie на своем компьютере Macintosh и импортируйте видеоклип, который хотите отсоединить.
Шаг 2. Перетащите видео на временную шкалу и щелкните его правой кнопкой мыши, чтобы просмотреть различные параметры.
Шаг 3. Теперь выберите Отключить аудио вариант, и когда вы это сделаете, вы увидите зеленую линию под видео.
Шаг 4. К тому времени вы можете переместить его в другое место на временной шкале или сохранить как аудио.
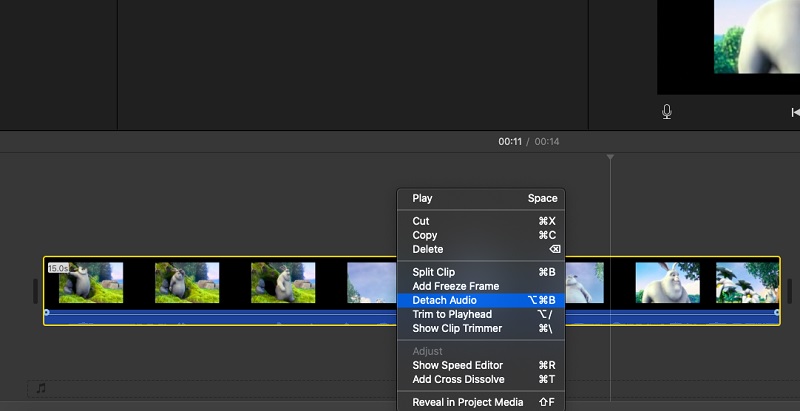
3. Premiere Pro
Предположим, вы за профессиональный инструмент, который может помочь вам манипулировать видео и аудио с помощью продвинутых инструментов. В этом случае Premiere Pro является ответом. С его помощью можно быстро продублировать аудиоклип и переместить его в другое место видео, что удобно при копировании аудиоэффектов. Кроме того, это приложение может мгновенно отделить аудио от видео. Процесс отделения звука от видео в Premiere Pro выглядит следующим образом:
Шаг 1. Запустите Premiere Pro и импортируйте нужный видеофайл.
Шаг 2. После импорта выберите видеоклип с нужным вам звуком, нажав комбинацию клавиш Shift-щелчок, щелкните правой кнопкой мыши и выберите Отключить. Вы почти там. Научиться отделять звук от видео в Premiere Pro несложно.
Шаг 3. Наконец, экспортируйте окончательную версию файла. Просто перейдите к Файл > Экспорт > Мультимедиа. Выбирать. Выберите подходящий формат и нажмите кнопку Экспорт кнопку, чтобы преобразовать его в выбранный выходной формат. Выполнив описанные выше шаги, вы должны были научиться отделять аудио от видео в Premiere.
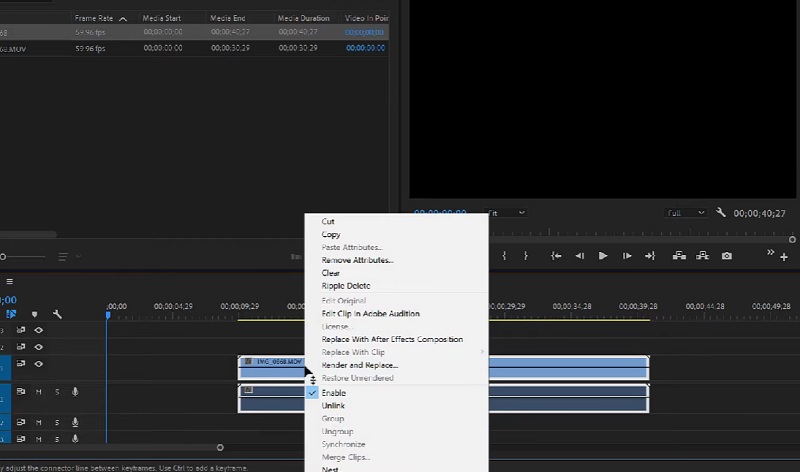
4. Окончательный монтаж Pro
Final Cut Pro также отлично подходит для опытных пользователей. Это популярно среди профессионалов, которым требуется больше, чем простое редактирование видео на базовом уровне. Это также включает в себя отделение звука от видео. Однако эта программа доступна только для пользователей Mac. Чтобы узнать, как отделить звук от видео в Final Cut Pro X, выполните следующие действия.
Шаг 1. Запустите Final Cut Pro на своем Mac, перейдите к файл и выберите Импортировать. Затем нажмите СМИ. Выберите носитель, выделив его в Импорт мультимедиа панель. Выбирать Импортировать выбранное потом.
Шаг 2. Теперь откройте Событие который содержит видео- и аудиоклипы, которыми вы хотите управлять.
Шаг 3. После этого перетащите значок клипа из Браузер событий во временную шкалу. Щелкните видео правой кнопкой мыши и выберите Отключить аудио из вариантов.
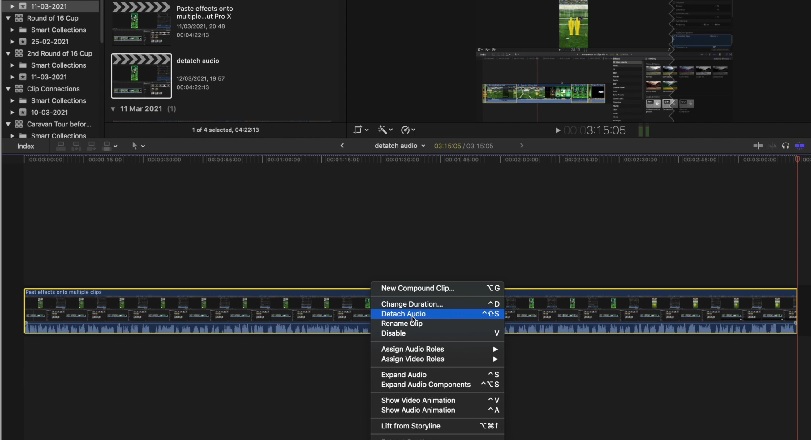
5. ВЛК
VLC может очень помочь отделить аудио от видео. Доступно в Windows и Mac, вы можете бесплатно воспроизводить различные файлы в разных форматах. Кроме того, вы можете отделить аудио от видео не так просто. Тем не менее, если вы ищете абсолютно бесплатную программу, вы можете выполнить следующие шаги, чтобы узнать, как VLC отделяет звук от видео.
Шаг 1. Откройте VLC на своем компьютере. Перейдите в Медиафайлы и выберите Конвертировать / Сохранить вариант. От Открытые СМИ нажмите «Добавить» и загрузите видеофайл, от которого вы хотите отделить звук.
Шаг 2. Нажмите на Конвертировать / Сохранить кнопка. Это открыло бы Перерабатывать окно.
Шаг 3. Теперь нажмите на Профиль раскрывающийся список и выберите Аудио-MP3 из меню. Просмотрите и выберите файл назначения, чтобы, наконец, получить звук из видео.
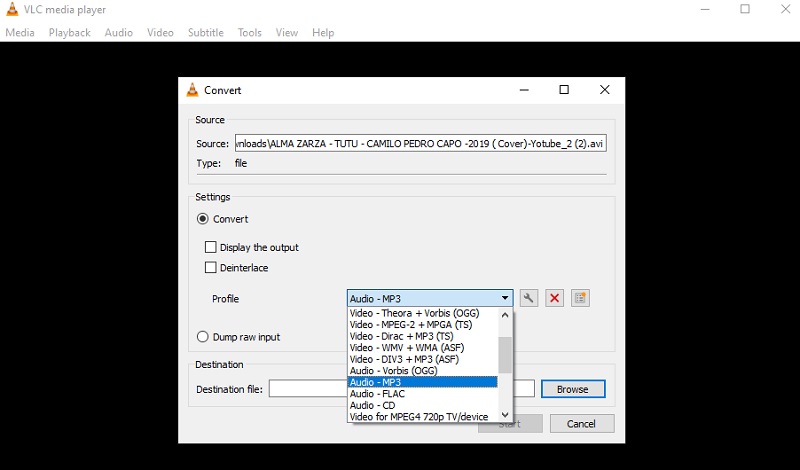
Часть 2. Часто задаваемые вопросы об отделении аудио от видео
Как Videopad отделяет звук от видео?
Если вы хотите отделить звук от видео в Videopad, заблокировав обе дорожки, вы можете разъединить их. Просто щелкните правой кнопкой мыши на видеодорожке и выберите Отключить от аудио вариант. Это должно отделить аудио и видео друг от друга.
Как отделить аудио от видео онлайн?
Чтобы отделить аудио от видео онлайн, вы можете использовать Clideo. Вам не нужно ничего устанавливать с ним, так как он работает с использованием только браузера.
Как извлечь звук из видео?
Извлечение отличается от разделения аудио. Извлечение может означать, что вам нужен только звук. Это можно быстро сделать, преобразовав видео в аудиофайл. Вы также можете использовать метод разделения видео и аудио дорожек. Затем удалите видео и сохраните проект как аудиофайл.
Вывод
Теперь у вас есть представление о как отделить звук от видео. Используя вышеперечисленные инструменты, эту задачу будет трудно решить. Однако, если вы заметите, большинство из них слишком сложны для новичков. Если есть приложение, которое удовлетворит потребности начинающих, это будет Vidmore Video Converter. Он имеет удобный интерфейс, в котором вы легко ориентируетесь даже без предварительного опыта.


