Невероятно полезное программное обеспечение для редактирования WAV для Mac и ПК с Windows
Формат аудиофайла WAV или формы волны, совместно созданный IBM и Microsoft, представляет собой несжатый звук без потерь, который полезен для целей редактирования. Это один из лучших аудиоформатов, способных сохранять качество звука даже после серии преобразований. Пока вы конвертируете с той же скоростью передачи данных, вы не заметите никакой разницы или потери качества при преобразовании файла.
Самое приятное то, что файлы WAV легко редактировать, что позволяет изменять детали или метаданные аудиофайла. Однако вам понадобится аудиоредактор, который поможет вам выполнить эту задачу. В этой связи мы выбрали лучшие аудиоредакторы, чтобы упростить вам задачу по поиску подходящего инструмента. Узнайте, как редактировать файлы WAV обратившись к списку редакторов WAV, рассмотренных ниже.
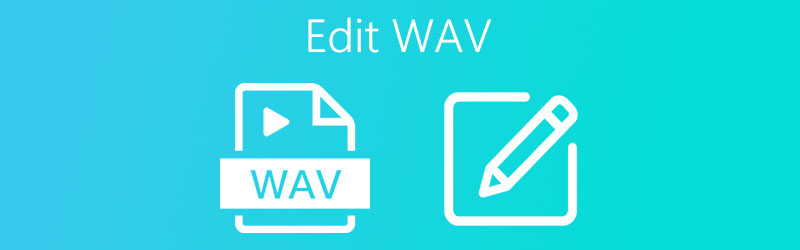

Часть 1. Как редактировать WAV на Mac
1. QuickTime Player
Если вы хотите редактировать WAV на своем компьютере Mac без установки стороннего программного обеспечения, тогда Quicktime Player это ваша любимая программа для редактирования WAV на Mac. Этот инструмент хорошо работает в качестве аудиоредактора, позволяя выполнять некоторые основные операции редактирования, такие как обрезка, вырезка, объединение нескольких аудиофайлов и многое другое. Кроме того, вы также можете переставлять отдельные клипы в соответствии с желаемым порядком. Без особых объяснений, вот как легко редактировать WAV на Mac.
Шаг 1. Откройте программу QuickTime.
На вашем Mac запустите QuickTime, перейдя на Launchpad. Просмотрите программы и найдите QuickTime. Вы также можете ввести его имя в строке поиска, чтобы быстро найти приложение. Нажмите на программное обеспечение, чтобы открыть его интерфейс.
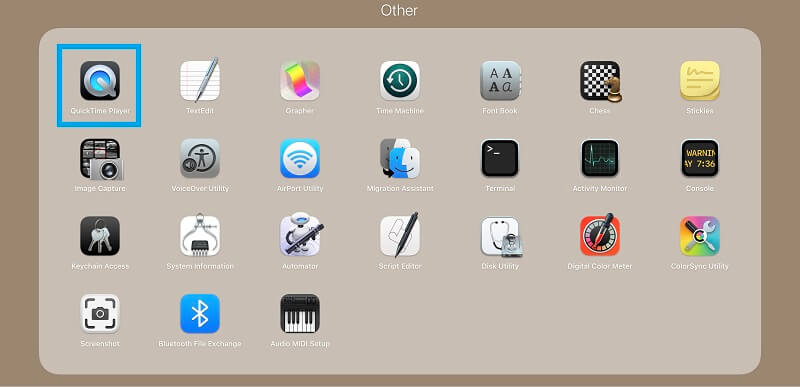
Шаг 2. Загрузите файл (ы) WAV.
После открытия приложения добавьте файл WAV, который вы хотите отредактировать. Просто зайдите в Файл> Открыть файл… Затем выберите целевой файл WAV.
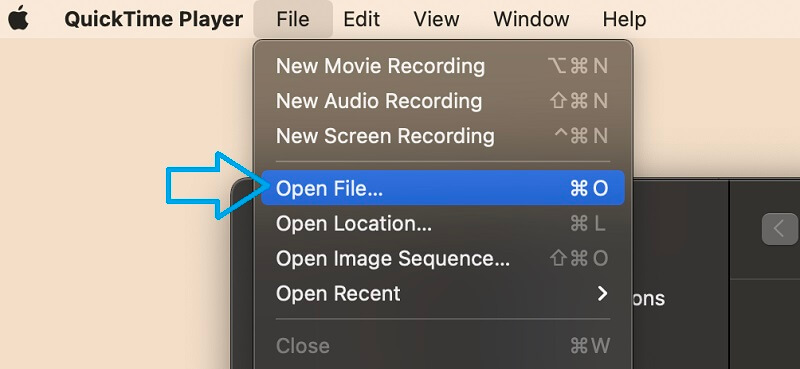
Шаг 3. Отредактируйте файл WAV.
В строке меню нажмите кнопку «Изменить», чтобы начать изменение файла WAV. Вы можете разделить клип, добавить, выровнять и т. Д.
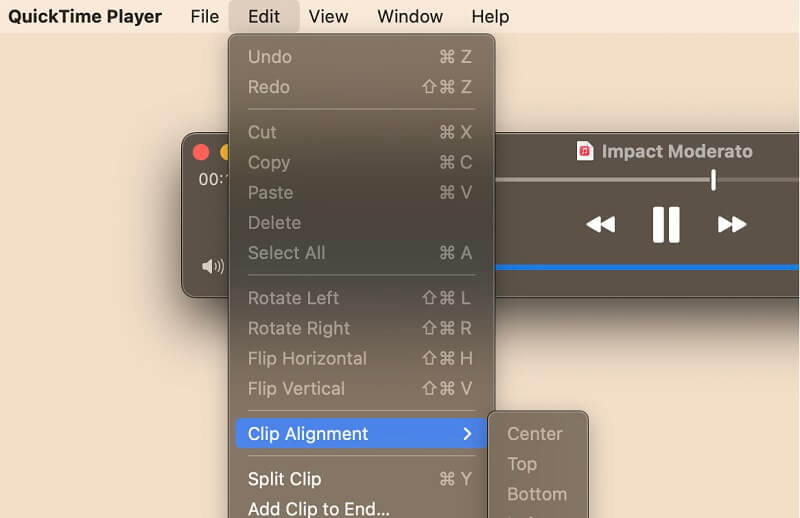
Шаг 4. Сохраните отредактированный WAV.
Чтобы сохранить отредактированный файл WAV, перейдите к Файл> Экспортировать как> Только аудио. В диалоговом окне задайте имя файла и папку, затем щелкните значок Сохранить кнопку для подтверждения.
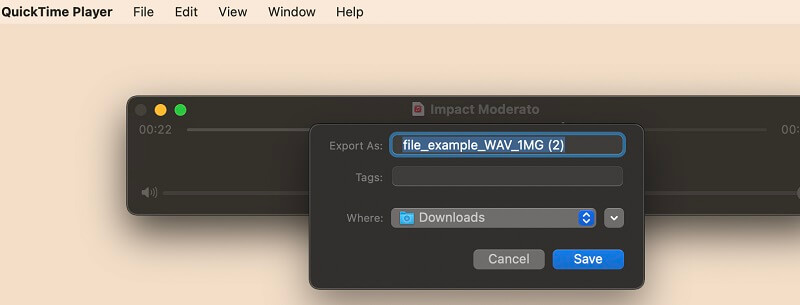
2. Конвертер видео Vidmore
Видео конвертер Vidmore - это многоплатформенное приложение, которое позволяет редактировать файл WAV в Windows 10 и Mac без какой-либо сложной настройки. Он позволяет редактировать множество аудиофайлов, начиная от WAV, WMA, M4A, MP3, AAC и многих других для аудио. Используя эту программу, вы сможете разделить звук на половины, обрезать звук или разрезать его на фрагменты. Это особенно полезно, если вам нужно удалить ненужные части звука. Более того, он позволяет редактировать метаданные аудиофайла, позволяя изменять заголовок, альбом, жанр, дорожку и даже добавлять комментарии или обложку для аудио. Чтобы использовать это приложение, следуйте приведенному ниже руководству по установке.
Шаг 1. Загрузите и установите приложение.
Сначала загрузите приложение, нажав одну из кнопок «Бесплатная загрузка» ниже. После этого установите и запустите программу на вашем Mac.
Шаг 2. Добавьте файл WAV для редактирования.
Затем нажмите кнопку Плюс кнопку подписи, чтобы загрузить файл WAV в программу, или перетащите файл, который вы хотите отредактировать.
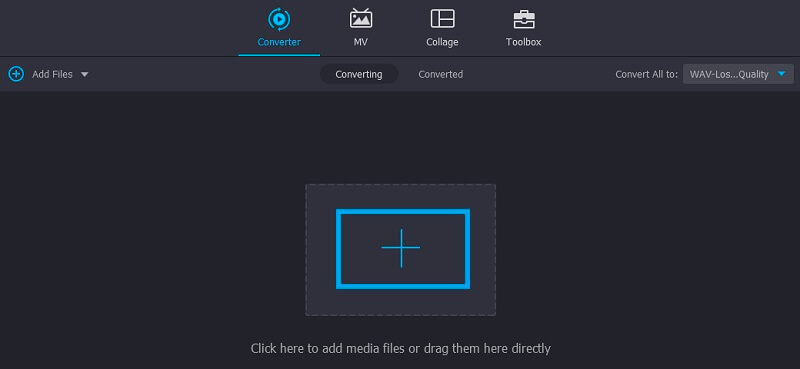
Шаг 3. Отредактируйте аудиофайл.
После добавления файла WAV в инструмент вы можете приступить к редактированию аудиофайла. Просто нажмите на редактировать кнопку, которая выглядит как ножницы, вы будете перенаправлены в ее интерфейс редактирования. Чтобы разделить звук, переместите Ползунок в желаемое положение и нажмите Расколоть кнопку, чтобы вырезать ненужные части слева. Затем нажмите кнопку Сохранить кнопку, чтобы подтвердить изменения.
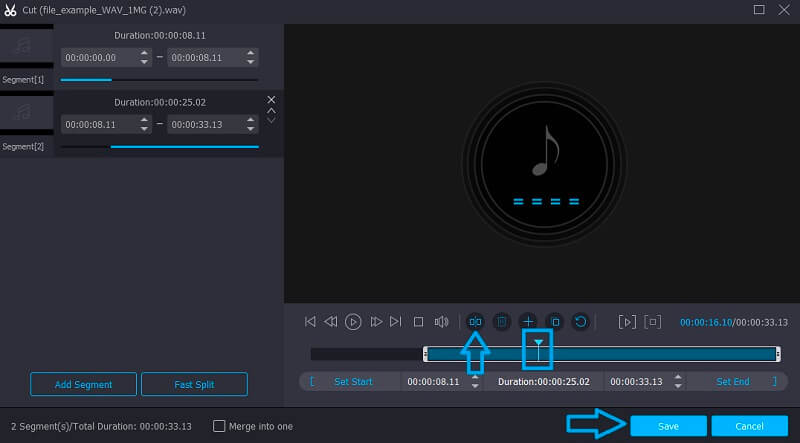
Шаг 4. Сохраните финальную версию.
Вернитесь к Конвертер вкладка и выберите аудиоформат, соответствующий вашим потребностям. Откройте меню профиля и перейдите в Аудио затем выберите выходной формат. Наконец, нажмите кнопку Конвертировать все и начнется процесс преобразования.
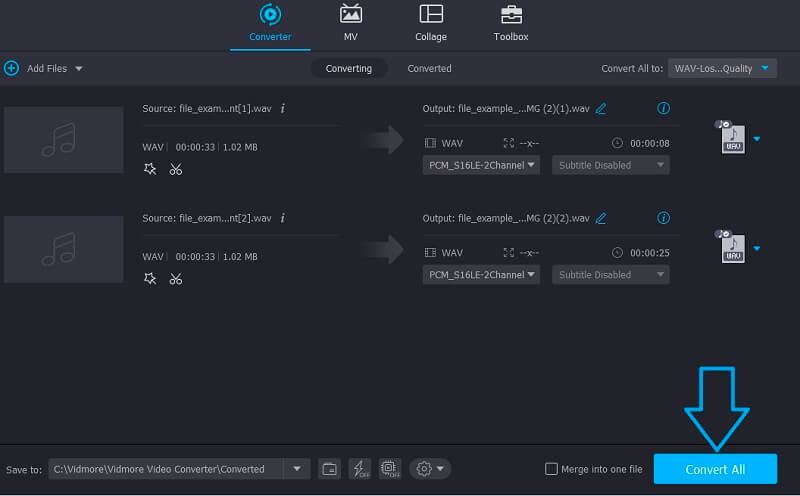
Часть 2. Как редактировать WAV в Windows
Audacity - одна из лучших программ, которые вы можете использовать для редактирования файлов WAV в Windows. Это полностью бесплатная программа с множеством функций редактирования. Точно так же он позволяет редактировать различные аудиоформаты, поддерживающие WAV, FLAC, MP3, AIFF и многие другие аудиоформаты. С его помощью вы можете регулировать скорость записи, вырезать звуковые части посередине, обрезать в начале или в конце. Кроме того, вы можете настроить громкость воспроизведения в соответствии с вашими требованиями. Это особенно полезно, если вам нужно сбалансировать громкость двух соединенных вместе аудиофайлов. Чтобы отредактировать файлы WAV, ознакомьтесь с пошаговой процедурой ниже.
Шаг 1. Загрузите и установите Audacity
Первое, что вам нужно сделать, это загрузить и установить Audacity на свой компьютер, перейдя на его официальную веб-страницу. После успешной установки запустите программу.
Шаг 2. Импортируйте файл WAV.
Чтобы импортировать файл WAV в программу, перейдите к Файл> Импорт> Аудио. В проводнике файлов найдите и загрузите файл WAV, который вы хотите отредактировать. Вы также можете нажать CTRL + O что является ярлыком для открыто для запуска файловой папки вашего компьютера и загрузки аудиофайла.
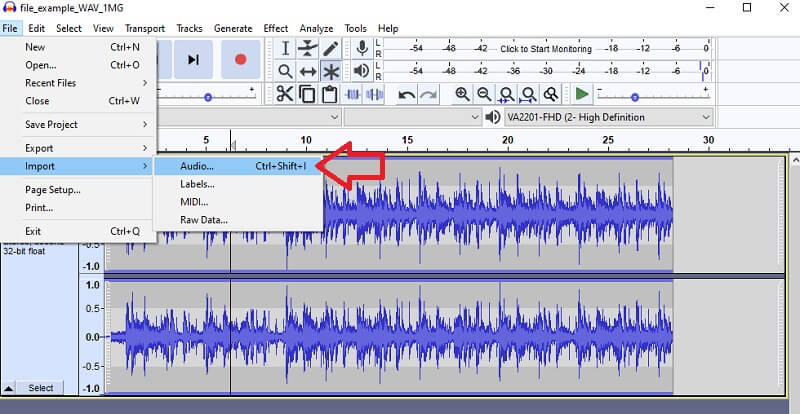
Шаг 3. Отредактируйте файл WAV.
В интерфейсе редактирования программы вы можете получить доступ к различным функциям редактирования аудио, в частности, из строки меню. Предполагая, что вы хотите вырезать файл, выберите часть аудио и щелкните значок Порез кнопка.
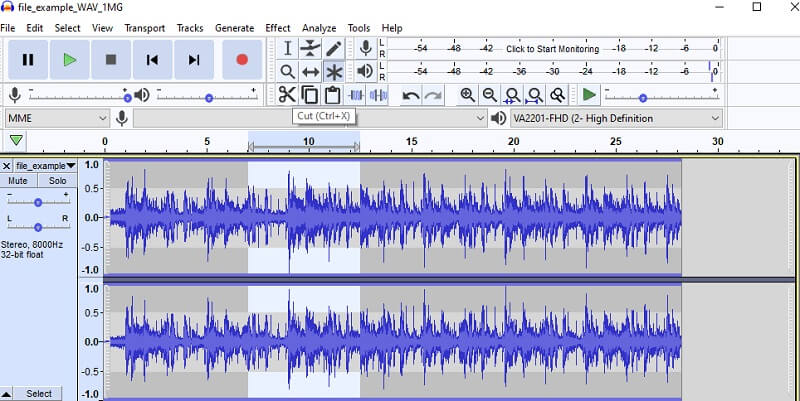
Шаг 4. Сохраните проект.
После редактирования аудиофайла сохраните проект, открыв файл меню. Затем наведите курсор на Сохранить проект вариант и выберите Сохранить проект чтобы сохранить копию отредактированного аудио.
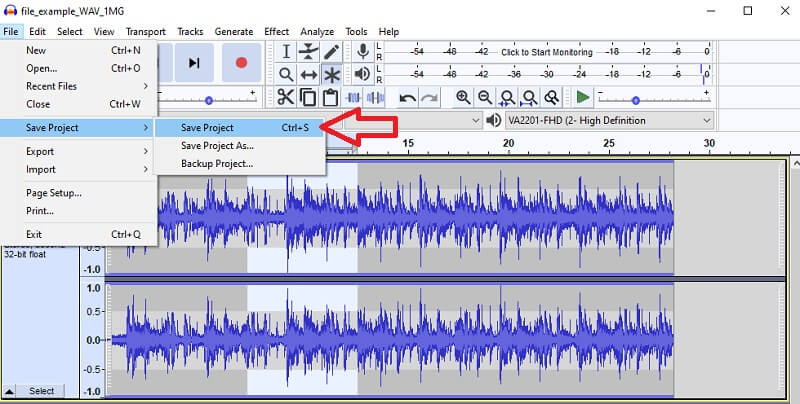
Часть 3. Часто задаваемые вопросы о программе для редактирования WAV
Могу ли я редактировать файлы WAV онлайн бесплатно?
Да! В Интернете доступны различные онлайн-программы. Возьмем, к примеру, Clideo, который предлагает отдельные функции для ваших нужд редактирования аудио. Вы можете микшировать и комбинировать аудио, вырезать или обрезать их по своему усмотрению.
Как редактировать детали файлов WAV?
Вы можете использовать те, что рассмотрены в этом посте. Один из лучших аудиоредакторов здесь - Vidmore, который позволяет изменять не только звук, но и детали метаданных.
Как я могу редактировать метаданные файлов WAV?
Для этого вам понадобится редактор аудио метаданных. Как уже упоминалось, Vidmore поставляется с этой функцией, с помощью которой вы можете редактировать заголовок, обложку аудио, композитора, жанра и т. Д.
Вывод
С одной стороны, файл WAV сохраняет наилучшее качество звука, а с другой стороны, обеспечивает большую гибкость. Вы можете редактировать его детали и метаданные, и для этого мы перечислили лучшее программное обеспечение для редактирования WAV для Mac и Windows. Просто выберите тот, который лучше всего соответствует вашим предпочтениям.
Советы по WAV
-
Редактировать WAV
-
Конвертировать WAV
-
Аудиоплеер


