Редактируйте свойства музыки в Windows 7/10 и Mac с помощью лучших методов
Бывают случаи, когда вам нужно внести некоторые изменения в песню или музыку, которую вы слушаете. Например, песня слишком длинная или в песне есть неуместный куплет. При этом вам нужно вырезать именно этот стих. Вы хотите, чтобы все было правильно, начиная с громкости, высоты тона и других сущностей аудиофайла.
Но как это сделать? Для этого вам понадобятся приложения для редактирования видео. Независимо от того, являетесь ли вы Tiktoker, Podcaster или ди-джеем, эти программы помогут вам настроить музыку на свой вкус. Тем не менее, с большим количеством доступных программ выбор лучшего приложения для редактирования аудио может оказаться утомительной задачей. Поэтому мы собрали лучшие инструменты, которые помогут вам научиться как редактировать песни. Прочтите ниже, чтобы получить необходимую информацию.


Часть 1. Лучший способ редактировать музыку на Windows / Mac
Видео конвертер Vidmore одна из рекомендуемых программ. У него простой и удобный интерфейс, который позволяет ему перемещаться по всем его функциям и функциям, не тратя слишком много времени. По сути, этот инструмент позволяет вам разрезать песню на несколько треков в зависимости от желаемого количества и длины. Это также может помочь вам обрезать длинное вступление к песне с помощью функции разделения. Кроме того, вы можете увеличивать и уменьшать громкость звука по своему желанию. Кроме того, есть редактор метаданных, который вы можете использовать как для аудио, так и для видеопотоков. Узнайте, как редактировать музыку с помощью этого инструмента, следуя приведенным ниже инструкциям.
Шаг 1. Загрузите Музыкальный редактор.
Прежде всего, загрузите приложение Music Editor на свой компьютер. Просто щелкните любой из Скачать бесплатно кнопки внизу. Затем установите приложение, следуя инструкциям на экране, а затем запустите инструмент.
Шаг 2. Загрузите музыкальный клип
После открытия приложения вы должны увидеть работающий интерфейс инструмента. Отсюда нажмите Плюс кнопка подписи, чтобы загрузить файл. В появившейся папке найдите музыкальный клип, который хотите отредактировать.
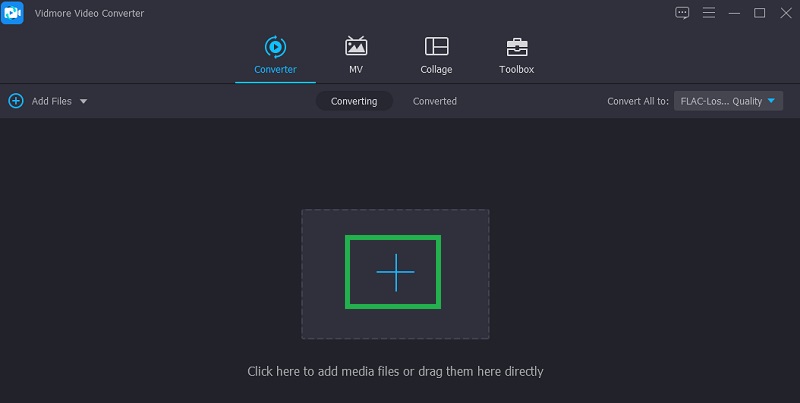
Шаг 3. Отредактируйте музыкальный файл.
Чтобы обрезать или разделить его на несколько дорожек, щелкните значок Порез нажмите кнопку, и вы будете перенаправлены в интерфейс аудио-обрезки инструмента. Чтобы обрезать начальную часть звука, переместите Ползунокщелкните значок Расколоть и левая часть аудиофайла будет удалена. В качестве альтернативы вы можете отрегулировать руль, чтобы сохранить желаемую часть звука.
Чтобы равномерно обрезать аудиофайл одинаковой длины, щелкните значок Быстрый сплит кнопка. Затем введите количество разрезов и нажмите кнопку «Разделить». После этого нажмите кнопку Сохранить кнопку и вернитесь к Конвертер таб.
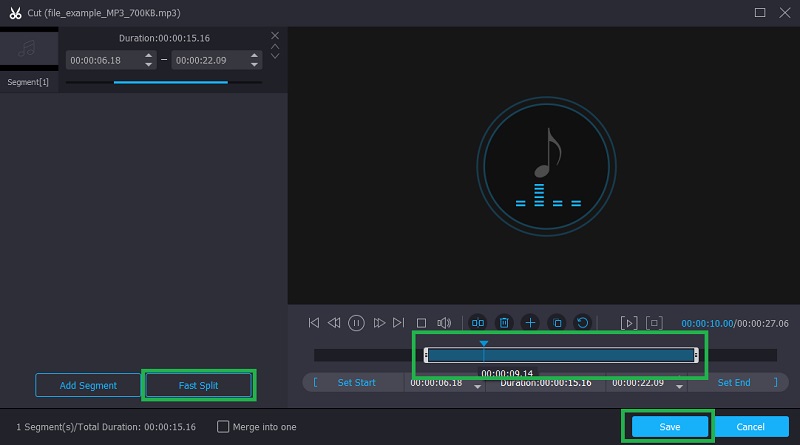
Шаг 4. Сохраните окончательный результат.
После редактирования файла выберите выходной формат или оставьте его без изменений, выбрав тот же формат, что и исходный. Затем отметьте Конвертировать все кнопку, чтобы обработать файл вместе с внесенными вами изменениями.
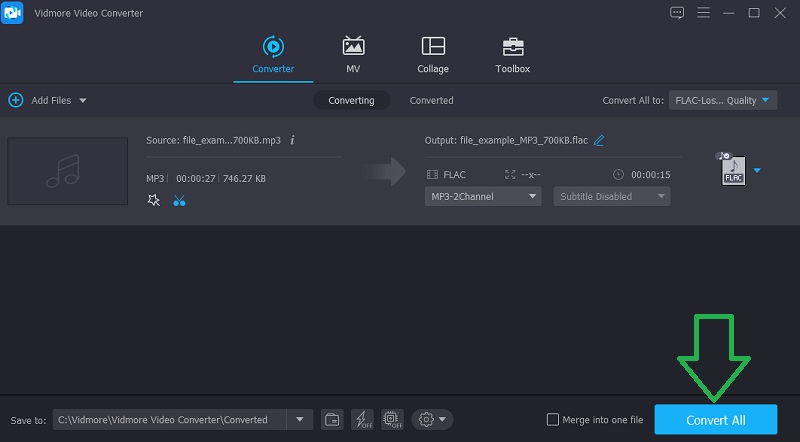
Часть 2. Как редактировать музыку в Windows с помощью iTunes
Для тех, кто не желает устанавливать другие приложения, кроме iTunes, вы можете использовать эту программу, чтобы вырезать аудиофайл и пропустить некоторые нежелательные части аудио. Вы правильно прочитали. iTunes позволяет не только передавать медиафайлы в потоковом режиме, но и редактировать их. Фактически, он может импортировать практически все музыкальные форматы, такие как аудиофайлы MP3, WAV и CD. Чтобы перейти к делу, вот как редактировать музыкальные файлы в iTunes.
Шаг 1. Добавьте песню в медиатеку iTunes.
Во-первых, вам нужно загрузить песню в медиатеку iTunes. Просто перейдите к Файл> Добавить файл в библиотеку. Выберите песню, которую хотите отредактировать, и нажмите на открыто кнопка.
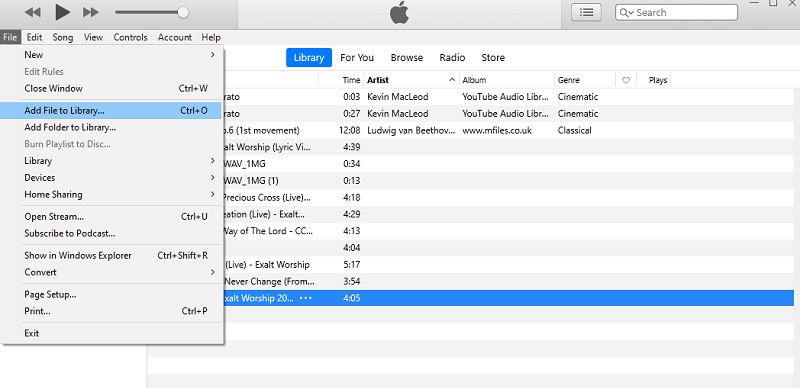
Шаг 2. Отредактируйте песню.
Теперь воспроизведите песню, которую вы хотите отредактировать, и обратите внимание на время начала и окончания той части песни, которую вы хотите сохранить. Щелкните правой кнопкой мыши целевую песню и выберите «Информация о песне». В следующем окне выберите вкладку Параметры. Отметьте Начало а также Стоп установите флажки и введите время начала и окончания в поле. Перед сохранением изменений вы можете настроить другие параметры, включая громкость, эквалайзер, воспроизведение и т. Д. Нажмите в порядке кнопку, чтобы сохранить изменения.
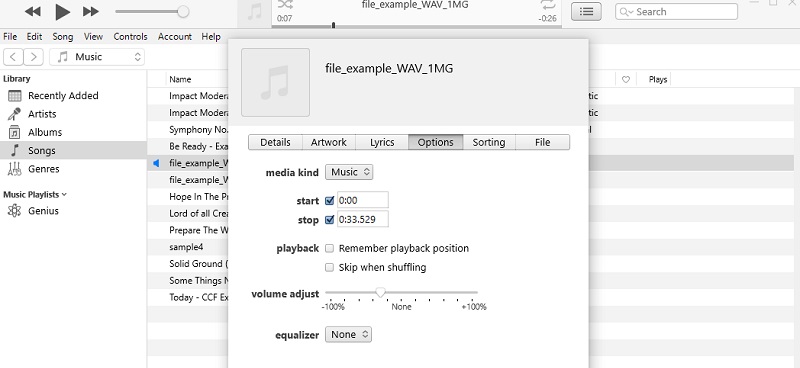
Шаг 3. Сохраните отредактированную музыку.
Чтобы сохранить отредактированную версию песни, откройте файл меню и выберите Создать версию AAC вариант.
Часть 3. Как редактировать музыку с помощью проигрывателя Windows Media
На самом деле вам не нужен дополнительный музыкальный редактор для редактирования музыки на вашем ПК с Windows. Используя Windows Media Player, вы можете обрезать аудиофайл. Кроме того, есть звуковая волна, которая показывает отрицательные и положительные пики звука. Теперь, чтобы узнать, как вырезать и редактировать музыку в проигрывателе Windows Media, выполните следующие действия.
Шаг 1. Установите плагин WMP Trimmer.
Сначала вам нужно установить плагин, чтобы активировать функции вырезания и редактирования файла. Загрузите подключаемый модуль WMP Trimmer и затем интегрируйте его в проигрыватель Windows Media.
Шаг 2. Загрузите песню для редактирования
Затем нажмите кнопку Папка значок, чтобы загрузить файл, который вы хотите отредактировать. Отметьте часть, которую вы хотите обрезать, используя руль, и нажмите кнопку «Обрезать».
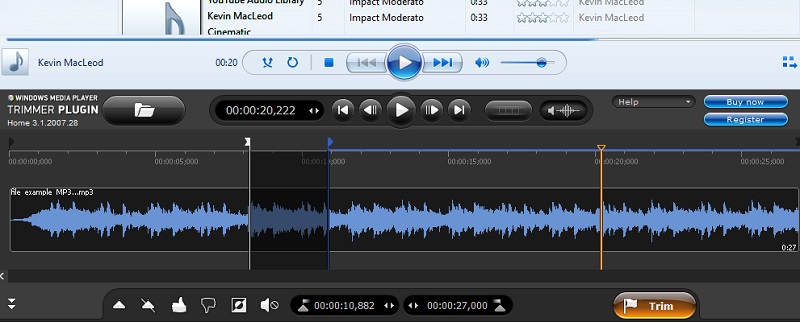
Часть 4. Как редактировать музыку на iPhone
Вы также можете узнать, как редактировать музыку на iPhone с помощью iMovie, встроенного медиа-редактора для телефонов и вкладок iOS. С его помощью вы можете упорядочивать аудиоклипы, включая специальные музыкальные и звуковые эффекты. Это также помогает обрезать аудиофайл, перетаскивая маркеры в желаемые начальную и конечную точки. С другой стороны, вот как редактировать музыку в iMovie на iPhone.
Шаг 1. Загрузите iMovie из App Store и откройте его на своем iPhone или iPad.
Шаг 2. Нажмите на Создать проект и выберите опцию Фильм, затем загрузите видео.
Шаг 3. Теперь коснитесь Плюс значок в интерфейсе шкалы времени и выберите Аудио. Отсюда выберите, хотите ли вы добавить саундтрек, музыку или звуковые эффекты. После добавления нажмите на звуковую часть и нажмите на значок громкости, чтобы получить доступ к аудиофункциям.
Шаг 4. Ударил Готово когда вы будете удовлетворены результатами, чтобы сохранить все изменения.
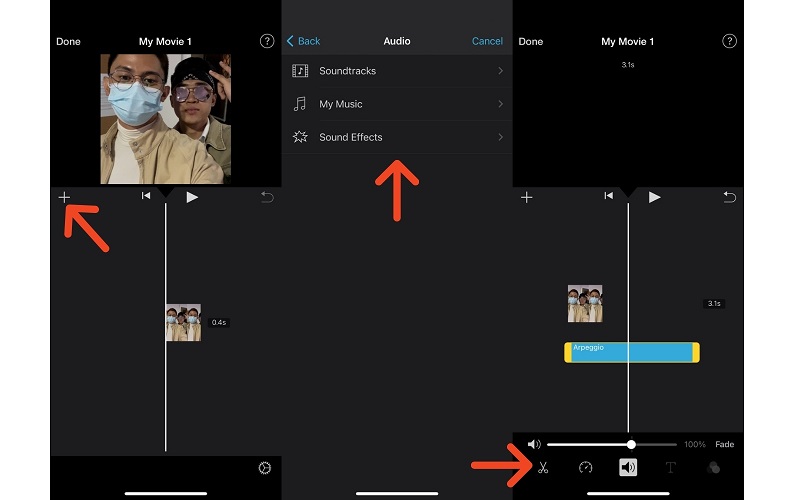
Часть 5. FAQ по редактированию музыки
Как редактировать музыку в TikTok?
Редактировать звук так же просто, как добавить звук в TikTok. Когда вы закончите добавлять желаемую песню для видео TikTok, коснитесь Отделка кнопка в правой части экрана, расположенная в звуковой части. Есть ползунок, который вы можете перетащить, чтобы выбрать, с какой части песни вы хотите начать видео. Затем коснитесь галочки, чтобы подтвердить изменения.
Как редактировать мою музыку онлайн?
Если вы не хотите редактировать с помощью настольного приложения, вы можете рассмотреть онлайн-инструмент для редактирования музыки. У них почти одинаковые функции, такие как обрезка, вырезка, создание мелодии звонка и многое другое.
Как сделать мэшап?
Существуют программы mashup, которые помогут вам объединить и наложить инструментальные треки или разные записи в одну. Одно из популярных приложений, поддерживающих эту функцию, - GarageBand.
Вывод
Независимо от того, являетесь ли вы подкастером, TikToker или ди-джеем, вы можете выбрать одно из 4 решений, рассмотренных выше, и изучить как редактировать музыку. Есть приложения как для компьютеров, так и для мобильных устройств. С другой стороны, довольно очевидно, что Vidmore Video Converter превосходит другие инструменты, поскольку его можно использовать на Mac и Windows. Более того, он поставляется с необходимыми функциями для ваших работ по редактированию аудио.


