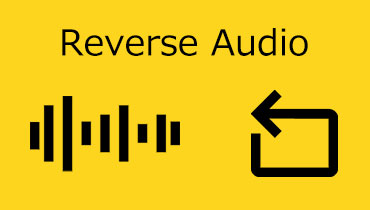Нормализовать неравномерную регулировку громкости звука с помощью гибких методов
Если вы ищете отличный музыкальный фон или музыкальный эффект, вы, вероятно, приобретете его на разных сайтах в зависимости от ваших требований. Единственный недостаток захвата с использованием этого метода заключается в том, что аудиофайлы, как правило, имеют непоследовательную громкость, поскольку они поступают из разных источников. Прослушивание песен с неравномерной громкостью может сильно раздражать, и вы даже можете потерять интерес к их воспроизведению. Этот пост поможет вам решить эту проблему, представив отличные регулятор громкости звука программы. Узнайте о них больше, прочитав статью.

- Часть 1. Как быстро регулировать громкость звука
- Часть 2. Бонус: расширенные настройки звука
- Часть 3. Часто задаваемые вопросы об управлении громкостью звука
Часть 1. Как быстро регулировать громкость звука
1. Видеоконвертер Vidmore
Первый инструмент, который вы можете использовать для нормализации уровней громкости ваших аудиофайлов, - это Видео конвертер Vidmore. С его помощью вам не нужны какие-либо технические навыки или опыт для работы с аудиофайлами, поэтому вам не о чем беспокоиться. Инструмент использует только ползунок, чтобы быстро и легко увеличить или уменьшить громкость в соответствии с вашими потребностями. Самое приятное то, что он поддерживает почти все аудиоформаты для нормализации любого типа аудиофайла, который вам нравится.
Предположим, звук не совпадает с видео. В этом случае вы также можете настроить задержку звука для синхронизации звука и видео. Что не менее важно, это дает вам доступ к настройкам звука. Этот параметр позволяет настраивать и улучшать качество аудиофайлов, регулируя частоту дискретизации, битрейт и канал. Вот следующие шаги, которые помогут вам уменьшить или увеличить громкость звука.
Шаг 1. Установите контроллер громкости звука.
Прежде всего, загрузите эту программу Audio Volume Controller на свой компьютер. Для этого нажмите кнопку Скачать бесплатно прилагается ниже, и выберите подходящий установщик для ОС вашего компьютера. После этого установите и запустите.
Шаг 2. Загрузите аудиофайл.
В рабочем интерфейсе программы вы должны увидеть большой Плюс значок. Щелкните по нему, чтобы открыть папку на вашем компьютере и найти аудиофайл, который вы хотите отредактировать. Вы также можете нажать кнопку Пробел чтобы загрузить целевой аудиофайл.
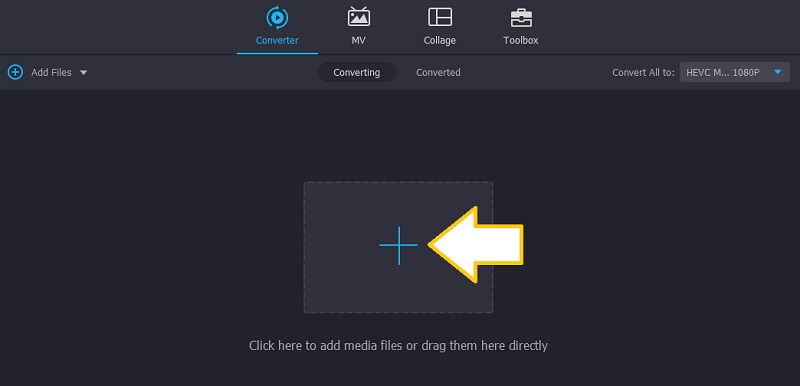
Шаг 3. Отрегулируйте громкость звука.
После загрузки аудиофайла вы должны увидеть его миниатюру в главном интерфейсе. Теперь нажмите на редактировать значок, и вы попадете в другое окно, в котором вы можете управлять звуковым файлом. Чтобы уменьшить громкость, сдвиньте ползунок влево или используйте его в качестве усилителя громкости звука, увеличив громкость до колоссального 200%. Воспроизведите звук и щелкните значок в порядке кнопку, когда вас устраивает звук.
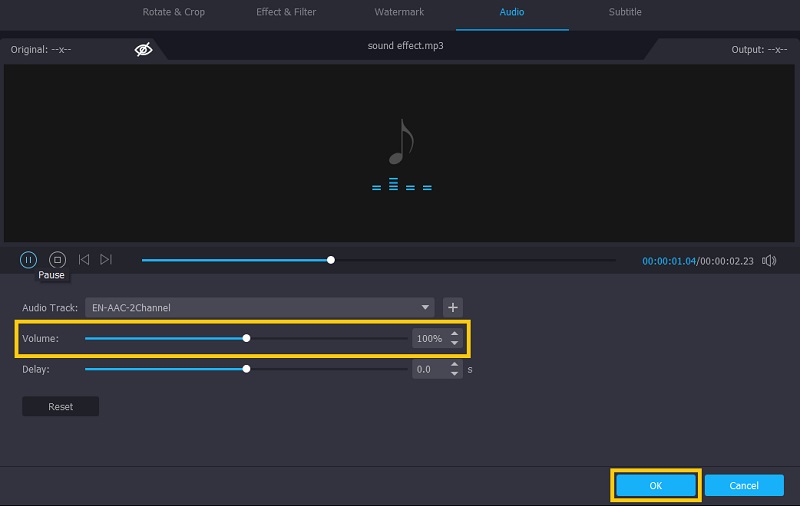
Шаг 4. Сохраните настроенный аудиофайл.
Теперь вы можете сохранить изменения в аудиофайле. Но сначала выберите формат, подходящий для аудиофайла, а затем нажмите Конвертировать все кнопку, чтобы завершить процесс. После этого вы сможете проверить воспроизведение звука.
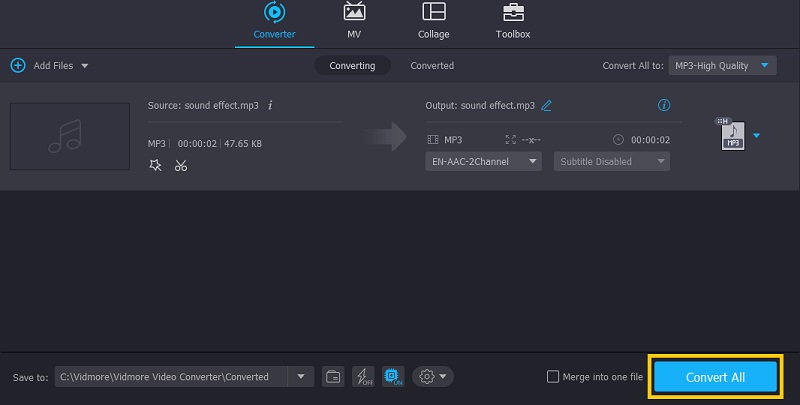
2. Adobe After Effects
Adobe After Effects предназначен для редактирования мультимедийных файлов с множеством мощных функций и повышенной стабильностью, что обеспечивает удобство работы с пользователем и ускоряет рабочий процесс. Этот инструмент - отличная альтернатива, которая может помочь вам в решении проблемы изменения громкости звука в постэффектах. Более того, он поставляется со звуковым спектром, который работает как аудиовизуализатор, поскольку он показывает представление звука через форму волны. С другой стороны, вот как использовать Adobe After Effects для нормализации громкости звука.
Шаг 1. Просто установите и запустите это приложение на своем компьютере.
Шаг 2. Теперь выберите и импортируйте аудиоклип, который хотите отредактировать, перетащив его в программу.
Шаг 3. Выберите звук на шкале времени композиции и нажмите L раскрыть Уровни звука имущество. Вы должны увидеть синий текст с надписью + 0,00 дБ.
Шаг 4. На этом этапе перетащите + 0,00 дБ влево, чтобы уменьшить громкость, затем перетащите его вправо, чтобы увеличить громкость. При желании вы можете определить значение, которое может увеличиваться до +12,00 дБ, чтобы сделать звук громче. Когда вы будете удовлетворены результатами, просто экспортируйте файл.
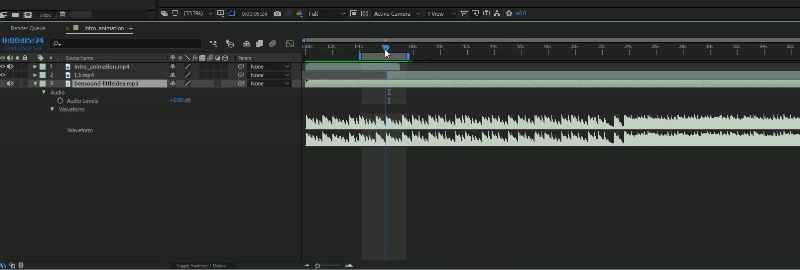
Часть 2. Бонус: расширенные настройки звука
1. Chrome Volume Booster
Если вы используете обычный динамик или ваша гарнитура не имеет хорошего звука, вам может потребоваться усилить его с помощью Chrome Volume Booster. Это замечательно, особенно для развлекательных целей, так как усиливает аудиовыход всех медиафайлов, воспроизводимых в вашем браузере Chrome. Инструмент так же прост, как перетаскивание ползунка для управления громкостью звука, что упрощает его использование. Действительно, это отличный стерео усилитель звука с цифровым регулятором громкости.
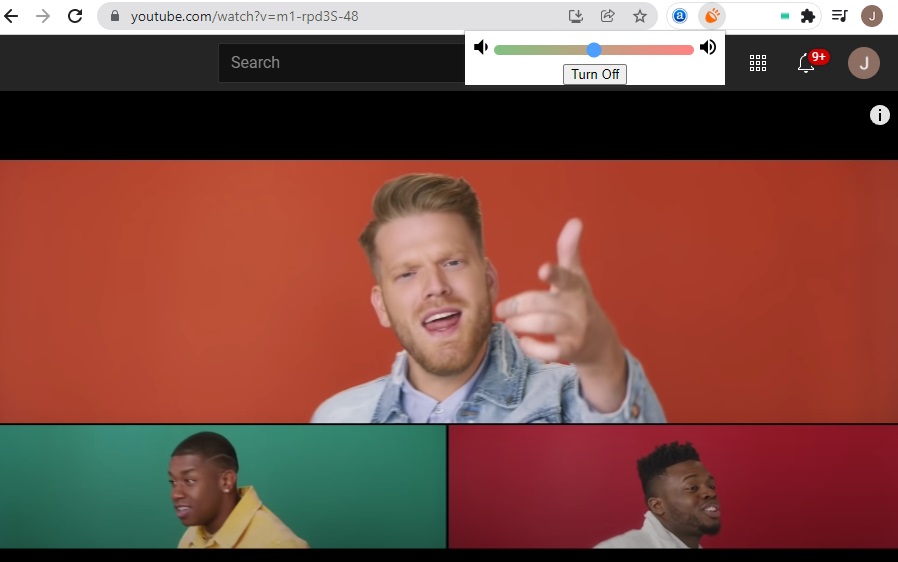
2. Эквалайзер Pro
Equalizer Pro - тоже хороший инструмент, которым можно пользоваться. Инструмент имеет 10-полосный эквалайзер и 20 предустановок для различных нужд. Несмотря на то, что она намного отстает от профессионального оборудования, для большинства аудиофилов ее более чем достаточно. Помимо этого, вы также можете сохранить созданный вами профиль, чтобы применить его к другим аудиофайлам. Следовательно, вам не нужно настраивать аудиофайлы индивидуально. Однако этот эквалайзер громкости не является бесплатным. Тем не менее, вы можете свободно изучить его бесплатную пробную версию и решить, хотите ли вы перейти на нее.
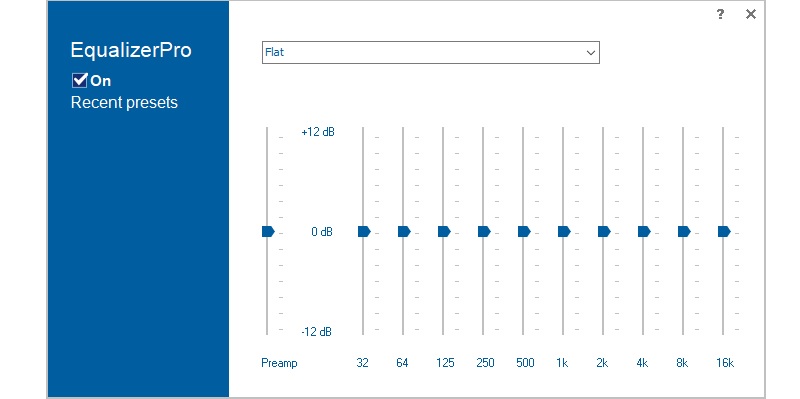
Часть 3. Часто задаваемые вопросы об управлении громкостью звука
Как увеличить громкость аудиофайла?
Помимо усилителя громкости, вы можете изменить угол наклона устройства, при котором он звучит наиболее громко. Также вы можете увеличить звук, подключив внешний динамик.
Как убрать ограничение громкости на айфоне?
По умолчанию ограничитель громкости включен, чтобы защитить пользователя от слуха. Но вы можете отключить этот параметр, чтобы повысить уровень громкости. Просто зайдите в приложение «Настройки» на своем iPhone и найдите «Музыка». В меню «Воспроизведение» снимите ограничение громкости.
Как уменьшить громкость звука в Premiere Pro?
Premiere Pro - это профессиональное программное обеспечение для редактирования видео, которое предлагает множество мощных, но сложных функций. Вам просто нужно загрузить аудиофайл в программу. Инструмент предоставит фейдер, который поможет вам контролировать уровень громкости. Просто потяните фейдер вверх и вниз, чтобы внести изменения.
Вывод
Здесь мы представляем мощные усилители громкости звука и нормализаторы, которые вы можете использовать. Таким образом, вы можете легко сделать это с помощью этих рекомендуемых инструментов, независимо от того, нужно ли вам уменьшить или повысить уровень звука. В следующий раз, когда вы загрузите песни с неравномерным уровнем громкости, не бойтесь использовать программы, рассмотренные выше.