Как добавить закадровый комментарий к видео быстрыми и простыми способами
Вы сталкивались с ситуацией, когда вам нужно создать демонстрацию, чтобы показать пошаговое руководство или видео-презентацию? Вам нужно будет создать видео с видео-пошаговым руководством и вашим повествованием в подобных событиях. На самом деле, существуют различные программы для выполнения этой работы. Некоторые даже предлагают функцию одновременной записи видео и записи голоса.
Однако некоторые пользователи предпочитают добавить закадровый голос к видео или после съемки видео. На этой ноте мы обсудим быстрые и простые способы сделать это. Это касается программ как для настольных, так и для мобильных устройств. Узнайте о них больше, прочитав оставшуюся часть сообщения.
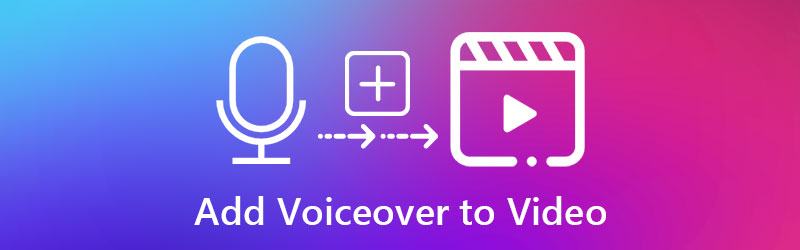
- Часть 1. Как добавить закадровый комментарий к видео на рабочем столе
- Часть 2. Как добавить закадровый комментарий к видео в приложениях
- Часть 3. Сравнительная таблица инструментов
Часть 1. Как добавить закадровый комментарий к видео на рабочем столе
1. Видеоконвертер Vidmore
Одна из рекомендуемых программ, которые вы можете использовать, это Видео конвертер Vidmore. Основная функция этого программного обеспечения - преобразование мультимедийных файлов в различные видео и аудио форматы. Кроме того, он позволяет вам выбирать и настраивать параметры мультимедийных файлов для получения нужного вам качества видео или звука. Не менее важно, что он служит медиа-редактором, который позволяет вам получить доступ к основным и расширенным функциям редактирования. С его помощью вы можете обрезать, вырезать, объединять и разбивать аудиофайлы на несколько фрагментов.
Кроме того, это лучшая программа для добавления голоса к демонстрации. Независимо от того, новичок вы или нет, вы можете легко перемещаться по инструменту благодаря удобному интерфейсу приложения. Предположим, вы заинтересованы в использовании этой программы для добавления закадрового комментария к видео. В этом случае вы можете изучить шаги, описанные ниже.
Шаг 1. Скачайте установщик программы.
Загрузите программу, щелкнув любую из Скачать бесплатно кнопки ниже. Есть две ссылки для скачивания, которые предназначены для Windows и Mac. Просто выберите подходящий установщик. После этого установите программу, следуя указаниям мастера установки. Затем запустите приложение на своем компьютере.
Шаг 2. Загрузите видео в программу.
После запуска программы загрузите видео, в которое хотите вставить закадровый голос. Просто нажмите на Плюс кнопку подписи в интерфейсе приложения. Как только папка появится, найдите и загрузите целевое видео. Вы также можете перетащить видеоклип в тот же интерфейс для загрузки медиафайлов.
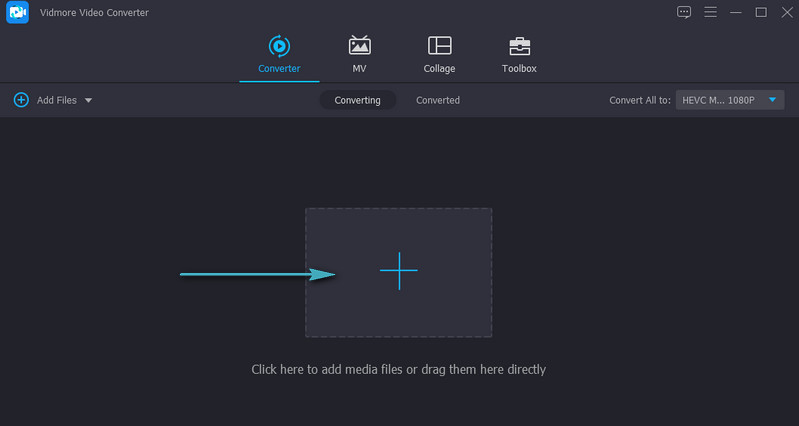
Шаг 3. Добавьте закадровый комментарий к видео.
Миниатюра видео должна появиться в окне приложения после завершения загрузки видео. Перейдите к Звуковая дорожка под именем медиафайла. Выбирать Добавить аудиодорожку и загрузите закадровый комментарий или закадровый голос, который вы хотите добавить к видео.
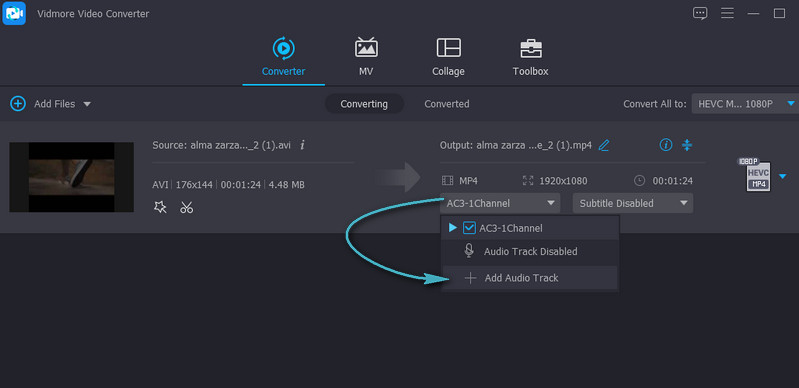
Шаг 4. Экспортируйте окончательный результат видео.
На этом этапе выберите выходной формат и качество для видео из Профиль поднос. Затем нажмите кнопку Конвертировать все и оставьте все остальное программе. После завершения процесса появится папка, в которой будет показано воспроизведение видео.
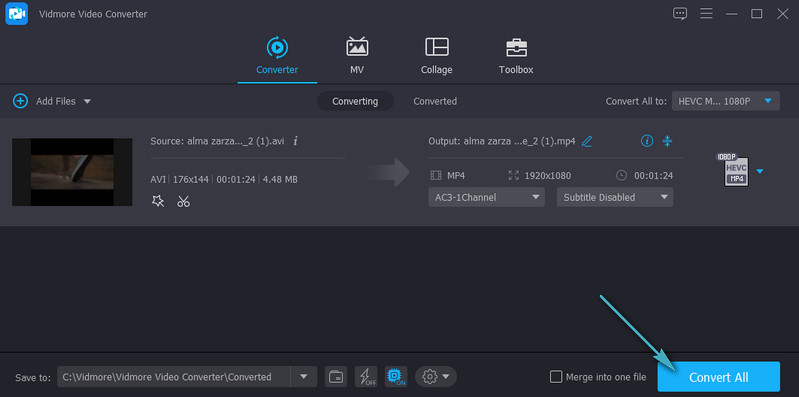
2. iMovie
Еще одна хорошая альтернатива добавлению закадрового голоса к видео - iMovie. Эта программа представляет собой медиа-редактор, который позволяет добавлять к вашим видеоклипам фоновую музыку, закадровый текст и звуковые эффекты. Вы также можете точно настроить звук, увеличив или уменьшив громкость звука. Помимо редактирования аудиоклипов, вы также можете изменять переходы, помогая вам переходить от одного клипа к другому и перемещать историю. Возможно, вы хотите узнать, как добавить закадровый голос в iMovie. Затем следуйте инструкциям ниже.
Шаг 1. Откройте приложение iMovie на своем Mac и настройте некоторые параметры звука перед началом записи. Нажать на Параметры озвучивания значок. Отсюда вы можете изменить источник входного сигнала, отрегулировать уровень входного сигнала устройства и отключить звук из других клипов во время записи.
Шаг 2. Переместите Ползунок в позицию на шкале времени, с которой вы хотите начать запись. В средстве просмотра видеоредактора щелкните значок Запись кнопка в виде красного кружка, чтобы начать процесс записи.
Шаг 3. Нажми на Запись еще раз, чтобы завершить операцию, или нажмите клавишу пробела на клавиатуре компьютера.
Шаг 4. После записи вы должны увидеть аудиоклип, прикрепленный к видеоклипу. Наконец, нажмите Готово в правом нижнем углу окна просмотра, чтобы завершить процесс.
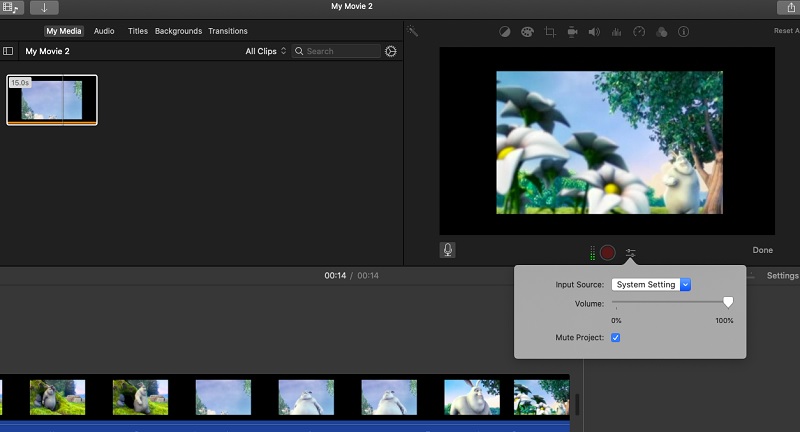
Часть 2. Как добавить закадровый комментарий к видео в приложениях
1. iMovie
Если вы хотите добавить голос поверх видео на своем iPhone, iMovie - лучший выбор. Вы можете использовать этот инструмент, чтобы использовать множество функций с вашими медиафайлами. Помимо закадрового голоса, вы также можете добавить эффекты «картинка в картинке» и разделить экран. Не говоря уже о том, что вы можете выбрать из 80 доступных саундтреков, которые можно бесплатно включить в видеоклип. Вот как сделать закадровый голос на видео на iPhone с помощью iMovie.
Шаг 1. Запустите приложение iPhone на своем устройстве и нажмите на Плюс символ, чтобы начать новый проект. Затем выберите фильм из вариантов.
Шаг 2. Теперь загрузите выбранное видео, коснитесь Создать фильм и коснитесь Плюс кнопку подписи на экране редактирования.
Шаг 3. После этого выберите Закадровый голос и коснитесь Запись. Начнется 3-секундный обратный отсчет, после чего вы сможете записывать с помощью встроенного микрофона вашего устройства. Кран Стоп закрыть запись и ударить Принять если вы довольны результатами.
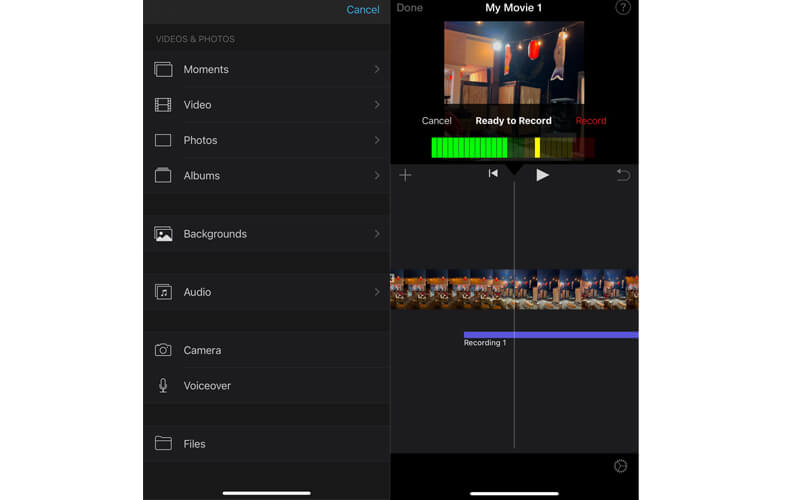
2. AndroVid
Пользователи Android могут использовать AndroVid, чтобы добавить озвучку к видео. Вы можете легко разделить видео на половинки или обрезать видео с помощью этой программы. Более того, вы можете использовать его для создания GIF-файлов или использовать функцию Grab для выбора одного кадра, который вы можете сохранить как неподвижное изображение. Кроме того, вы можете добавить любой аудиофайл, включая ваш комментарий или закадровый голос, к любому видео. Выполните следующие простые шаги, чтобы узнать, как добавить закадровый голос к видео с помощью AndroVid.
Шаг 1. Установите AndroVid на свое мобильное устройство и запустите его. Нажмите на Ролики возможность начать редактирование.
Шаг 2. Загрузите выбранное видео. В верхней части экрана нажмите на значок Добавить музыку вариант и вставить закадровый голос.
Шаг 3. Чтобы сохранить вывод, нажмите на Сохранить в правом верхнем углу экрана.
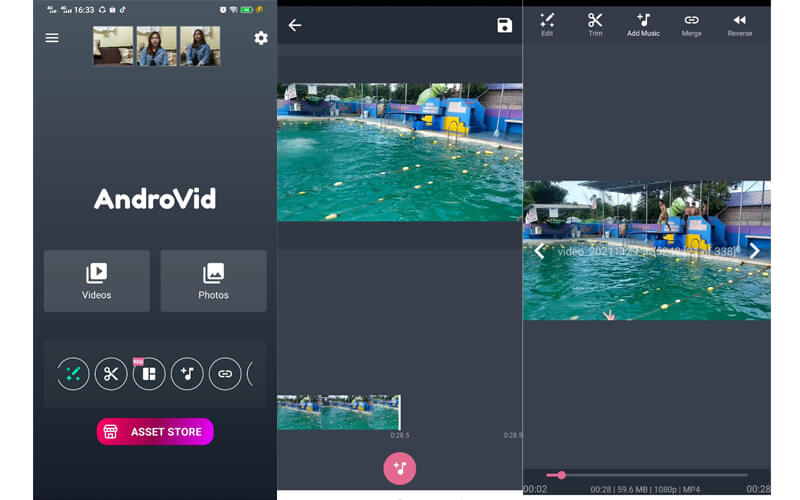
Часть 3. Сравнительная таблица инструментов
Вы можете посмотреть на диаграмму ниже для подробного обзора и сравнения программ, рассмотренных в этом посте.
| Платформа | Легкость использования | Инструменты редактирования | Другие особенности | Лучше всего для | |
| Видео конвертер Vidmore | Windows и Mac | Очень удобный | Добавить аудио, обрезать, разделить, вырезать и объединить | Оптимизируйте яркость, уменьшите дрожание видео | Начинающие и продвинутые пользователи |
| iMovie | Mac, iPhone и iPad | Немного сложно | Добавить фоновую музыку, отрегулировать громкость | Ускорение и замедление клипа | Пользователи Mac и профессионалы |
| iMovie (iPhone) | iPhone и iPad | Немного сложно | Добавить фоновую музыку, отрегулировать громкость | Замедлить или ускорить клип | Пользователи Mac и профессионалы |
| AndroVid | Android | Не сложный | Обрезка и разделение аудиофайлов | Создатель слайдшоу фотографий | Начинающие и продвинутые пользователи |
Часть 4. Часто задаваемые вопросы о добавлении закадрового комментария к видео
Как я могу добавить закадровый голос к видео MP4?
С Vidmore Video Converter вы можете легко добавить закадровый голос к любому видео, например MP4. Просто выполните ту же процедуру, что и выше, чтобы добавить закадровый голос к видео MP4.
Как наложить голоса на музыку?
Даже если видео имеет музыкальный фон, вы все равно можете добавить запись или саундтрек. Этот метод называется наложением. Вы можете использовать любую из программ, упомянутых в этом посте, для наложения голосов в музыке.
Как убрать закадровый голос с видео?
Если в вашем видео уже есть закадровый голос, и вы хотите его удалить, вы можете отключить звук в видео и добавить еще один музыкальный фон.
Вывод
Как видите, можно добавить закадровый комментарий к видео в довольно простом процессе. Все, что вам нужно, - это подходящий инструмент, и вы можете сделать это за считанные секунды. Кроме того, вы можете выбрать, какой метод между мобильными и компьютерными процессами вам подходит.


