Добавьте аудио в файл MKV с помощью 3 ведущих онлайн- и офлайн-инструментов
Бывают моменты, когда мы хотим быть креативными в наших видеоклипах. Вот почему мы добавить аудио в MKV видео. В настоящее время мы дорожим каждой встречей и каждым моментом, который у нас есть. Неудивительно, что мы снимаем на видео каждую часть этого. Однако вы можете сделать свое видео MKV более привлекательным и интересным, добавив фоновый звук. И если вы хотите узнать, как добавлять звуковые дорожки в видеофайлы MKV, вам нужно будет прочитать этот пост. Взгляните на письменные данные ниже и посмотрите, какие надежные инструменты вы можете использовать.
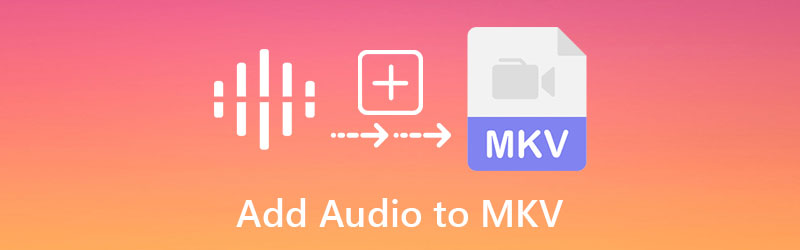
- Часть 1. Как добавить аудио в файл MKV
- Часть 2. Сравнительная таблица инструментов
- Часть 3. Часто задаваемые вопросы о добавлении аудио в файл MKV
Часть 1. Как добавить аудио в файл MKV
1. Видеоконвертер Vidmore
Лучший инструмент, который вы можете использовать для добавления звука в файл MKV, — это Видео конвертер Vidmore. Редактирование аудио, видео и даже изображений возможно с помощью этой многофункциональной программы. Представьте себе, что вы можете редактировать свои самые ценные фотографии за считанные секунды всего несколькими щелчками мыши, поскольку это так просто в использовании и понимании. Вам не составит труда научиться добавлять аудио в файлы MKV, потому что Vidmore Video Converter имеет очень удобный интерфейс. Кроме того, этот инструмент также находится в верхней части списка по функциональности. Не имеет значения, используете ли вы устройство Windows или Mac. Он будет работать безупречно на обоих!
Еще одна особенность этого профессионального приложения, которая выделяется, заключается в том, что вы можете включать столько фотографий и столько музыки, сколько хотите, потому что оно конвертирует без ограничения по времени. Это звучит невероятно. Вот основные сведения о добавлении аудио в видео MKV с помощью Vidmore Video Converter, к которым вы можете обратиться за дополнительной информацией.
Шаг 1: Установите редактор MKV
Чтобы начать, коснитесь Скачать кнопку, чтобы начать загрузку и установку приложения на ваш компьютер. После правильной загрузки и установки приложения на свой компьютер способ его запуска на вашем устройстве будет быстрым.
Шаг 2: Добавьте файл MKV
Когда редактор MKV запущен и запущен, дважды щелкните его, чтобы перейти к основному интерфейсу. Нажать на MV меню, которое находится в правом верхнем углу экрана. Затем нажмите кнопку Плюс в левом нижнем углу экрана и выберите нужный файл MKV.
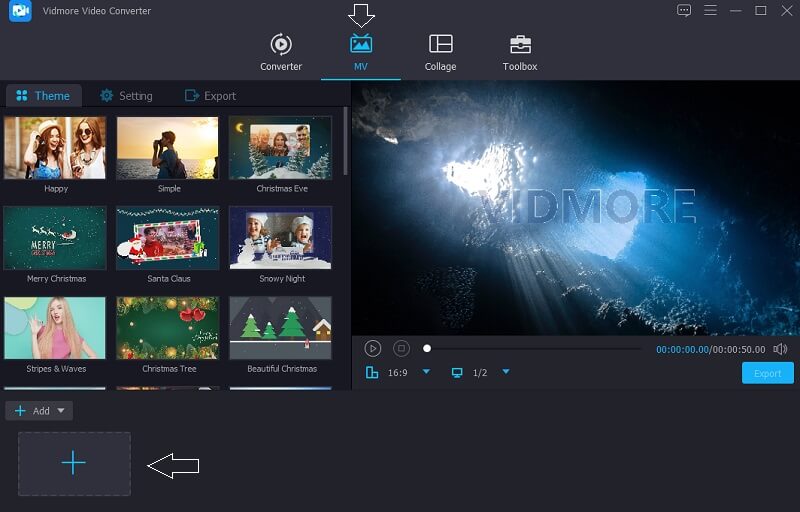
Шаг 3: выберите тему для вашего видео
После того, как вы добавите все видео, вам нужно перейти к левой части фотографий и выбрать одну из тем в раскрывающемся меню. Кроме того, у вас есть возможность обрезать длину, если хотите.
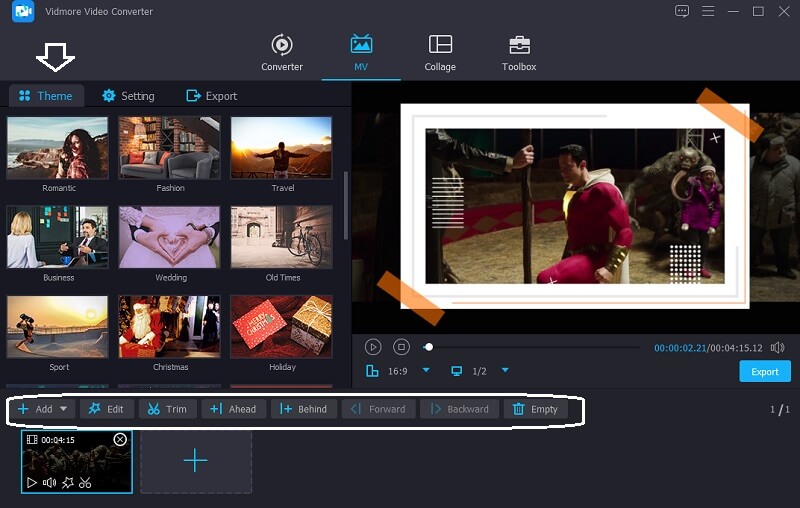
Затем, выбрав пункт Настройка кнопка рядом с Тема, вы можете начать добавлять звуки. Выберите звуковую дорожку, которую вы хотите включить в файлы MKV, нажав кнопку Плюс кнопку и выбрав его из выпадающего меню.
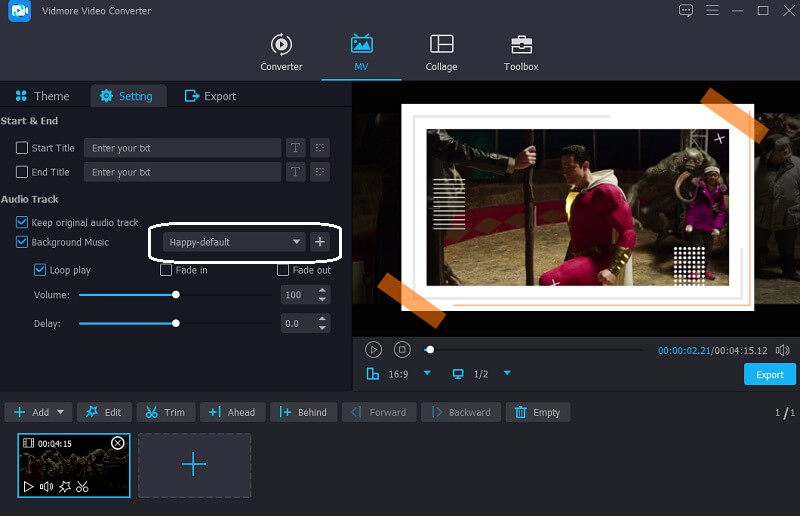
Шаг 4: Экспортируйте файлы MKV
Когда вы будете довольны качеством звука ваших файлов MKV, нажмите кнопку Экспорт в левой части экрана, чтобы сохранить изменения, внесенные в звук. После этого появится новое окно, позволяющее выбрать нужный формат, прежде чем нажимать кнопку Начать экспорт и ждите, пока ваш файл будет экспортирован.
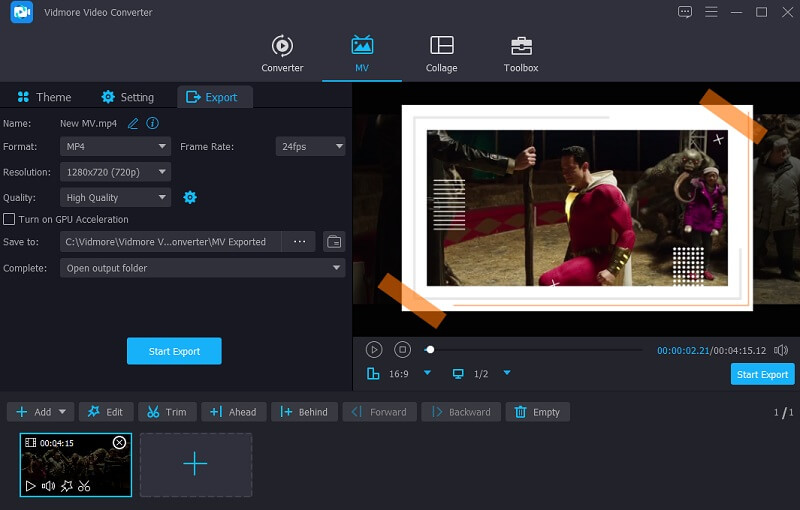
2. Капвинг
Использование Kapwing для добавления звука в файл MKV — хороший вариант, если вы можете использовать его в Интернете. Редактирование аудио, видео и изображений. Этот инструмент понравится редакторам с большим опытом. Слои, текст, объекты, пейзажи и многое другое — это лишь некоторые из доступных вариантов редактирования. Вы можете следовать более краткой демонстрации, приведенной ниже.
Шаг 1: Найдите Kapwing с помощью строки поиска вашего браузера, и вы будете отправлены в основной интерфейс. Затем в левом верхнем углу экрана выберите Добавить медиа и найдите и выберите файлы MKV.
Шаг 2: После этого выберите Аудио в левой части экрана, чтобы добавить нужные файлы MKV. Затем выберите Нажмите, чтобы загрузить аудио и выберите звуковые дорожки, которые вы хотите включить.
Шаг 3: Наконец, как только вы закончите добавлять звук к своей фотографии, нажмите на кнопку Экспорт вкладка, расположенная в правом верхнем углу главного окна.
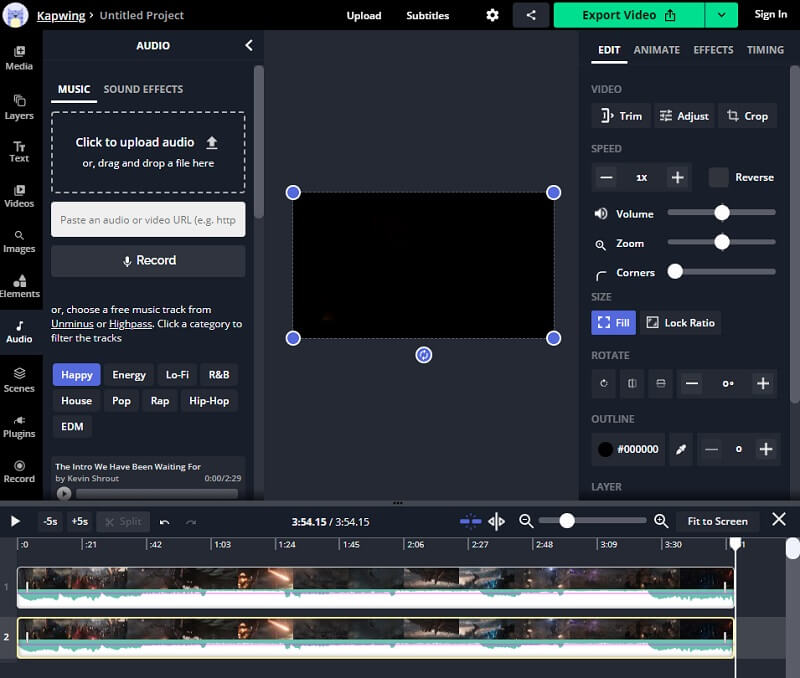
3. Медиа-проигрыватель VLC
VLC Media Player — мультимедийный и адаптивный медиаплеер, оснащенный широким набором функций и функций. Он совместим с большинством мультимедийных форматов, позволяя слушать и смотреть любимые аудио- и видеозаписи без перерыва. Кроме того, он также поставляется с инструментами редактирования. Одной из его многочисленных функций является добавление аудио к видеофайлам, что является лишь одной из его многочисленных возможностей. Программа упрощает включение звуковых дорожек в файлы MKV. Это несложно и просто выполнить.
Ниже приведена простая демонстрация того, как использовать эту программу для добавления звука в ваши файлы MKV, если вы предпочитаете это.
Шаг 1: Выбрать СМИ а потом Несколько файлов. Появится второе окно. Нажмите добавлять. После загрузки целевого видео проверьте Показать больше вариантов и одновременно воспроизводить другой носитель. После этого нажмите Просматривать чтобы открыть новое окно.
Шаг 2: Затем, на второй Открытые СМИ поле, нажмите на + Добавить кнопку и выберите аудиофайлы, которые работают с уже выбранным видео. Затем, с другой Открытые СМИ окно, щелкните Выбрать, а на первом Открытые СМИ окно, щелкните Играть.
Шаг 3: Наконец, перейдите к Аудио, Выбрать Звуковая дорожкаи проверьте Трек 2. После этого вы включите аудиофайлы в видео. Кроме того, вы можете перезаписать или воспроизвести исходный звук. Повторите шаги, описанные выше, чтобы интегрировать аудио и видео в VLC.
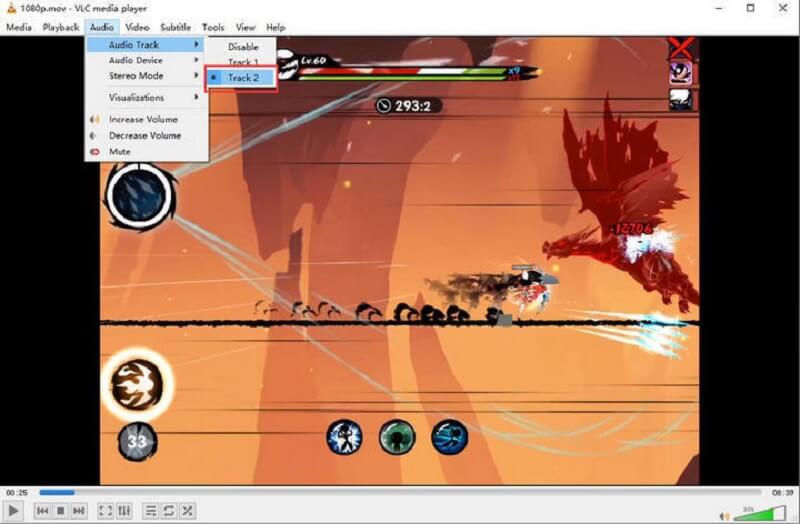
Часть 2. Сравнительная таблица инструментов
Здесь вы найдете список программ, которые могут помочь вам добавить звук в файл MKV. Вы сможете изучить их сходства и различия на этом графике. Вы сможете сразу сказать, является ли один из них более удобным для пользователя.
- особенности
- Поддержка Windows и Mac
- Различные инструменты редактирования
- Дружественный интерфейс
| Видео конвертер Vidmore | Kapwing | VLC Media Player |
Часть 3. Часто задаваемые вопросы о добавлении аудио в файл MKV
Каковы недостатки использования VLC Media Player при добавлении звука в файл MKV?
Он может помочь в добавлении звука к видео, но не может сохранять и выводить видео для других целей. Время от времени также могут возникать такие трудности, как отсутствие звука и проблемы с субтитрами.
Формат видео MKV плохой?
Недостатком MKV является то, что определенные приложения и устройства не поддерживают его, как другие форматы видео.
.MKV вариант №
Контейнер Matroska Multimedia (MKV) содержит мультимедийные файлы. Это доступный формат с открытым стандартом, что означает, что его можно использовать где угодно без ограничений.
Вывод
Теперь вы можете сделать свои видеоклипы более интересными, добавление звуковых дорожек в ваш MKV файл. Указанные выше инструменты являются наиболее рекомендуемыми инструментами, которые помогут вам облегчить вашу нагрузку. С другой стороны, если вам нужно программное обеспечение, которое профессионально работает с интуитивно понятным интерфейсом, Vidmore Video Converter — это то, что вам нужно!


