![]() Создатель DVD
Создатель DVD
Основы
Записать видео на DVD
Отредактируйте видео перед созданием
Vidmore DVD Creator - лучший производитель DVD, способный конвертировать почти все популярные видеоформаты, включая MP4, AVI, MOV, MPEG, MKV, MPG, 3GP, VOB, FLV, M2TS, MTS, TS, SWF и т. Д., На DVD-диски. / папка / файл ISO. Более того, с помощью этого простого в использовании устройства записи Blu-ray вы можете создавать диски Blu-ray, папки Blu-ray и файлы Blu-ray ISO из любого имеющегося у вас видео.
Помимо записи DVD / Blu-ray, этот инструмент записи DVD разработан с практичным встроенным видеоредактором, который позволяет как профессионалам, так и новичкам создавать DVD профессионального вида. И это программное обеспечение позволяет вам стилизовать ваш DVD с помощью стилизованных меню.

Шаг 1 Запустите Vidmore DVD Creator на вашем компьютере. Вставьте чистый диск DVD или Blu-ray в привод DVD, если вы хотите записать видео на диск DVD или Blu-ray.
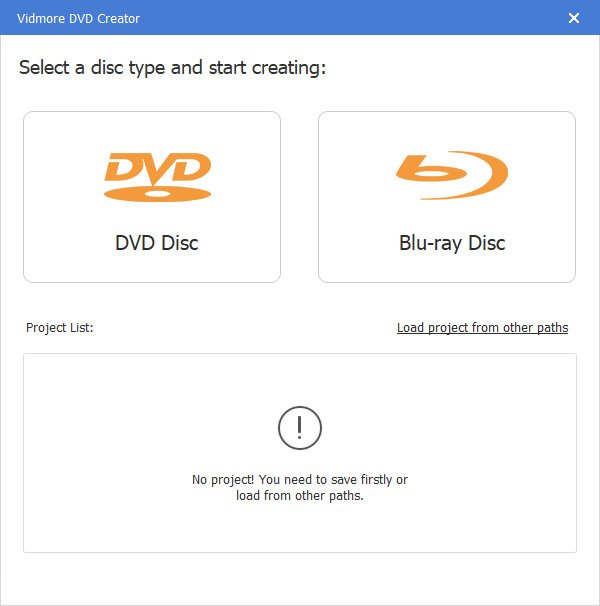
Или нажмите «Добавить файлы мультимедиа», чтобы импортировать видео файлы в эту программу. Затем нажмите «Далее».

Шаг 2 Редактировать меню
Выберите шаблон меню или настройте шаблон, чтобы настроить кнопку или заголовок для вашего DVD-файла.

Шаг 3 Записать на DVD / Blu-ray
После редактирования нажмите «Записать», чтобы войти в окно настроек, чтобы выбрать место назначения, выполнить настройки записи и выбрать режим воспроизведения. Затем нажмите кнопку «Пуск», чтобы начать запись видео.

После запуска этого программного обеспечения для вас откроется окно регистрации, в котором нажмите «Зарегистрироваться» и введите свой адрес электронной почты и регистрационный код, отправленные по электронной почте. Затем нажмите «Активировать», чтобы зарегистрироваться.

Чтобы обновить программное обеспечение, щелкните значок меню справа от верхней панели и выберите «Проверить обновление». Затем программа проверит установленную вами версию. Если версия не самая новая, появится напоминание об обновлении программного обеспечения.
Или вы можете загрузить последнюю версию Vidmore DVD Creator со страницы продукта.

Шаг 1 Добавить видео или загрузить DVD
После загрузки и установки этого DVD-производителя запустите его на своем компьютере. Выберите «DVD-диск» в левой части интерфейса.
Нажмите «Добавить файлы мультимедиа», чтобы импортировать видео файлы в эту программу. Затем нажмите «Далее».

Шаг 2 Редактировать меню
Выберите шаблон меню или настройте шаблон, чтобы настроить кнопку или заголовок для вашего DVD-файла.

Шаг 3 Записать на DVD / Blu-ray
После персонализации проекта DVD нажмите «Записать», чтобы войти в окно «Настройки» и выбрать место назначения, выполнить настройки записи и выбрать режим воспроизведения. Затем нажмите кнопку «Пуск», чтобы начать запись видео.

Шаг 1 Добавить видео или загрузить DVD
Откройте Vidmore DVD Creator на своем компьютере. Выберите «Blu-ray Disc» в правой части интерфейса.
Затем нажмите «Добавить файлы мультимедиа», чтобы импортировать видеофайлы в эту программу, и нажмите «Далее».

Шаг 2 Меню редактирования
Выберите меню для вашего проекта DVD из шаблонов меню. Вы можете настроить меню, настроив кнопку или заголовок для вашего файла Blu-ray. Вы можете предварительно просмотреть свой стилизованный файл Blu-ray. После этого нажмите «Записать», чтобы продолжить.
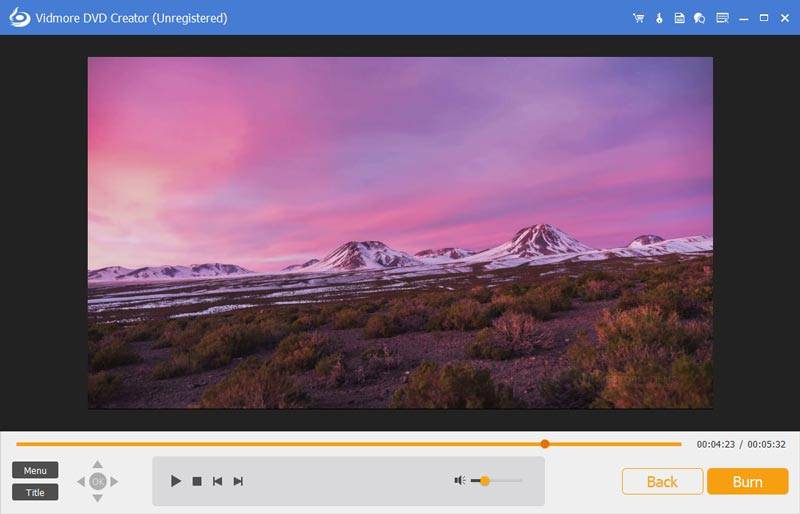
Шаг 3 Записать на Blu-ray
Затем вы можете выбрать место назначения и изменить настройки записи. В конце нажмите «Пуск», чтобы преобразовать видеофайлы в Blu-ray.
Одной из наиболее привлекательных функций DVD Creator является встроенный редактор, который позволяет редактировать видео, аудио, субтитры, миниатюры, а также объединять или разделять главы.
Для редактирования видео просто нажмите «Мощные инструменты» в правом верхнем углу, чтобы открыть окно редактирования. Здесь вы найдете две части: Инструменты для видео и Инструменты для глав.

Вы можете вращать, обрезать, обрезать, добавлять видеоэффекты, регулировать громкость / яркость / контраст / насыщенность / оттенок и добавлять водяной знак перед созданием.
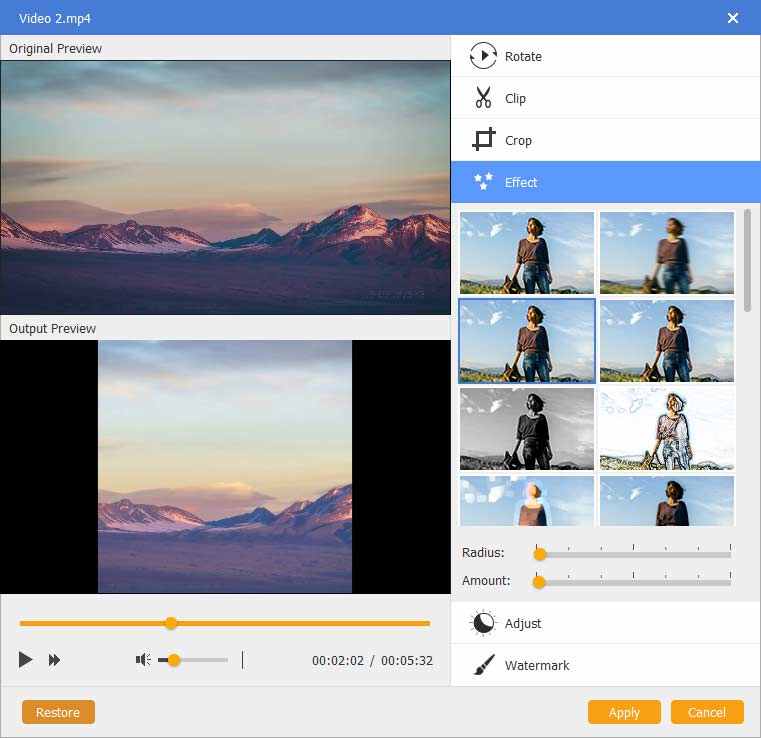
Для редактирования звука вы можете добавить новую звуковую дорожку или удалить текущую звуковую дорожку, отрегулировать громкость, выбрать язык и исправить проблемы с задержкой.

Вы можете добавлять субтитры UTF, SRT, SMI, TXT, SSA, RT, JSS, AQT, JS, ASS и VTT. Более того, можно решить проблему прозрачности, положения, задержки.
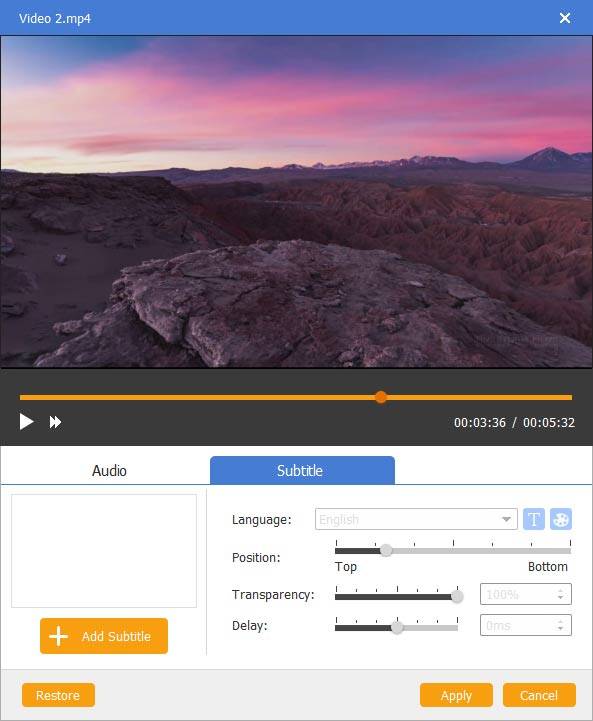
Загрузите этот инструмент для записи DVD / Blu-ray, чтобы сделать DVD Masterpiece.