Как копировать DVD на жесткий диск, чтобы освободить место и легко воспроизводить
DVD хранит в себе много ваших воспоминаний, от ваших любимых фильмов до записанных сборников моментов вашей жизни. Однако всегда есть необходимость скопировать DVD на жесткий диск компьютера:
«В моей комнате куча DVD-дисков, и нет места для других вещей».
«На моем Mac Pro Air нет DVD-драйвера для воспроизведения DVD».
«Как воспроизводить DVD на моем iPad. Я не собираюсь носить с собой тяжелый DVD-плеер ».
«Я хранил DVD годами и обнаружил, что некоторые из них поцарапаны. Я не хочу их терять ».
…
Рано или поздно вам нужно скопируйте DVD на жесткий диск даже внешний жесткий диск для удобного воспроизведения и освобождения места.
Следуйте инструкциям в этом посте, чтобы перенести данные DVD на компьютер с Windows и Mac.


Почему не удается скопировать DVD на жесткий диск компьютера?
Для копирования самодельных и записанных DVD-дисков вы можете скопировать DVD-диски на компьютер напрямую, скопировав и вставив файлы. Скопированную папку можно без проблем воспроизвести на проигрывателе Windows Media, медиаплеере VLC и т. Д.
Однако коммерческую копию DVD нельзя просто копировать. Почти все приобретенные вами DVD-фильмы зашифрованы с помощью защиты CSS. Для копирования этих DVD вам понадобится стороннее программное обеспечение для копирования DVD с удалением шифрования.
Следующие 3 метода ориентированы на защищенную копию DVD.
Копирование полных / выбранных заголовков DVD на жесткий диск в Windows
Первый способ загрузить файлы DVD на жесткий диск - это использовать Видмор DVD Монстр.
Vidmore DVD Monster - лучшее программное обеспечение для резервного копирования DVD на жесткий диск в 3 дополнительных режимах для пользователей Windows 10/8/7. Он может конвертировать DVD-диски в MP4, MKV, AVI, MOV, WMV и т. Д., А также извлекать MP3, FLAC и другие файлы с DVD с 6-кратной скоростью копирования и исходным качеством 100%.
- Копируйте DVD в MP4, MKV, AVI, MOV, MP3, FLAC и т. Д. Для портативного воспроизведения.
- Скопируйте DVD-диск 1: 1 в папку или файл ISO в Windows без потери данных.
- Ускорение графического процессора ускоряет копирование DVD и Blu-ray в 6 раз.
- Различные функции редактирования (фильтр, поворот, отражение, водяной знак, субтитры, звуковая дорожка и т. Д.)

Шаг 1. Скачать Vidmore DVD Monster
Бесплатно загрузите это программное обеспечение для копирования DVD на свой компьютер. Запустите его, следуя инструкциям на экране по установке. В главном интерфейсе вы должны щелкнуть вкладку «Ripper».
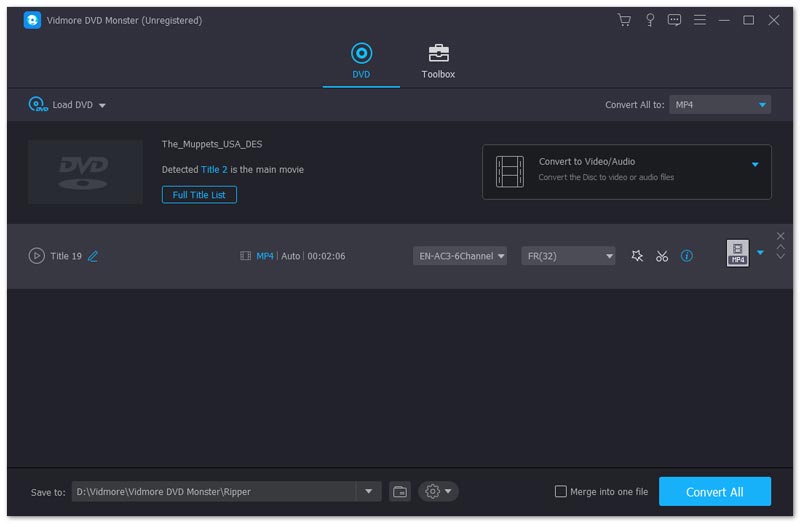
Не забудьте вставить DVD-диск в компьютер. Если на вашем компьютере нет встроенного DVD-драйвера, просто вставьте внешний DVD-драйвер.
Шаг 2. Загрузите DVD-диск
Здесь есть 2 способа загрузить ваш DVD-диск.
- Нажмите кнопку «плюс» посередине и подождите несколько секунд, этот DVD-риппер автоматически обнаружит ваш DVD-диск.
- Выберите «Загрузить DVD-диск» из раскрывающегося списка «Загрузить DVD», чтобы выбрать имя DVD-диска.
Затем это программное обеспечение определит ваш основной заголовок фильма и выберет его автоматически.
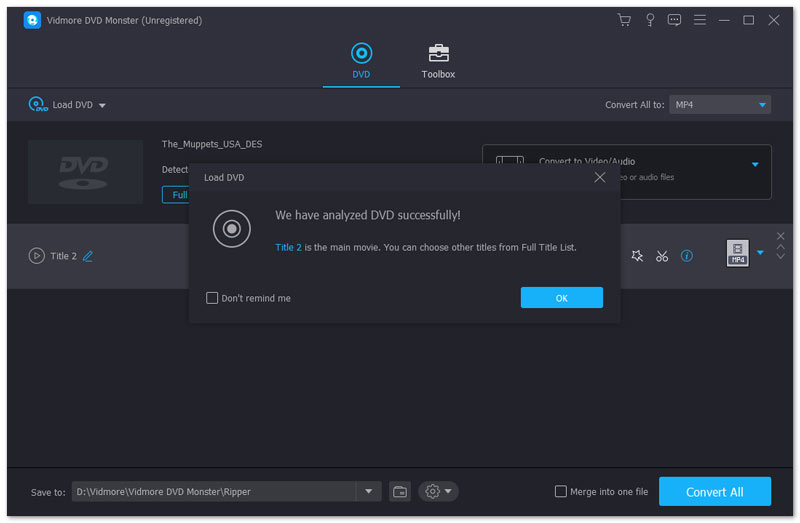
Вы также можете выбрать или просмотреть другие заголовки с DVD-диска, щелкнув «Просмотр / Выбрать заголовок».
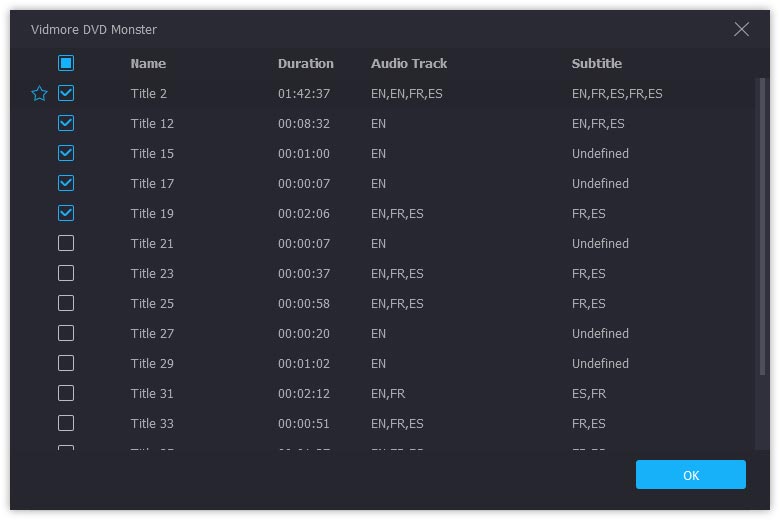
Шаг 3. Копировать DVD диск
1. Для резервного копирования DVD в формате 1: 1 для хранения на вашем компьютере для дальнейшего прожига вам необходимо передать DVD в виде папки DVD или файла ISO на компьютер.
Просто выберите режим копирования как «DVD-преобразователь папок" или "Прерыватель файлов ISO»В раскрывающемся списке справа.
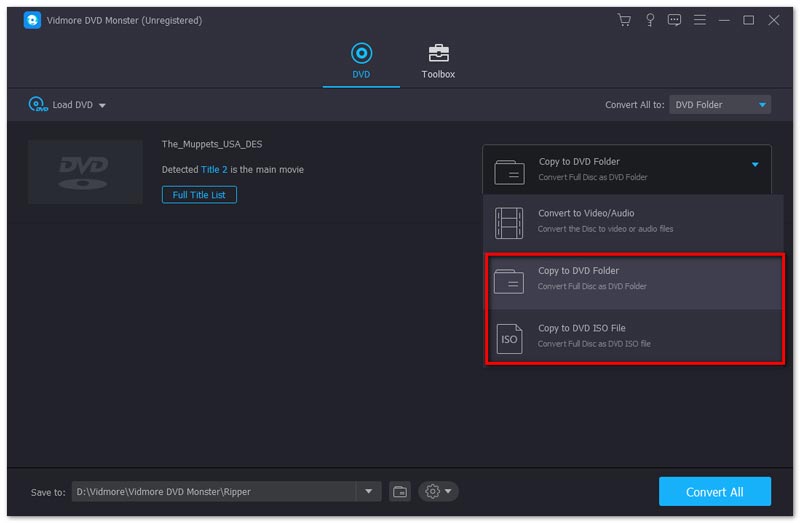
2. Для копирования DVD на жесткий диск для удобного воспроизведения на вашем компьютере или других устройствах, таких как iPad, телефон Samsung и т. Д., Вы должны скопировать DVD в другие популярные форматы.
В раскрывающемся списке справа выберите «Обработчик нестандартного формата».
Затем выберите формат вывода для каждого заголовка отдельно из раскрывающегося списка.
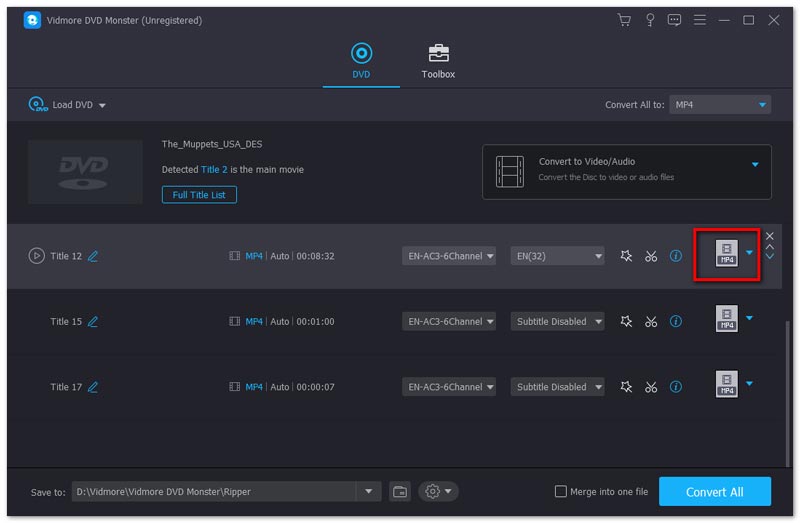
Вы можете установить один формат из MPG Lossless, MP4, MOV, MKV, AVI, WMV, WebM, M4V, FLV, TS, VOB и т. Д. Для всех выбранных вами заголовков, щелкнув раскрывающийся список «Копировать все в : ».
Для сохранения DVD с исходной звуковой дорожкой и параметрами субтитров следует выбрать MPG без потерь.

Затем выберите место назначения выходного файла на вашем компьютере и нажмите «Покойся с миром»В правом нижнем углу, чтобы начать копирование на жесткий диск.
Если вы хотите скопировать файлы DVD на внешний жесткий диск, просто вставьте внешний жесткий диск в свой компьютер и выберите его в качестве места назначения.
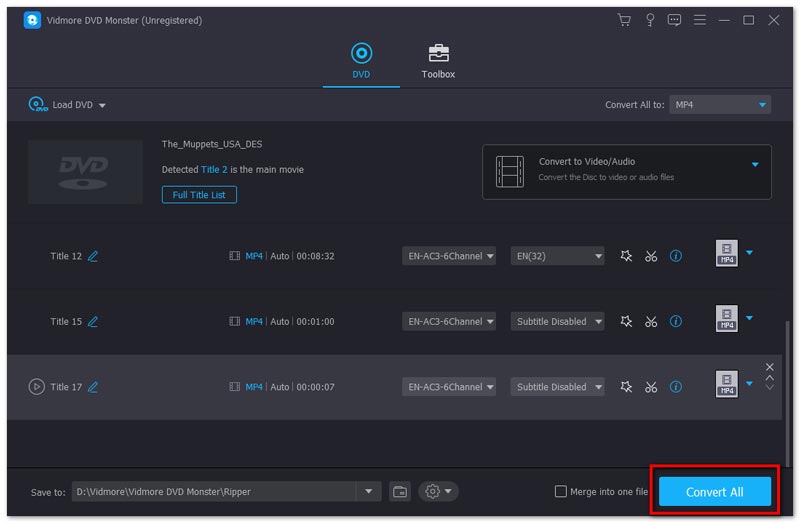
Шаг 4. Отредактируйте фильмы DVD перед копированием (Возможность копирования DVD)
Если вы хотите скопировать DVD в другие видеоформаты, вам доступны функции редактирования в этом программном обеспечении.
Щелкните значок «Редактировать» (начальное изображение) или значок «Вырезать» (изображение ножниц), после чего вы сможете приступить к редактированию своих DVD-видео.
Запись: Если вы хотите применить эффекты редактирования, вы не можете копировать DVD в формат MPG Lossless, и вам придется перейти на другие форматы.
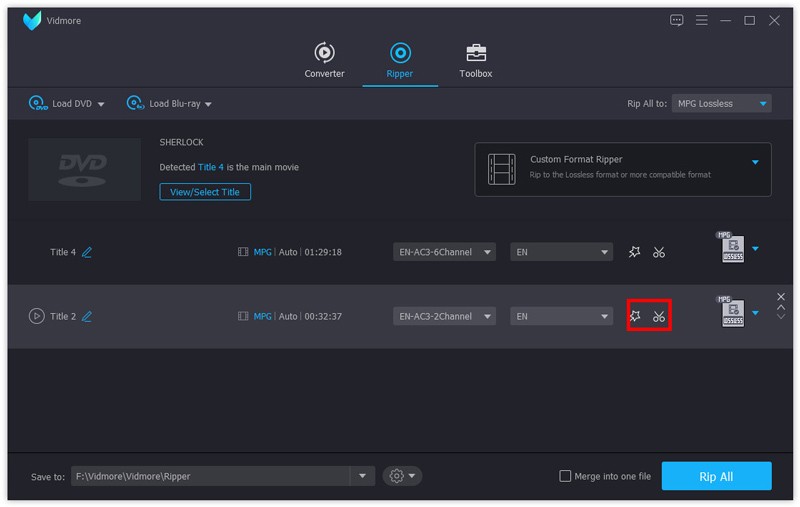
В окне редактирования вы можете добавить фильтры, повернуть, вырезать, обрезать, водяной знак, изменить звуковую дорожку и субтитры, так далее.
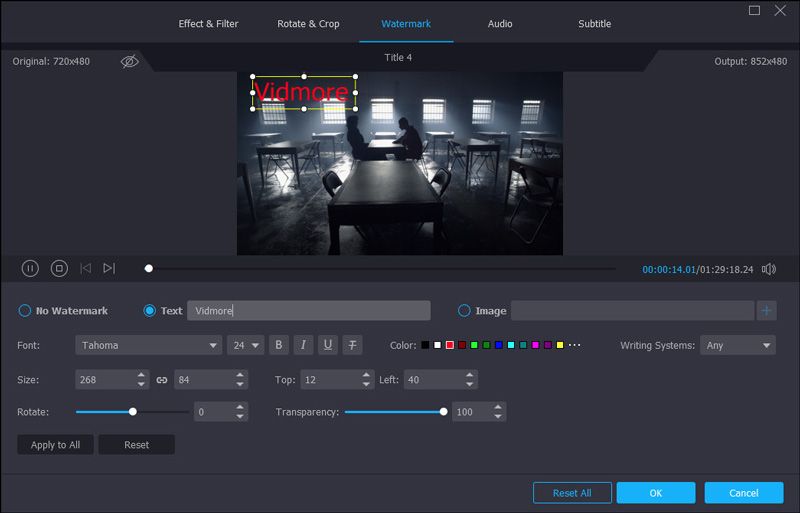
После этого вы также можете перенести скопированную папку DVD, файл ISO или цифровые видео на внешний жесткий диск для хранения или удобного воспроизведения.
Копирование DVD-дисков в MP4 на жестком диске Mac
Когда дело доходит до пользователей Mac, программное обеспечение для резервного копирования DVD отличается от App Store на Mac. Здесь мы берем 4Video DVD Manager (https://apps.apple.com/us/app/4video-dvd-manager-rip-dvd/id923932086?mt=12) в качестве примера, чтобы показать вам, как хранить файлы DVD в жесткий диск.
4Video DVD Manager - это универсальная программа для копирования DVD на Mac.
Он может конвертировать DVD-фильмы в популярные цифровые форматы, такие как MOV, MP4, M4V, AVI и т.д., с мощными функциями редактирования, даже 3D-фильмы могут быть скопированы с DVD-диска.
Какие преимущества вы можете получить от программы Mac DVD ripper?
- Копируйте DVD в MOV, MKV, AVI, WMV, M4V, MKV и т. Д. Для плавного воспроизведения без DVD-плеера.
- Извлекайте аудиофайлы, такие как MP3, WAV, WMV, FLAC, AAC, AIFF, ALAC и т. Д., Из фильмов DVD.
- Преобразование фильмов 3D DVD в цифровые форматы 3D на macOS.
- Отредактируйте DVD перед копированием, например, клип, поворот, водяной знак, переворот, кадрирование, настройте эффекты и т. Д.
- Аппаратное ускорение увеличивает скорость копирования DVD в 6 раз быстрее, чем когда-либо.
- Мульти-звуковые дорожки и субтитры не являются обязательными для редактирования на DVD-диске.
Теперь давайте проверим, как скопировать DVD на жесткий диск на Mac.
Шаг 1. Запустите 4Video DVD Manager на Mac
Найдите программное обеспечение для резервного копирования DVD в App Store на Mac и загрузите его (https://apps.apple.com/us/app/4video-dvd-manager-rip-dvd/id923932086?mt=12) из App Store на Mac. .
Запустите его после успешной установки.
Вставьте DVD-диск в компьютер Mac.
Нет драйвера DVD на Mac? Просто подключите внешний DVD-драйвер к Mac и вставьте в него DVD-диск.
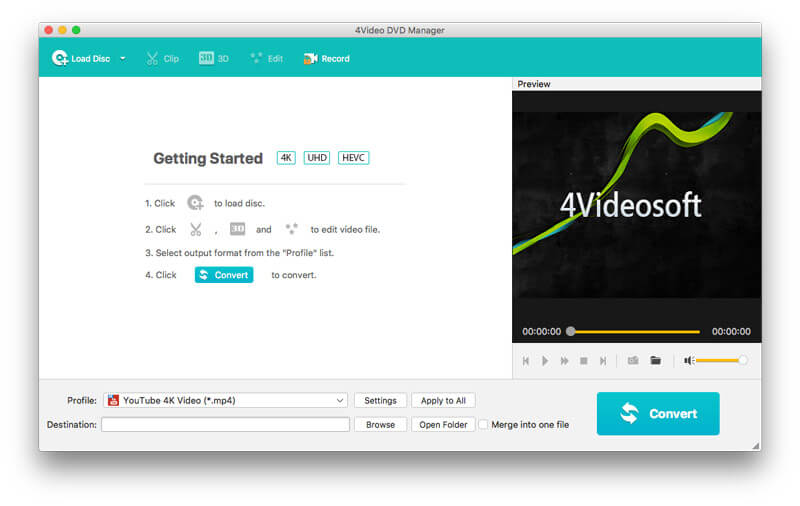
Шаг 2. Загрузите DVD-диск
При запуске этого программного обеспечения щелкните «Загрузить диск”, Чтобы импортировать папку DVD в это программное обеспечение.
Обратите внимание, что вы должны загружать DVD-диск из корневого каталога, а не из папки, если вы вставляете DVD-диск.
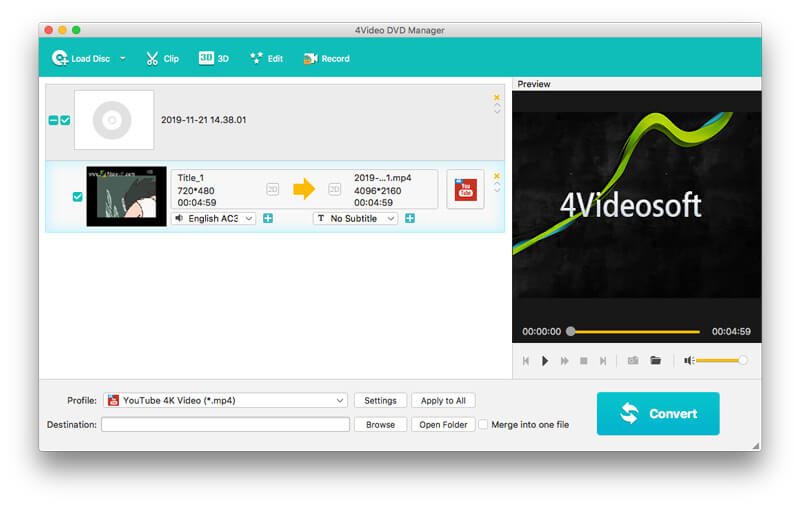
Шаг 3. Выберите выходной формат
После загрузки диска все заголовки будут отображаться на Mac.
Выберите один заголовок и выберите формат вывода из раскрывающегося списка «Профиль», где MOV, MP4, MKV, WMV, AVI, M4V, FLV, SWF, WebMи т. д., доступны для вас.
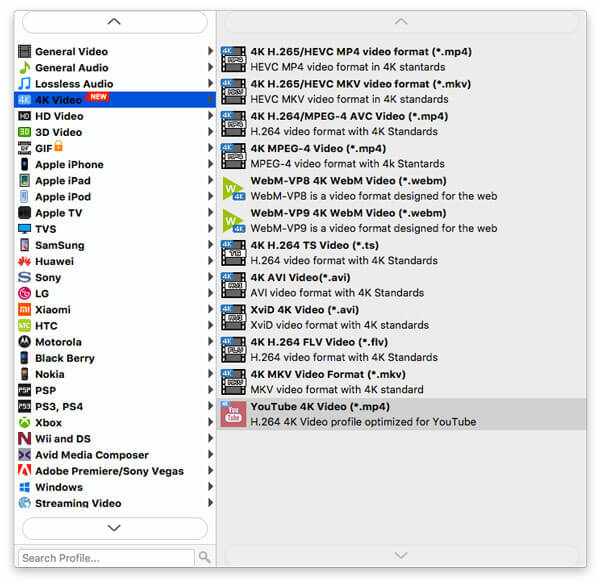
Кроме того, вы можете настроить параметры вывода, нажав «Настройки» рядом с форматом вывода, где вы можете настроить частоту кадров видео, кодек, битрейт, громкость звука и т. Д.
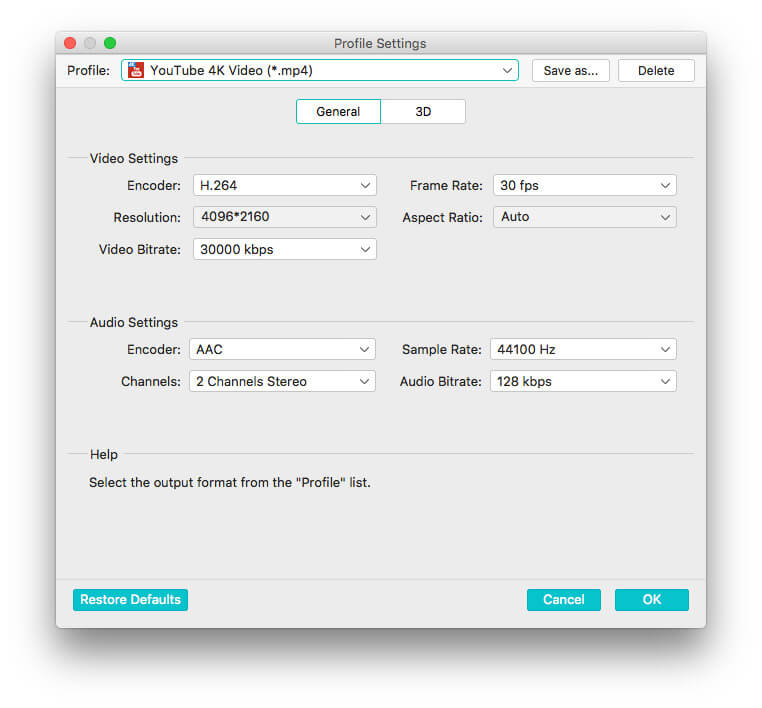
Нажмите «ОК», чтобы вернуться в основной интерфейс этого программного обеспечения.
Шаг 4. Редактировать DVD-фильмы (необязательно)
Вы также можете редактировать фильмы DVD перед преобразованием. Просто нажмите кнопку «Редактировать», и вы начнете вращать, обрезать, обрезать и добавлять водяные знаки на эффекты DVD.
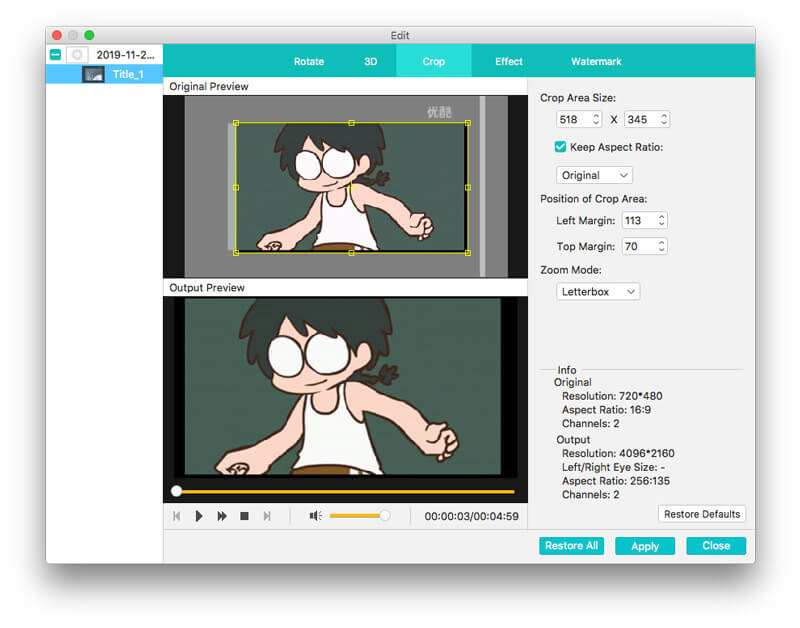
После этого вернитесь в основной интерфейс этой программы и нажмите «Перерабатывать”, Чтобы скопировать DVD на жесткий диск Mac, а также вы можете поместить DVD-фильмы на внешний жесткий диск для плавного воспроизведения.
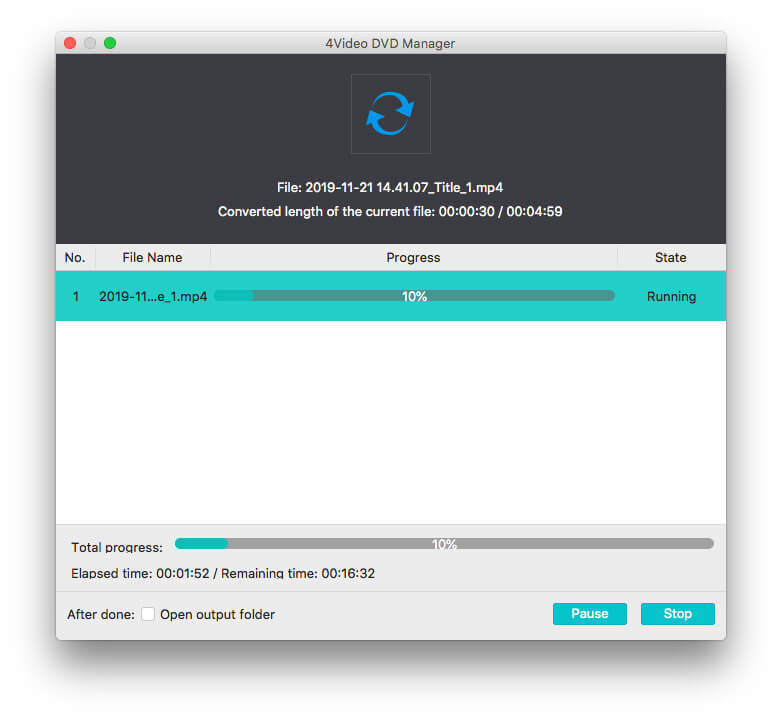
Помимо вышеуказанного программного обеспечения для передачи DVD, вы также можете найти VLC, HandBrake и т. Д., Которые могут копировать и конвертировать незащищенные DVD на жесткий диск.
Вывод
Независимо от того, покупаете ли вы DVD-диски или записываете DVD-диски с помощью DVD-рекордера Panasonic или Hitachi, было бы неразумно класть массивные DVD-диски в комнату или воспроизводить их, неся тяжелый DVD-плеер. В этом посте рассказывается о двух способах копирования DVD на внутренний и внешний жесткий диск в Windows и Mac с помощью программы DVD Rpper.
У вас есть вопросы по сохранению DVD на жесткий диск?
Дайте мне знать, оставив свои комментарии.


