Как быстро и легко сделать GIF из видео: 4 эффективных метода
Обмен сообщениями тогда и сейчас сильно отличается, потому что произошел большой прогресс. Реальность такова, что сегодня многие люди используют социальные сети для общения с друзьями, семьей или родственниками. А если вы стремитесь к содержательной, но веселой беседе, GIF-файлы наверняка помогут вам четко выразить свои эмоции и посылать кому-то положительные эмоции. По умолчанию вы можете делиться содержимым в формате GIF, предоставленным сайтами социальных сетей, которые вы используете. Но если вы один из тех, кто хочет создать свой GIF, вам следует подумать об изучении как превратить видео в GIF. С другой стороны, вот список лучших конвертеров, которые вы можете использовать для создания GIF из ваших видео.
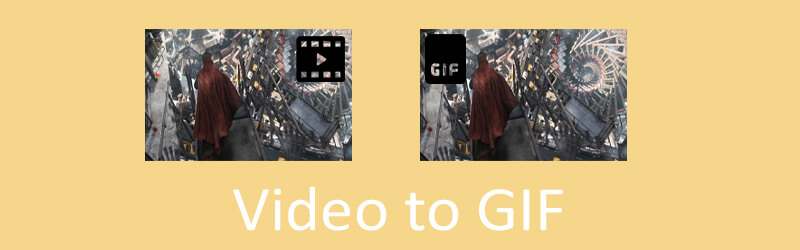

Часть 1. Как конвертировать видео в GIF на компьютере
Один из лучших производителей GIF для конвертации видео в высочайшем качестве и удовлетворения потребностей каждого пользователя - Видео конвертер Vidmore. Независимо от входных форматов видео, вы можете без труда конвертировать их. Он поддерживает видеоформаты для мобильных устройств, настольных компьютеров и цифровых камер. Более того, он позволяет вам изменять GIF кадр за кадром, чтобы исправить существующий GIF. С его помощью вы сможете удалять кадры, разделять или вносить коррективы при необходимости. Чтобы помочь вам узнать, как конвертировать видео в GIF, ниже представлена пошаговая процедура.
Шаг 1. Установите приложение Vidmore GIF Maker.
Прежде всего, загрузите и установите это приложение GIF Maker на свой компьютер. После установки приложения запустите программу и перейдите к GIF Maker. Щелкните значок Ящик для инструментов вкладка, за которой следует GIF Maker меню.
Шаг 2. Загрузите видеоклип или отснятый материал.
Теперь добавьте видеофайл, который нужно преобразовать в GIF. Ударь Видео в GIF кнопку в центре интерфейса, чтобы выполнить этот шаг.
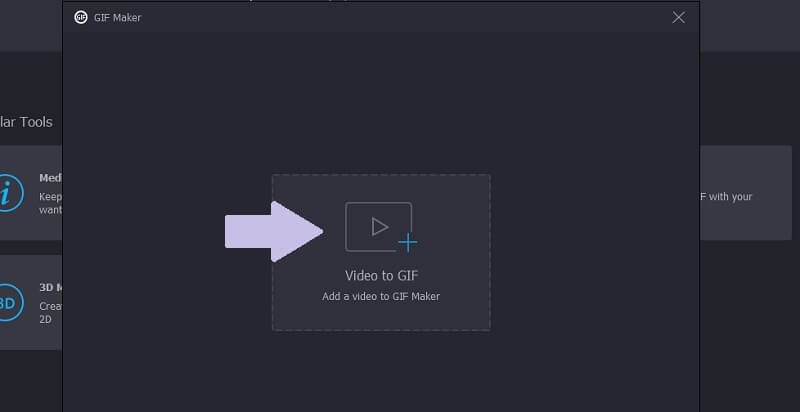
Шаг 3. Обрежьте клипсу.
Чтобы сократить видео, просто щелкните значок Порез под превью видео. Обрезать клип можно двумя способами. Вы можете переместить элемент управления обрезкой начала и конца, чтобы сократить клип. Или установите продолжительность начала и конца видео и нажмите Сохранить кнопка.
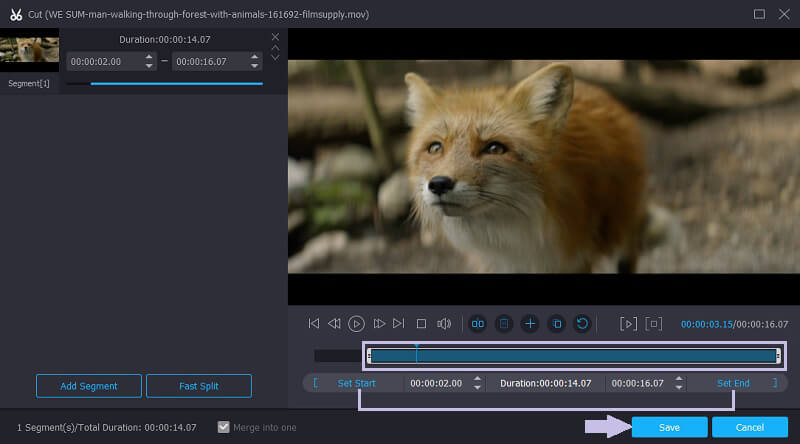
Шаг 4. Сохраните видеоклип в формате GIF.
Перед сохранением клипа в формате GIF вы можете установить некоторые параметры вывода. У вас есть свобода установить размер вывода и частоту кадров в зависимости от ваших требований. После этого нажмите Создать GIF кнопку, чтобы окончательно сохранить результат. Затем появится папка, в которой вы можете предварительно просмотреть GIF-файл.
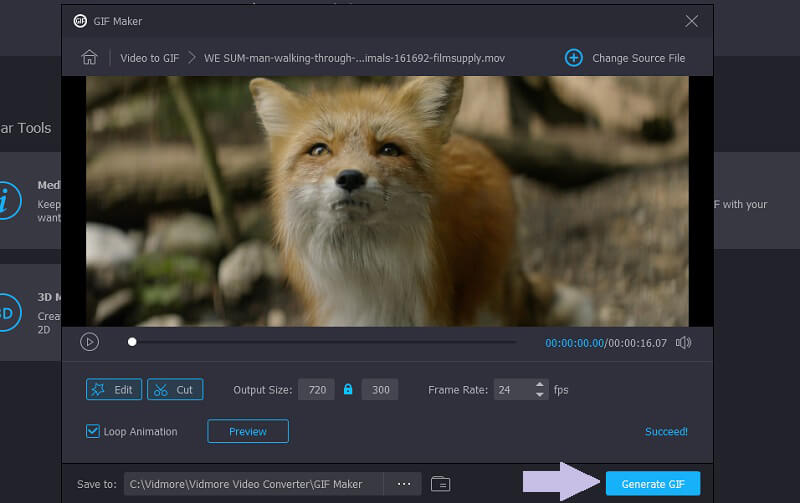
Дополнительное примечание: Вы также можете использовать эту программу для преобразования видео YouTube или Twitter в GIF. В этом смысле инструмент способен конвертировать медиафайлы с платформ социальных сетей.
Часть 2. Как конвертировать видео в GIF с помощью конвертеров видео в GIF
1. Бесплатный онлайн-конвертер видео Vidmore
Вы также можете воспользоваться бесплатной программой для управления видео, в частности, превратить его в анимированный GIF. Vidmore Бесплатный онлайн-конвертер видео - это онлайн-конвертер видео с простым пользовательским интерфейсом. Это позволяет вам перемещаться по инструменту без крутой кривой обучения, включая тех, кто пользуется зелеными руками. Кроме того, он не имеет ограничений на количество или размер файлов. При желании вы можете превратить GIF в видеоформаты по вашему выбору.
Плюсы
- Поддерживает пакетное преобразование.
- Может конвертировать как аудио, так и видео файлы.
- Не хранит и не сохраняет преобразованные файлы.
Минусы
- Нет вариантов редактирования видео.

2. Imgflip
Imgflip - еще одно онлайн-решение, которое позволяет создавать GIF из видео. Помимо способности преобразовывать GIF в видео, он также может создавать GIF из объединенных изображений. Если вы хотите загрузить только GIF, вы можете сделать его закрытым с помощью этой программы. С другой стороны, выходные данные GIF можно сделать общедоступными, чтобы ими можно было поделиться с друзьями.
Плюсы
- Позволяет искать конкретный GIF.
- Создайте диаграмму прямо на веб-странице.
- Редактируйте GIF-файлы с веб-сайта.
Минусы
- Требуется время, чтобы загрузить и проанализировать видео.
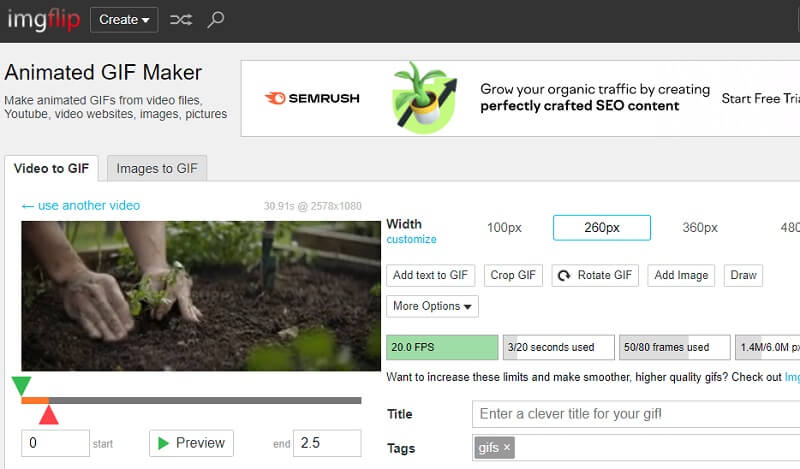
3. Эзгиф
Получите практический опыт работы с одним из лучших создателей GIF. Ezgif предлагает функции для создания и редактирования GIF-файлов. Этот инструмент позволяет загружать и конвертировать видео, не занимая слишком много времени. Менее чем через секунду видео будет готово к конвертации. Кроме того, инструмент поддерживает видеоформаты MP4, WebM, FLV и AVI, превращая мультимедийные файлы в высококачественный GIF. Прежде всего, вы можете редактировать каждый кадр GIF с помощью этого инструмента. Это включает добавление текста и изменение цвета фона GIF.
Плюсы
- Конвертируйте GIF в видео и наоборот.
- Позволяет редактировать видео, например вращать, обрезать, вырезать и т. Д.
- Редактируйте прозрачные GIF-файлы.
Минусы
- Размер видеофайла ограничен 100 МБ.
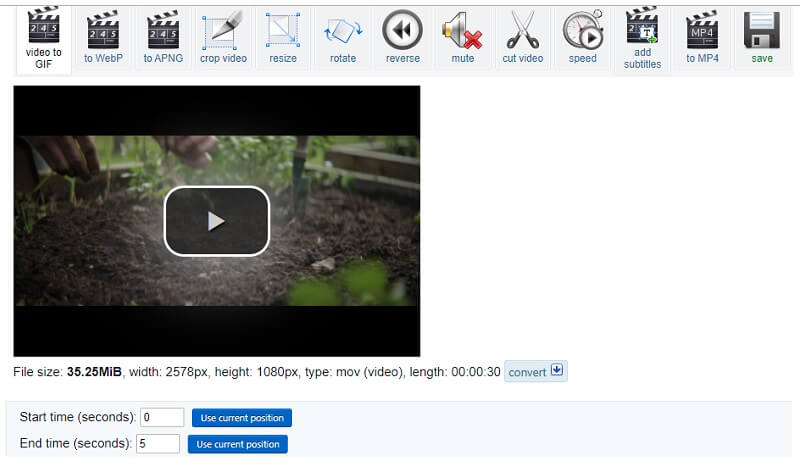
4. Сделайте гифку.
Еще один из тех инструментов для конвертации видео, к которым вы можете получить доступ в Интернете, - это Make GIF. Точно так же программа дает вам возможность бесплатно использовать различные настройки. Кроме того, вы также можете использовать этот метод для конвертации видео с разных платформ для обмена видео. В связи с этим вы сможете узнать, как сделать GIF из видео YouTube. Используя это онлайн-приложение, вы имеете право применять фильтры, настраивать скорость и добавлять подписи к GIF. Обновление до премиум-версии позволит вам пользоваться всеми его расширенными функциями.
Плюсы
- Конвертируйте видео с помощью URL-адресов.
- Может конвертировать изображения в GIF.
- Может конвертировать видео YouTube в GIF, используя его URL-адрес.
Минусы
- Содержит рекламу на сайте.
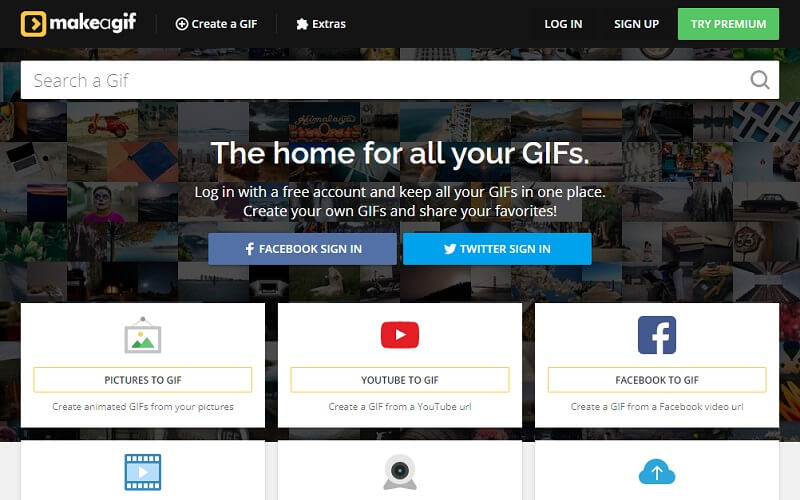
5. Гифи
Giphy - еще один бесплатный, но мощный браузер GIF Maker. По сравнению с аналогичными программами этот инструмент предлагает множество опций редактирования, таких как добавление подписей, и позволяет добавлять различные стили шрифтов и анимацию.
Плюсы
- Смешные и тупые наклейки.
- Добавьте аннотацию к GIF.
- Принимает форматы видео и изображений.
Минусы
- Нет возможности скачивать гифки.
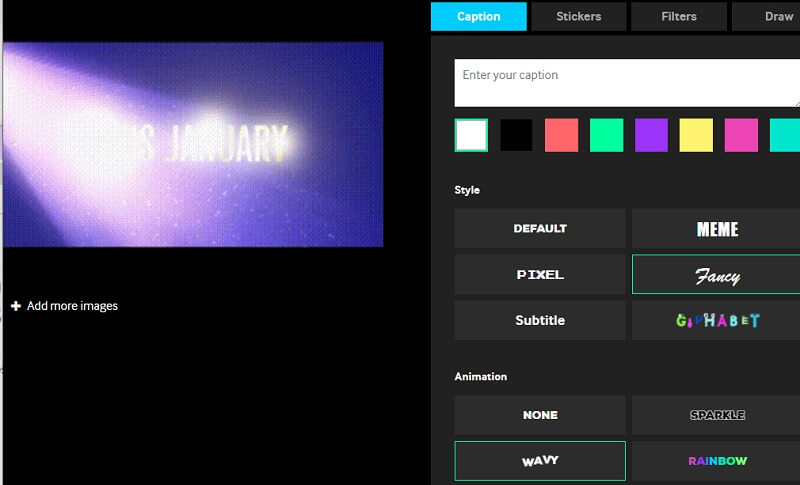
Часть 3. Как сделать GIF из видео в Photoshop
Все мы знаем, что Photoshop - впечатляющий инструмент, когда вы пытаетесь улучшить видео с помощью расширенных ретуши. Таким же образом вы можете использовать этот инструмент редактирования графики для преобразования видео в анимированный GIF. Это также может быть полезно при изучении того, как конвертировать GIF в видео. Но в этом конкретном уроке мы покажем вам, как создавать GIF из любого видео с помощью Photoshop.
Шаг 1. Если вы еще не установили приложение, загрузите его из любых файловых источников. Установите приложение и следуйте указаниям мастера установки. После установки откройте приложение и перейдите к загрузке видеофайла.
Шаг 2. Затем добавьте нужный видеофайл, перейдя в Файл - Открыть затем выберите желаемое видео. Кроме того, вы можете щелкнуть сочетания клавиш Ctrl + O чтобы открыть и загрузить видеоклип.
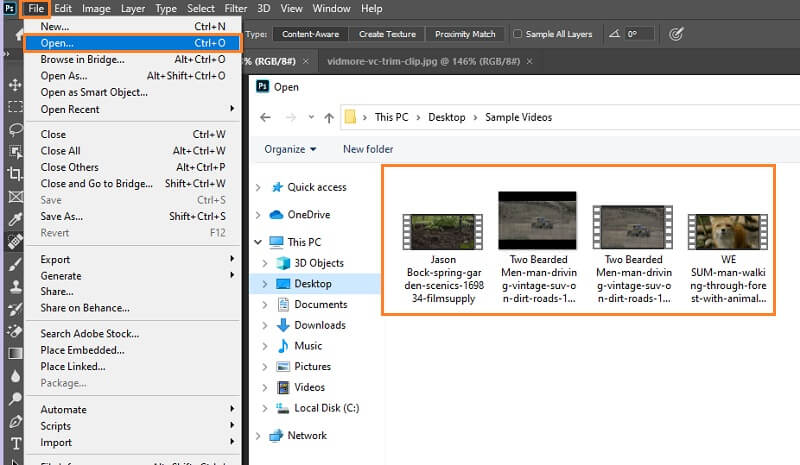
Шаг 3. После добавления видео сохраните видео в формате GIF. Щелкните еще раз файл кнопка. Наведите курсор мыши на Экспортt и выберите Сохранить для Интернета. Затем появится диалоговое окно. Отсюда выберите Гифка в качестве формата вывода из раскрывающегося меню под Предустановка вариант. Кроме того, вы можете настроить некоторые другие параметры, например Цвета, Веб-привязка, а также Потерянный параметры.
Шаг 4. Как только все настроено, нажмите Сохранить и укажите место, где вы хотите сохранить результат.
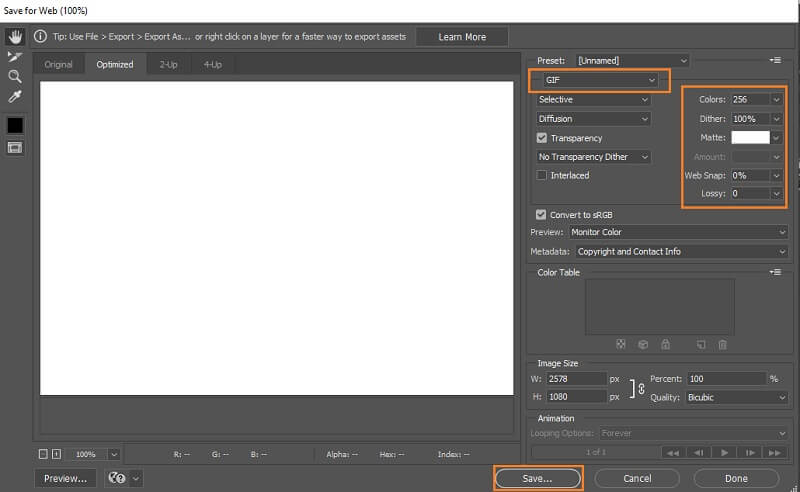
Часть 4. Как конвертировать видео в GIF на iOS и Android
Вам также может быть интересно, как конвертировать видео с помощью мобильного устройства. Если у вас такое же затруднительное положение, как и у других пользователей, это руководство должно вам помочь. Кроме того, вы можете использовать это руководство, чтобы получить знания о том, как превратить GIF в видео, не выходя из своего смартфона. Итак, без лишних слов, пожалуйста, прочтите следующий урок.
1. ImgPlay (для устройств iOS)
Вот программа, основная цель которой - создавать GIF из видео и фотографий. С помощью этого программного обеспечения вы также можете превращать Live Photos, Burst Photos и комбинированные изображения или видео в GIF. Вы найдете такие настройки, как обрезка GIF-файлов, регулировка скорости или направления воспроизведения и многое другое. Чтобы использовать его, обратитесь к руководству ниже.
Шаг 1. Открой Магазин приложений на вашем iPhone и найдите ImgPlay.
Шаг 2. Нажмите Скачать значки, чтобы установить его на свой телефон и запустить программу.
Шаг 3. Выбрать Разрешить доступ ко всем фотографиям и выберите Ролики. После этого в интерфейсе отобразится список видео с вашего устройства. Выберите целевое видео и загрузите его в инструмент.
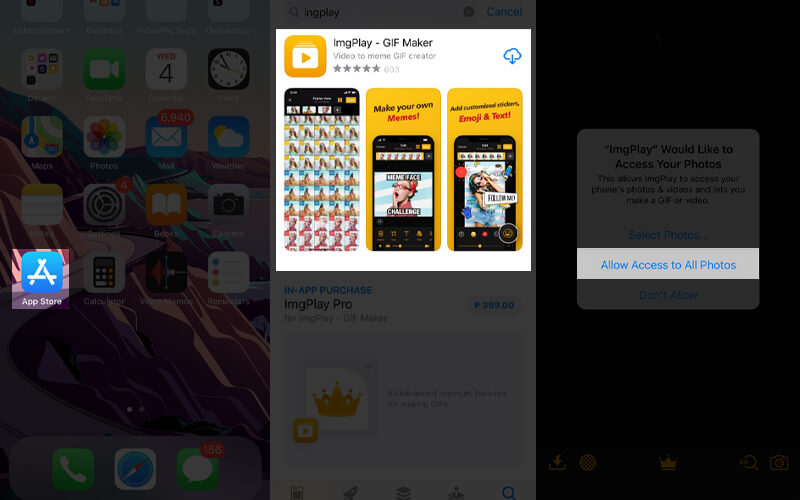
Шаг 4. Выберите желаемое видео и отредактируйте видео. Вы можете обрезать, обрезать или добавлять подписи по своему усмотрению.
Шаг 5. После редактирования видео коснитесь значка Сохранить в правом верхнем углу экрана. Затем вы можете загрузить результат на свой телефон, коснувшись Сохранить в фото или поделитесь им в своих учетных записях в социальных сетях.
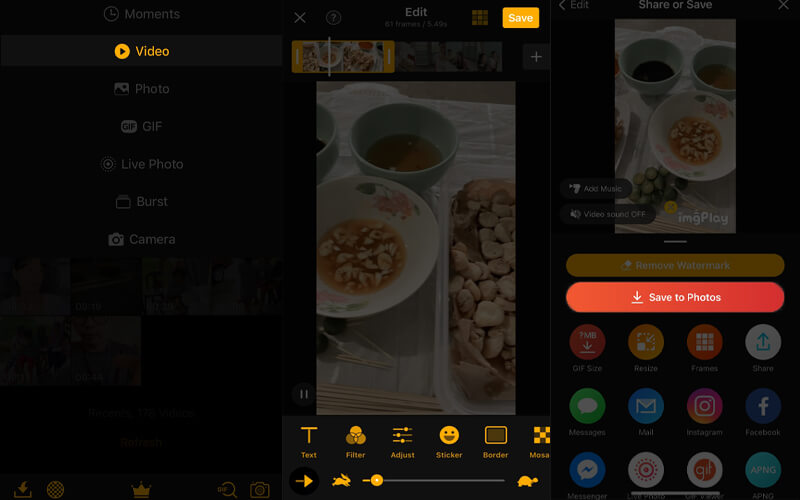
2. GIF Maker (для устройств Android)
GIF Maker - это кроссплатформенная программа для создания GIF, доступная на устройствах Android и iOS. Этот инструмент позволяет получить доступ к фильтрам, позволяя создавать веселые и красочные GIF-файлы с помощью фильтров наложения. С его помощью вы можете настроить фильтры, включая баланс белого, яркость, гамму и т. Д. Теперь давайте узнаем, как превратить GIF в видео или наоборот.
Шаг 1. В магазине приложений вашего Android-устройства введите GIF Maker в строке поиска.
Шаг 2. Нажмите Установить кнопку, связанную с приложением, и запустите программное обеспечение.
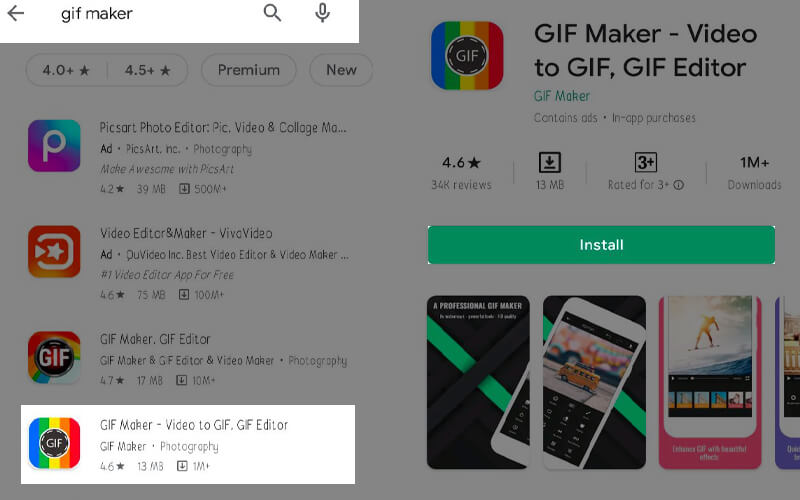
Шаг 3. Далее выбираем Видео в GIF в меню и убедитесь, что у вас есть разрешения на доступ к вашей фотогалерее, затем выберите видео.
Шаг 4. В другом окне у вас будет возможность обрезать видео. Отрегулируйте элемент управления обрезкой, чтобы получить желаемую продолжительность видео, и коснитесь значка «Проверить» в правом верхнем углу экрана.
Шаг 5. Затем появится другое окно, в котором показано воспроизведение. Теперь коснитесь Загрузить значок и установите правильные настройки вывода, затем нажмите Подтверждать кнопку, чтобы сохранить GIF.
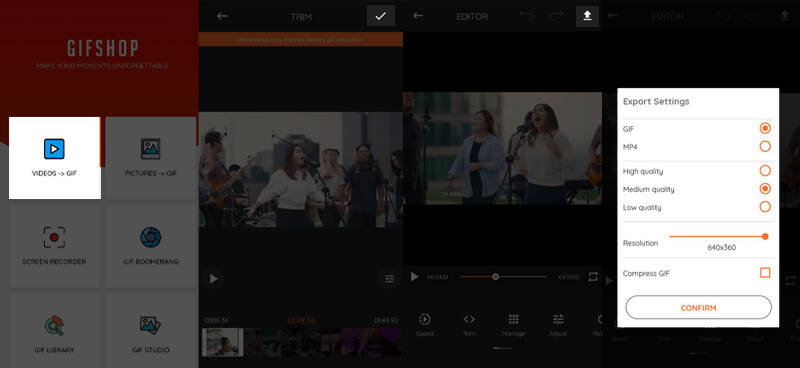
Часть 5. Часто задаваемые вопросы о видео в GIF
Могу ли я комментировать GIF?
В зависимости от создателя GIF, который вы используете, вы можете добавлять подписи или рисовать что-нибудь в GIF по своему желанию. GIPHY, например, поддерживает эту функцию.
Как сохранить GIF как видео?
Если вы хотите экспортировать GIF как видео, вы можете сделать это с помощью решения для конвертации. Мы настоятельно рекомендуем упомянутую выше программу под названием Vidmore Video Converter. Он принимает широко распространенные входные форматы, включая GIF для преобразования в MP4 или другие видеоформаты.
Можно ли сделать GIF из видео с YouTube?
Отличный вопрос! да. Обычный метод - загрузить видео с YouTube, которое вы хотите преобразовать. Затем используйте предпочитаемый вами редактор GIF, чтобы превратить видео YouTube в GIF. Кроме того, вы можете использовать онлайн-конструктор GIF, который позволяет конвертировать видео YouTube прямо с веб-страницы через URL-адрес.
Вывод
Это инструменты, которые вы можете использовать для преобразования видео в GIF. Используя эти методы, вы сможете выполнять работу на любой платформе по вашему выбору. Если у вас нет опыта работы с каким-либо из методов, вы можете обратиться к пошаговой процедуре, сопровождаемой каждым подходом.
Видео и GIF
-
Редактировать GIF
-
Видео-плеер
-
Видео конвертер


