Узнайте, как с легкостью превратить видео в живую фотографию
Живое фото — это особое изображение, которое не просто неподвижно. Это фотография, в которой тоже есть движение и звук. Когда вы смотрите его на своем iPhone, он воспроизводит крошечный видеоролик продолжительностью всего несколько секунд, чтобы оживить момент. Хотите, чтобы ваши видео были чем-то большим, чем просто движущиеся изображения? Если это так, мы вас поддержим, поскольку в этом посте будут представлены методы превращения видео в живую фотографию. Давайте исследуем как превратить видео в живое фото чтобы придать вашим видео волшебство!
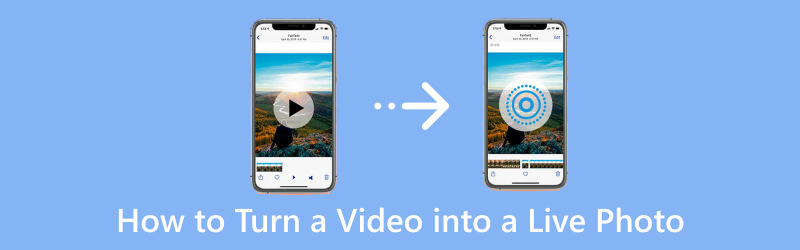
СОДЕРЖИМОЕ СТРАНИЦЫ
Часть 1. Как сделать видео живым фото на iPhone
1. Как превратить видео в живую фотографию на iPhone по умолчанию:
Знаете ли вы, что в вашем iPhone есть скрытая функция, позволяющая превращать видео в захватывающие живые фотографии? Этот метод использует творческий обходной путь для достижения эффекта Live Photo. Возможно, это не традиционный способ по умолчанию, но это умный подход, позволяющий придать вашим видео эффект, похожий на Live Photo. Мы покажем вам простой способ добиться этого с помощью встроенного приложения «Фото».
Ниже приведены инструкции по превращению видео в Live Photo по умолчанию:
Шаг 1. Выберите короткое видео из приложения «Фото», которое вы хотите использовать.
Шаг 2. Если видео слишком длинное, вы можете обрезать его, чтобы использовать только ту часть, которая вам больше всего нравится.
Шаг 3. Открой Настройки на смартфоне прокрутите вниз и нажмите Обои, а затем выберите Выберите новые обои.
Шаг 4. Просмотрите и выберите видео, которое вы хотите преобразовать в Live Photo. Измените начальную и конечную точки, чтобы сосредоточиться на нужной части. Тогда выбирай Набор для экрана блокировки.
Шаг 5. Заблокируйте iPhone, нажмите и удерживайте экран блокировки. Станьте свидетелем того, как выбранное вами видео оживет в виде динамичного живого фото.
2. Как превратить видео в живую фотографию на iPhone с помощью toLive:
Вам когда-нибудь хотелось пережить особые моменты, запечатленные в ваших видеороликах, в виде динамических живых фотографий? Не смотрите дальше; inLive дает вам возможность легко конвертировать ваши любимые видео в потрясающие живые фотографии, сочетающие в себе движение, эмоции и воспоминания. Это приложение позволяет дополнительно настроить Live Photo, добавляя эффекты, наклейки и текст. Вы можете выбрать видео любой длины. Однако бесплатная версия приложения может создавать Live Photos продолжительностью только до пяти секунд. Напротив, версия Pro может работать только до 30 секунд.
Ниже приведены инструкции по превращению видео в Live Photo с помощью toLive:
Шаг 1. Для начала установите InLive на свое мобильное устройство и предоставьте ему доступ к своей библиотеке фотографий.
Шаг 2. Вам будут показаны все файлы в вашей фотопленке, упорядоченные по типу, например видео, серийная съемка и т. д. Выберите видео, которое вы хотите превратить в живое фото.
Шаг 3. Откроется страница редактирования видео. Используйте ползунок в нижней части экрана, чтобы выбрать, какую часть превратить в живое фото. Кроме того, вы можете использовать кнопки для включения фильтров, изменения скорости видео и многого другого. Однако некоторые опции будут заблокированы платным доступом toLive Pro.
Шаг 4. Когда видео будет выглядеть так, как вы хотите, нажмите Сделать в правом верхнем углу. Затем выберите, сколько раз вы хотите, чтобы Live Photo повторялось; Нет повтора используется по умолчанию и обычно работает нормально.
Шаг 5. Приложение сделает ваше живое фото. После завершения нажмите Сохранить живое фото. После этого вы сможете найти новую живую фотографию в приложении «Фотографии».
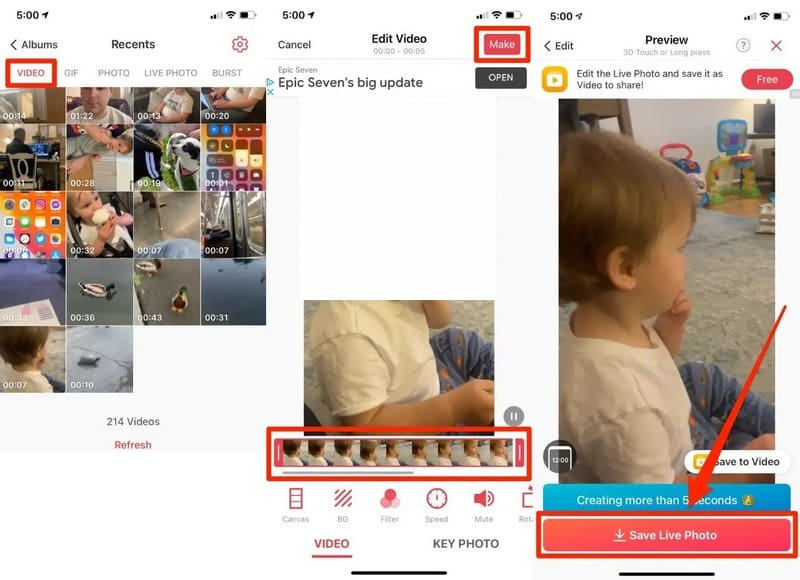
Бонус: как сделать видео с фотографиями
Вы когда-нибудь хотели превратить свои любимые фотографии в потрясающие видеоролики? Видео конвертер Vidmore здесь, чтобы облегчить вам задачу. Эта программа удобна для пользователя и является отличным инструментом для новичков и тех, кто знаком с редактированием видео. Представьте себе, что вы объединяете свои ценные фотографии в захватывающие видеоролики, которые оживляют ваши воспоминания. Благодаря функции MV Vidmore Video Converter вы можете без каких-либо проблем создавать потрясающие видеоролики из своих фотографий. Начните создавать свои собственные фотовидео сегодня и переживите свои особенные моменты по-новому!
Шаг 1. Загрузите и установите Vidmore Video Converter с официального сайта. После установки перейдите к открытию программы, чтобы начать работу.
Шаг 2. Перейти к MV вкладку и нажмите кнопку (+) в левом нижнем углу экрана, чтобы импортировать файлы изображений. Вы можете добавить в свое видео столько изображений, сколько захотите. Кроме того, вы можете разместить их в правильном порядке или положении.
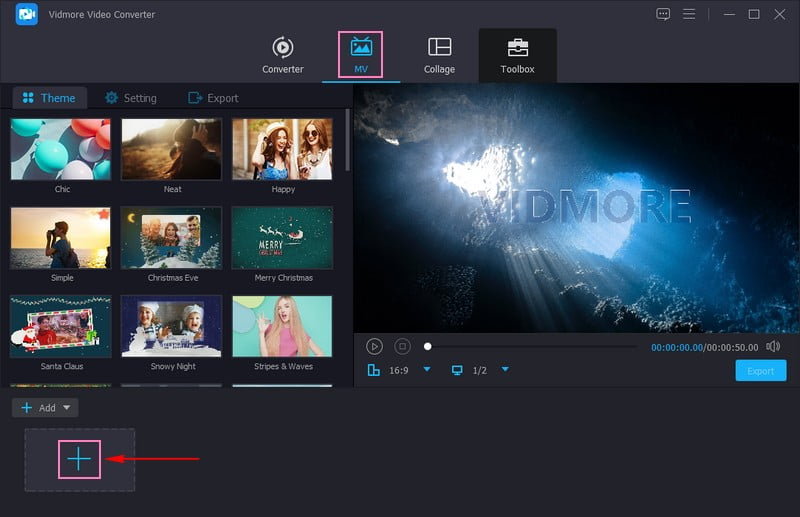
Шаг 3. Если вы хотите изменить скорость каждого изображения, чтобы оно выглядело короче или длиннее, нажмите кнопку Часы кнопка.
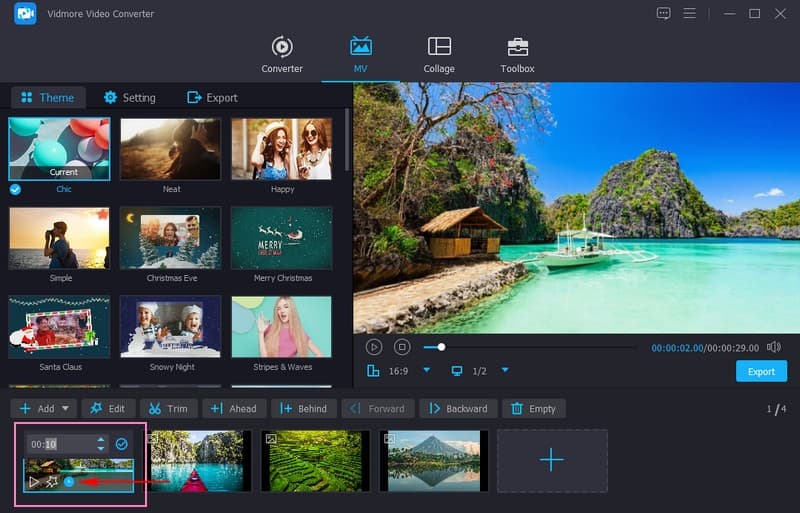
Шаг 4. Щелкните значок Палочка Кнопка для редактирования вашего творения. Исправьте видеопрезентацию и удалите ненужные кадры из Повернуть и обрезать. Измените основные эффекты, такие как яркость, оттенок, насыщенность и контрастность, а также включите нужный фильтр из Эффекты и фильтры. Встроить Водяной знак, будь то текст или изображение, чтобы зафиксировать вашу собственность.
Примечание: Ударь в порядке кнопку в каждом инструменте редактирования, чтобы применить изменения.
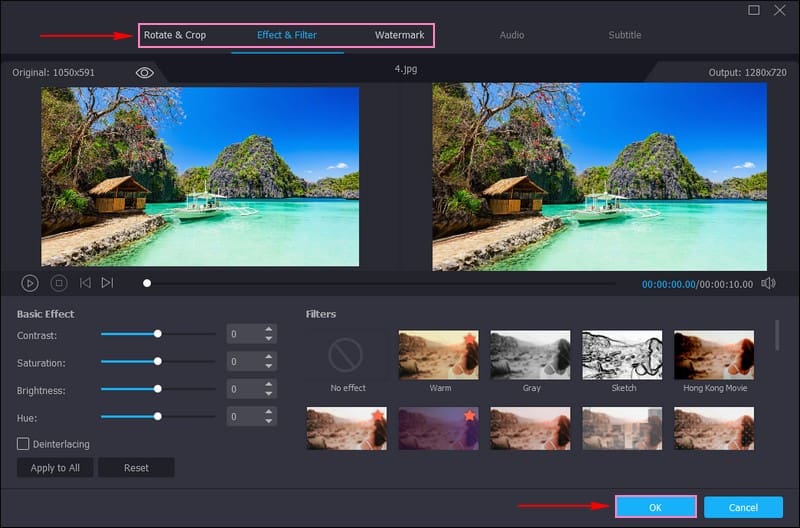
Шаг 5. На Настройки темы параметры, вы можете добавить желаемые Тема, Начальные и конечные заголовки, а также Фоновая музыка. Поставьте галочку рядом с каждым вариантом, который позволит вам выполнить свою задачу.
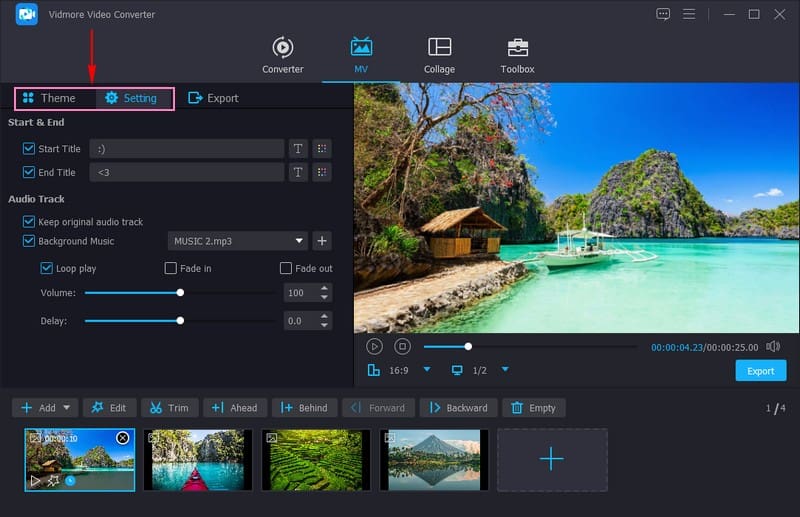
Шаг 6. Перейти к Экспорт и измените формат видео, разрешение, частоту кадров и качество в соответствии с вашими требованиями. После урегулирования нажмите кнопку Начать экспорт кнопка, чтобы сохранить созданное видео с использованием фотографий.
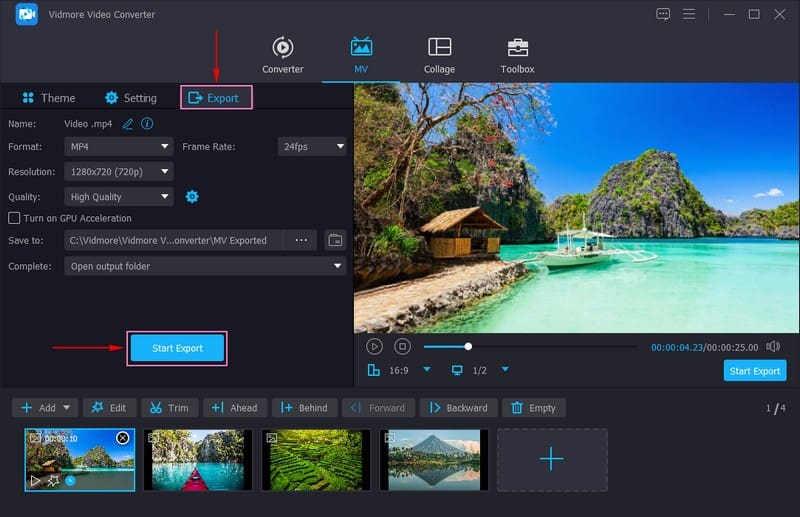
Часть 2. Часто задаваемые вопросы о превращении видео в живую фотографию
Как сохранить видео в качестве живых обоев на iPhone?
Откройте «Настройки», прокрутите вниз и нажмите «Обои», «Выбрать новые обои», а затем выберите видео из своего альбома. Выберите, хотите ли вы видео для главного экрана, экрана блокировки или того и другого.
Как сохранить видео как картинку?
На iPhone с Touch ID воспроизводите видео и приостанавливайте его на том кадре, который хотите захватить. Одновременно нажмите и удерживайте кнопки «Домой» и «Сон» или «Пробуждение», а затем отпустите обе кнопки. После создания снимка экрана он будет сохранен в приложении «Фото» вашего устройства в виде изображения.
Почему Apple удалила живые обои?
Apple решила, что будет отдавать предпочтение настраиваемому экрану блокировки вместо живых обоев. Последний пришлось удалить, чтобы пользователи могли использовать жест длительного нажатия для настройки экрана блокировки iOS.
Будут ли живые фотографии работать на всех моделях iPhone?
Live Photos поддерживаются на различных моделях iPhone, но более старые или более дешевые модели могут иметь ограничения. Проверьте совместимость вашего устройства с Live Photos в настройках.
Могу ли я преобразовать Live Photos обратно в обычные фотографии?
Вы можете сохранить один кадр из Live Photo как обычное неподвижное изображение. Откройте Live Photo в приложении «Фотографии» и нажмите «Изменить». После этого выберите кадр, который вы хотите сохранить, используя опцию «Сделать ключевое фото».
Вывод
Этот пост научил вас как превратить видео в Live Photo на iPhone используя метод по умолчанию и стороннее приложение. С помощью toLive вы можете улучшить свои живые фотографии, применяя фильтры и изменяя скорость.
Если у вас есть подборка изображений, которые вы хотите преобразовать в видео, вы можете использовать Vidmore Video Converter. Он позволяет вам импортировать столько изображений, сколько вы хотите, и предлагает несколько функций редактирования для редактирования результатов.


