Как конвертировать MPEG в MP4: 5 первоклассных видеоконвертеров, которые стоит попробовать
Вы готовы представить свой завершенный проект публике. Все, что осталось сделать, это экспортировать его в формат, совместимый с вашим устройством. MPEG — популярный стандарт формата для сжатия видео. Предлагаются высокие степени сжатия без существенного снижения качества видео. Для этого стандарта наиболее часто используемые расширения файлов — .mpeg и .mp4. Видеокодеки MPEG-1 или MPEG-2 используются для сжатия видео MPEG. В основе MP4 лежит более современный стандарт MPEG-4, который является одним из наиболее широко используемых видеоформатов для хранения отснятого материала на компьютерах и мобильных устройствах. В этом посте вы узнаете, как лучше всего попытаться превратить MPEG в MP4 на настольных и мобильных устройствах. Итак, читаем до конца.
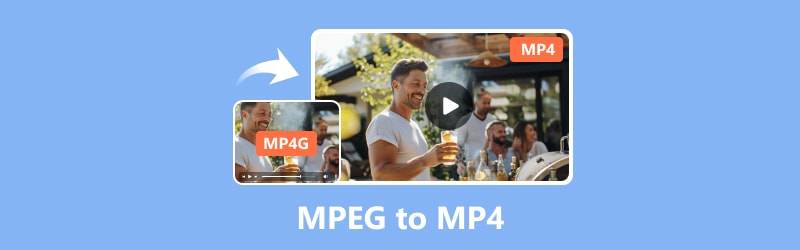
СОДЕРЖИМОЕ СТРАНИЦЫ
Часть 1. Конвертируйте MPEG в MP4 на рабочем столе
Используйте Vidmore Video Converter для преобразования MPEG в MP4
Один из способов изменить формат видео — использовать программное обеспечение для конвертации; Конвертер Vidmore MPEG в MP4 доступен для бесплатной пробной версии. Видео конвертер Vidmore имеет простой в использовании интерфейс и ряд примечательных функций для удовлетворения различных потребностей конвертации видео. В результате процессы конверсии пользователей становятся проще. Он также поддерживает большое количество форматов ввода и вывода. Включены популярные из них, в том числе MP4, AVI, MKV, MOV, M4V и другие.
Одним из примечательных преимуществ этого инструмента является плавное преобразование видео 4K UHD. Кроме того, с его помощью вы можете легко создавать водяные знаки, применять эффекты, вырезать, обрезать, объединять и многое другое. Это программное обеспечение обещает до 50 раз более высокую скорость конвертации. В то же время он сохраняет превосходное качество продукции. Таким образом, это хороший вариант для людей, которые ищут надежный инструмент для конвертации видео. Вот как вы можете конвертировать MPEG в MP4 с помощью этого программного обеспечения:
Плюсы
- Предлагает многофункциональные ресурсы, которые можно использовать для редактирования аудио и видео.
- Поддерживает множество аудио и видео форматов.
- Он поддерживает разрешение до 4K UHD.
- Предлагает пакетное преобразование.
Минусы
- Это не бесплатно и доступно для ограниченной бесплатной пробной версии.
Шаг 1. Загрузите и установите программное обеспечение Видео конвертер Vidmore на твоем компьютере.
Шаг 2. Перетащите файлы MPEG, которые вы хотите преобразовать, в инструмент или перейдите на вкладку «Добавить файлы». Вы также можете нажать на знак плюса посередине, чтобы открыть локальное хранилище.
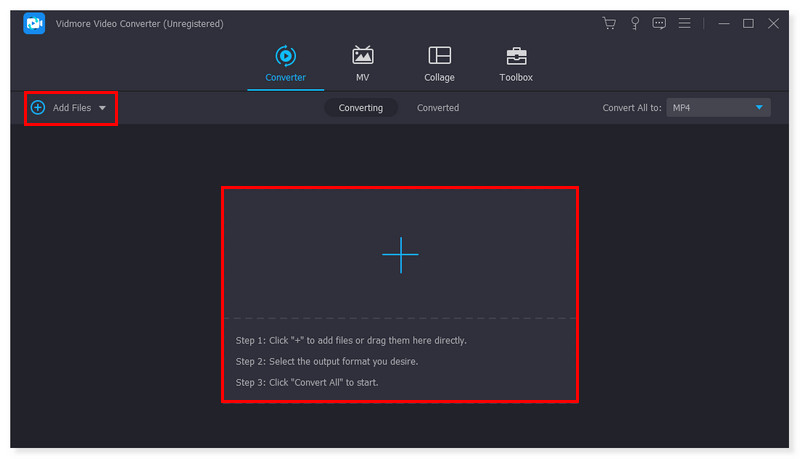
Шаг 3. После добавления файлов установите выходной формат MP4. Нажмите раскрывающееся меню рядом с файлом. Также есть возможность настроить каждый предустановленный формат по своему вкусу.
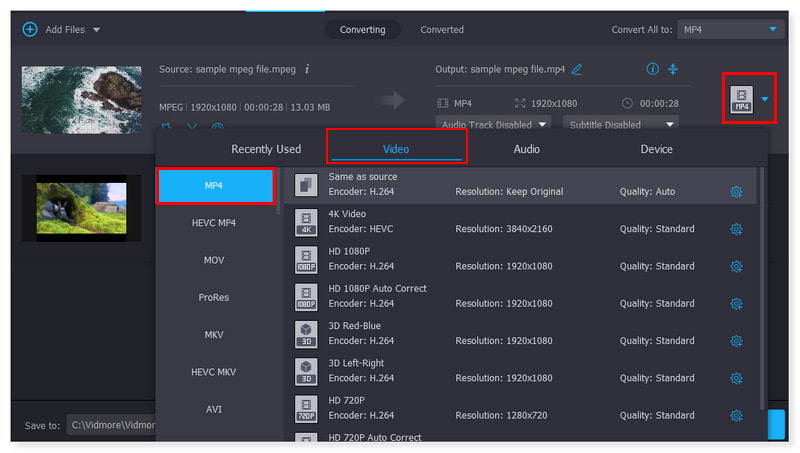
Шаг 4. Завершив изменение файла, нажмите кнопку «Преобразовать все», чтобы начать его преобразование. Это основные шаги, которые вы можете выполнить для преобразования MPEG в MP4 в Windows 10 с помощью этого инструмента.
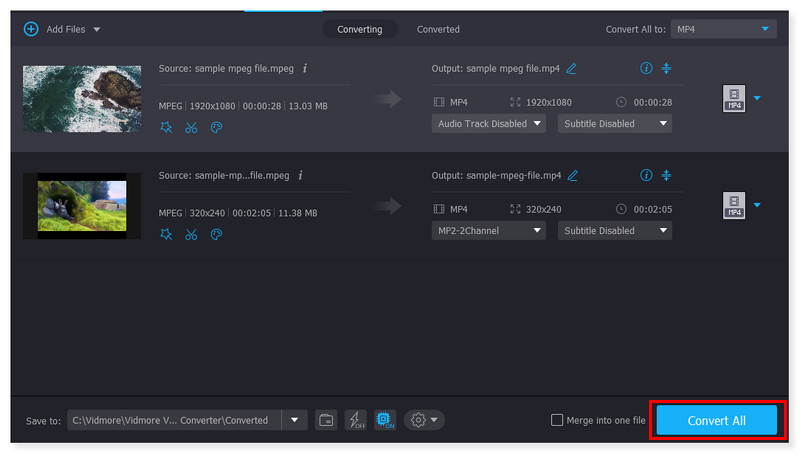
Измените MPEG на MP4 с помощью бесплатного онлайн-конвертера видео Vidmore
Если вы предпочитаете конвертер, доступ к которому возможен только онлайн, я настоятельно рекомендую Vidmore Free Video Converter Online - бесплатный онлайн-конвертер видео. Это удобный бесплатный веб-инструмент 100%, совместимый с распространенными аудио- и видеоформатами. Он может поддерживать MP4, AVI, M4V, WebM, FLV, MOV, MP3 и другие. Он доступен как для Windows, так и для macOS. С помощью этого инструмента вы можете конвертировать фильмы в HD 1080p, HD 720p и SD без ущерба для качества ни в одном из современных браузеров. Установка какого-либо стороннего программного обеспечения не требуется, и вы можете конвертировать столько видео, сколько пожелаете. Vidmore не имеет ограничений по размеру и не требует регистрации, в отличие от других сайтов-конвертеров. Если вам нужно бесплатно конвертировать аудио и видео файлы, этот бесплатный конвертер окажет вам огромную помощь. Вот шаги, как конвертировать MPEG в MP4 онлайн и бесплатно:
Плюсы
- Предлагает неограниченное преобразование бесплатно.
- Легкий доступ онлайн без установки чего-либо.
- Предлагает и поддерживает широкий спектр форматов файлов.
- Поддерживает пакетное преобразование.
Минусы
- Отсутствие поддержки редактирования аудио и видео.
Шаг 1. Перейти на сайт Vidmore Free Video Converter Online - бесплатный онлайн-конвертер видео. Если вы впервые пользуетесь этим инструментом, вам необходимо сначала загрузить Vidmore Launcher, чтобы получить к нему полный доступ.
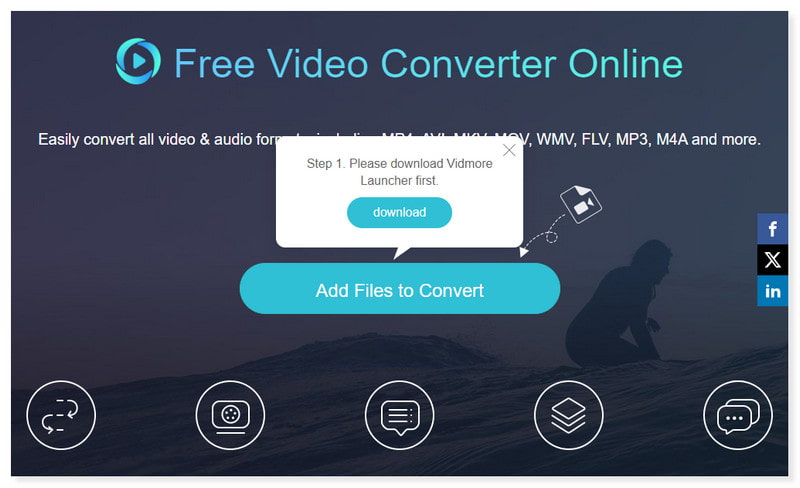
Шаг 2. Нажмите «Добавить файлы для преобразования» в середине страницы, чтобы открыть файлы. Выберите файлы MPEG, которые вы хотите конвертировать, из локальной папки, затем нажмите «Открыть».
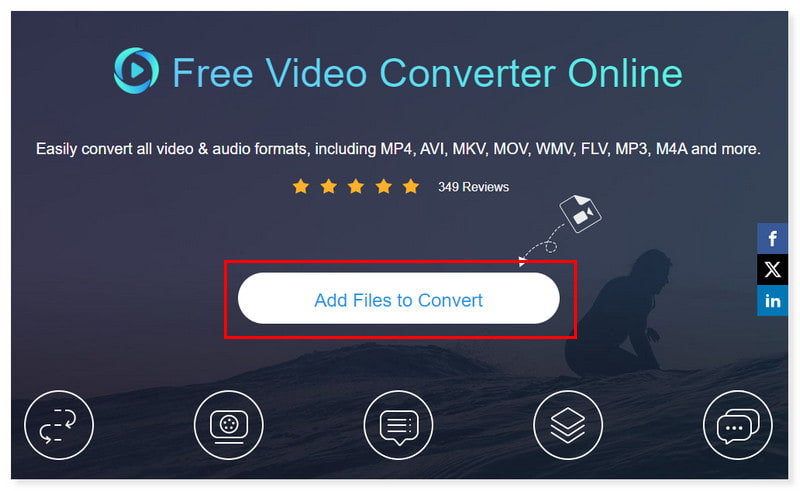
Шаг 3. После добавления файла установите выходной формат MP4. Вы можете изменить настройку выходного формата, отметив значок шестеренки «Настройки». Нажмите ОК, как только закончите.
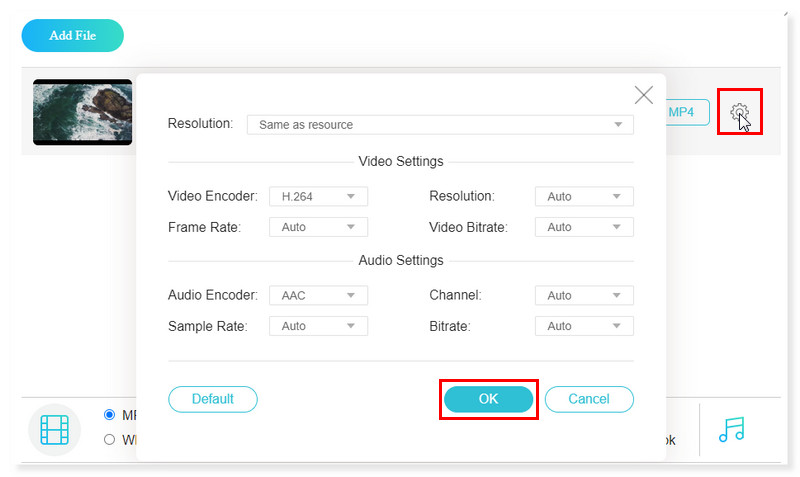
Шаг 4. Начните его преобразование, нажав кнопку «Конвертировать» ниже. Вот и все! Это основные шаги по конвертированию фильмов MPEG в MP4 онлайн с помощью Vidmore Free Converter Online.

Конвертируйте MPEG в MP4 с помощью Adobe Premiere
Adobe Premiere Pro — это программное обеспечение для редактирования, в основном видео, разработанное Adobe Systems. Благодаря своим богатым функциям он может легко конвертировать MPEG в MP4. На компьютерах под управлением Windows и macOS может работать Premiere Pro. Более того, он может импортировать видео, аудио и графику, а вновь преобразованные видеофайлы MPEG можно создавать и экспортировать в соответствующий формат и на носитель для распространения. Можно одновременно редактировать фотографии и видео, используя Premiere Pro для создания видео. Вот как вы можете конвертировать MPEG в MP4 с помощью Premiere Pro, выполнив следующие действия:
Плюсы
- Premiere предлагает высококачественное преобразование видео, чтобы гарантировать минимальную потерю качества в процессе преобразования файлов MPEG в MP4.
- Он позволяет пользователям персонализировать различные параметры, такие как битрейт, разрешение и частоту кадров, оптимизируя выходные данные MP4 в соответствии со своими предпочтениями.
- Он предлагает функции редактирования видео перед преобразованием файлов в MP4, что позволяет пользователям сначала редактировать свое видео.
Минусы
- Этот инструмент не бесплатен и требует сложного обучения, которое может оказаться непосильным для практических пользователей.
Шаг 1. Запустите Adobe Premiere на своем компьютере. Затем отметьте вкладку «Файл» и выберите «Новый», чтобы загрузить видеофайл MPEG.
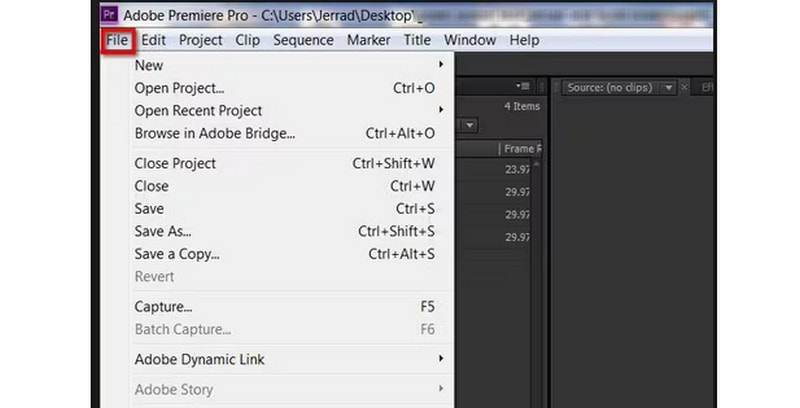
Шаг 2. После этого снова щелкните вкладку «Файл» и выберите параметр «Экспорт». Выберите «Медиа» в появившемся новом раскрывающемся списке.
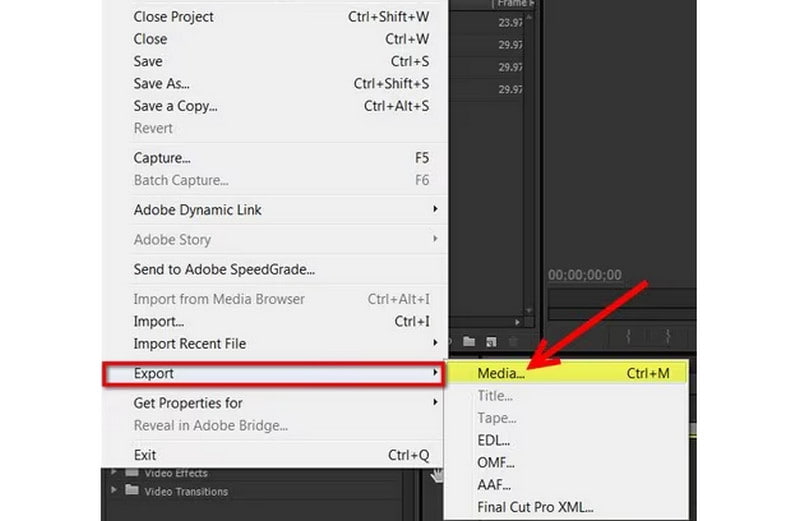
Шаг 3. В диалоговом окне измените настройки экспорта загруженного файла. Перейдите на вкладку «Формат» и установите значение MP4. После этого нажмите «Сохранить и экспортировать файл». Вот и все! Вот шаги, которые вы можете выполнить, чтобы конвертировать MPEG в MP4 на Mac.
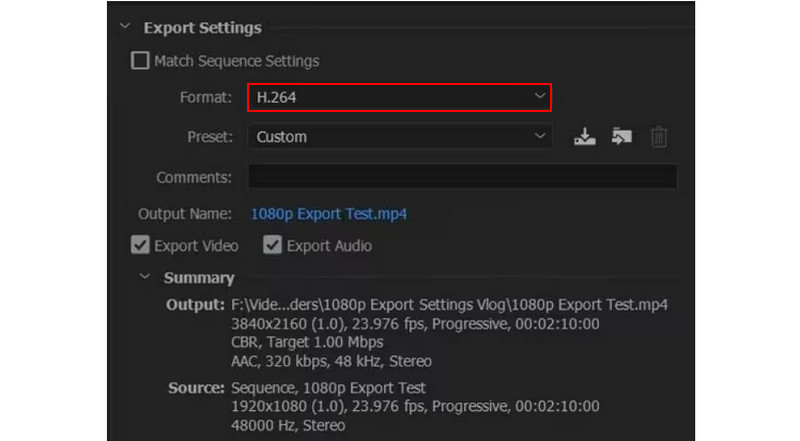
Превратите MPEG в MP4 в VLC
Бесплатный медиаплеер с открытым исходным кодом, разработанный VideoLAN. VLC Media Player хорошо известен своей универсальностью, поскольку может воспроизводить практически любые видеофайлы. Однако вы, возможно, не знаете, что VLC также может перекодировать ваши видеофайлы MPEG в более широко поддерживаемые форматы файлов, такие как MP4. Таким образом, вы можете смотреть их на таких устройствах, как ваш iPhone, которые не особо требовательны к форматам файлов, которые они поддерживают. VLC совместим со всеми основными типами файлов, включая MP4, MPEG, AVI, MOV и другие. Кодек целевого файла, частоту кадров и другие характеристики можно выбрать в дополнительных настройках. Проверьте следующие шаги, чтобы преобразовать MPEG в MP4 в VLC:
Плюсы
- VLC — бесплатная программа с открытым исходным кодом для всех типов пользователей.
- Это позволяет настраивать профили конверсии.
- Он предлагает предварительный просмотр вывода во время преобразования.
Минусы
- Не хватает возможностей редактирования видео.
Шаг 1. Запустите программное обеспечение VLC на своем компьютере. Перейдите на вкладку «Медиа» и выберите «Конвертировать/Сохранить» в раскрывающемся списке, чтобы загрузить видеофайл MPEG.
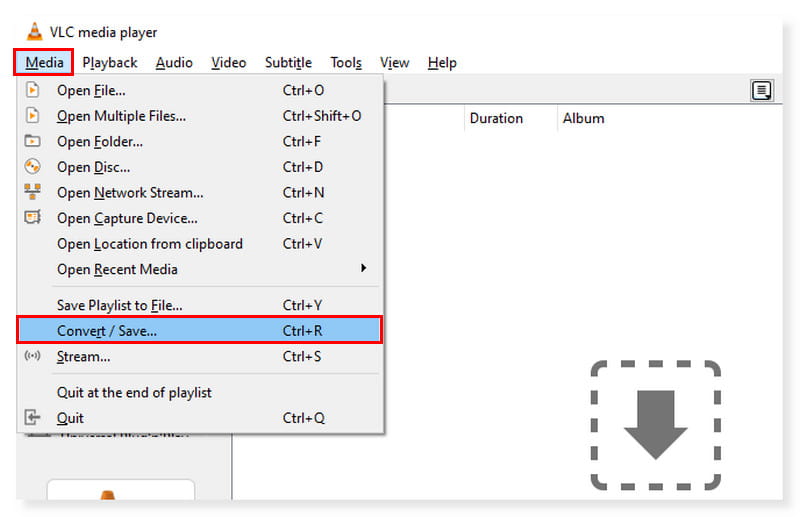
Шаг 2. В новом диалоговом окне перейдите на вкладку «Добавить» и выберите файлы, которые вы будете перекодировать. После этого нажмите кнопку раскрывающегося списка «Конвертировать/Сохранить» и выберите «Конвертировать».
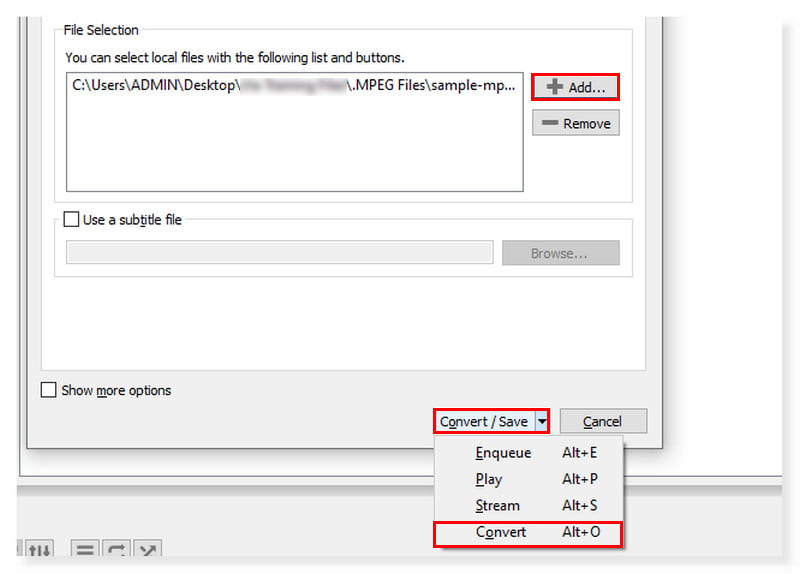
Шаг 3. После этого появится другое диалоговое окно. Установите выходной формат MP4 и выберите целевой файл для нового преобразованного файла. После этого нажмите «Пуск».
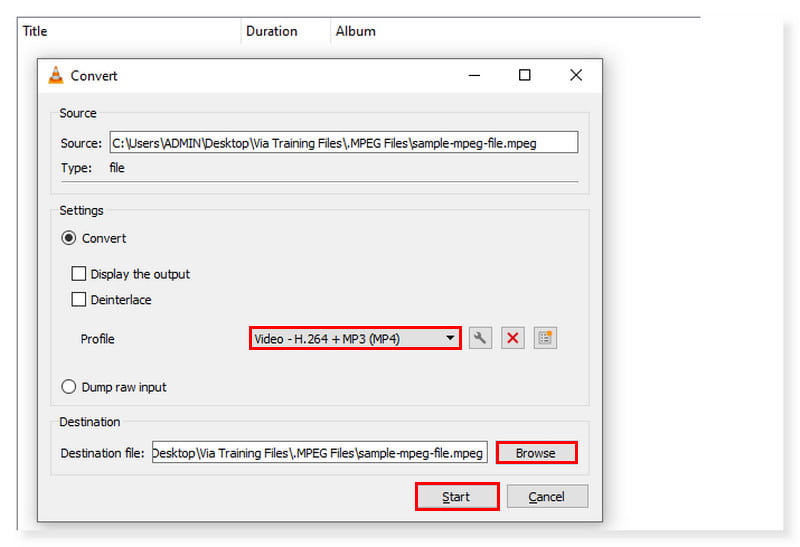
Часть 2. Превратите MPEG в MP4 на iPhone и Android
Предположим, вы ищете приложение, которое можно использовать на своем мобильном устройстве, тогда вот Video Converter, Compressor. Это самый быстрый видео компрессор и конвертер доступен как для Android, так и для iOS. Он поддерживает практически все форматы видео, включая FLV, MTS, MPEG, MPG, WMV, M4V, MP4 и другие. Это приложение позволяет конвертировать, сжимать и объединять аудио и видео файлы. Разрешение видеофайла, битрейт и видео можно изменить в настройках. Он также может изменять размер видео, сохраняя его исходное качество. Видеофайлы также можно конвертировать в аудиоформаты, такие как WAV, MP3, AAC, AC3, OGG и M4A. Выполните следующие действия, как конвертировать MPEG в MP4 на Android:
Плюсы
- Поддерживает разрешение 4К.
- Поддерживает сжатие видео и аудио.
- Простой в использовании интерфейс.
Минусы
- Тонны рекламы в интерфейсе.
Шаг 1. Сначала после скачивания приложения запустите его на своем смартфоне. Нажмите кнопку «Преобразовать» или «Сжать» в интерфейсе, чтобы загрузить файл MPEG, который вы хотите перекодировать.
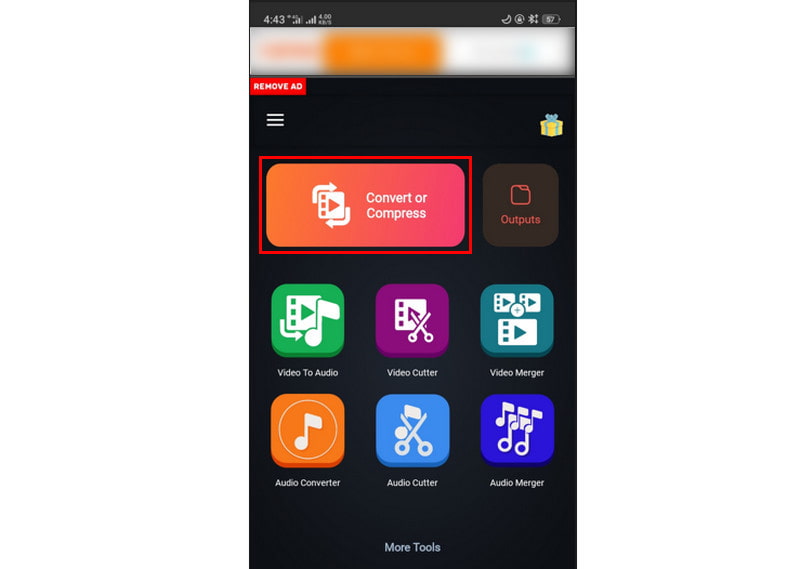
Шаг 2. После этого вы можете изменить настройки в соответствии с вашими предпочтениями. Затем установите выходной формат MP4.
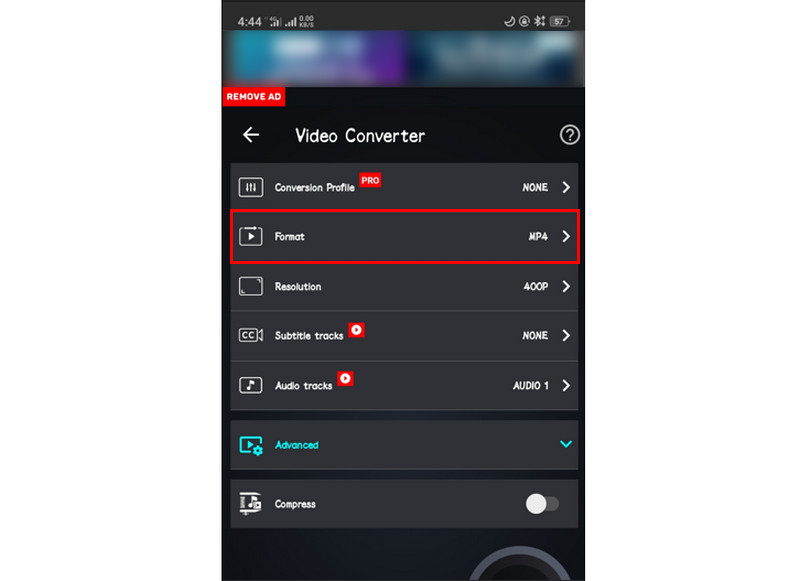
Шаг 3. После этого вы можете перекодировать видеофайл. Нажмите кнопку «Преобразовать» ниже, чтобы начать процесс, и дождитесь его завершения. Вы также можете использовать это руководство для преобразования MPEG в MP4 на iPhone с помощью этого приложения.
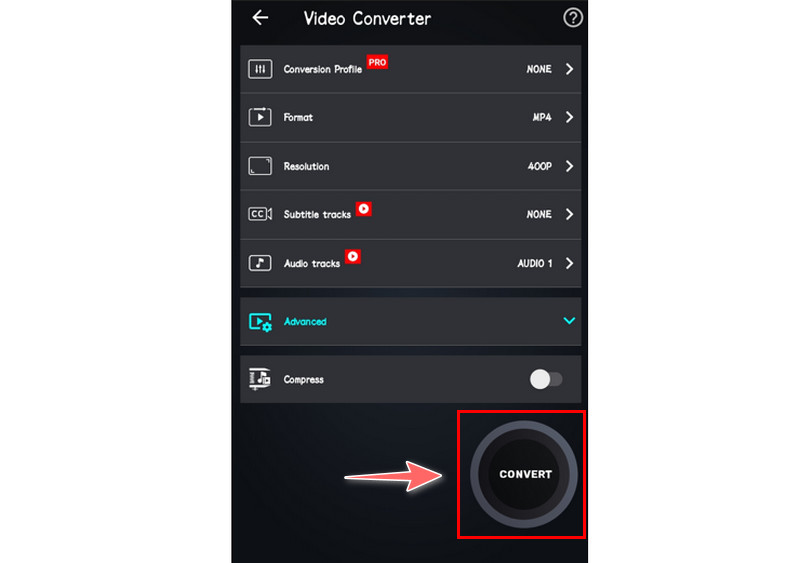
Часть 3. Часто задаваемые вопросы о преобразовании MPEG в MP4
MPEG — это то же самое, что MP4?
Названия «MP4» и «MPEG-4» интерпретируются по-разному, хотя MPEG-4 — это полное название стандарта MP4. Стандартом кодирования видеоконтента в файлы MP4 является MPEG-4, а MP4 — это формат файла цифрового контейнера. Стандарт MPEG-4 используется для кодирования видеоматериала, содержащегося в файлах MP4.
Могу ли я конвертировать MPEG в MP4 FFmpeg?
Абсолютно да. FFmpeg — известный инструмент командной строки для записи, перекодирования и потоковой передачи аудио и видео. Его также можно использовать для преобразования файлов MPEG в файлы MP4. Тем не менее, желающие конвертировать MPG в MP4 обнаружат, что метод командной строки несколько сложнее. Правильный ввод новой команды в процессе займет больше времени, если возникнет ошибка команды. Новичкам следует категорически избегать использования такого трудоемкого инструмента.
Как конвертировать MPEG в MP4 в HandBrake?
Шаг 1. Ставим галочку на вкладке «Видео» и в настройках выставляем следующее: «Видеокодек» должен быть установлен на H.264 (x264). Частота кадров должна быть 30 кадров в секунду или меньше.
Шаг 2. После этого отметьте галочкой меню «Инструменты» и выберите «Настройки».
Шаг 3. Нажмите «Выходные файлы» и убедитесь, что выбран параметр «Всегда использовать MP4».
Вывод
Достигнув этой части, вы уже знаете, как можно попытаться изменить ситуацию. MPEG в MP4. Прочитав это, вы получите дополнительные возможности для выбора идеального преобразователя. Из всех этих преобразователей Видео конвертер Vidmore является самым заметным. Помимо множества поддерживаемых форматов, он имеет множество возможностей редактирования. Это также хороший вариант, если вы ищете простой в использовании и эффективный конвертер. Так что скачайте его сейчас, чтобы использовать все его функции.



