Конвертируйте MP4 в WMV бесплатно, используя пять потрясающих решений
WMV обладает преимуществами, которых вы можете не найти в файлах MP4. Он предлагает систему DRM, которая позволяет вам повысить безопасность, чтобы ограничить доступ к вашим видео. Кроме того, он лучше подходит для пользователей, у которых недостаточно места на диске, поскольку он предлагает коэффициент сжатия 2X, чем MP4. В конечном счете, когда ваша целевая ОС для воспроизведения ваших видеофайлов, не смотрите дальше WMV.
Имея это в виду, вы можете преобразовать файлы MP4 в WMV. С удовольствием, процесс преобразования MP4 в WMV как будто вы просто гуляете в парке. Это означает, что вы можете сделать это, не прилагая особых усилий. Но это возможно только с помощью надежного преобразователя. Тем не менее, мы составили список заслуживающих внимания инструментов, которые помогут вам быстро достичь этой конверсии. Получите необходимую информацию после прыжка.
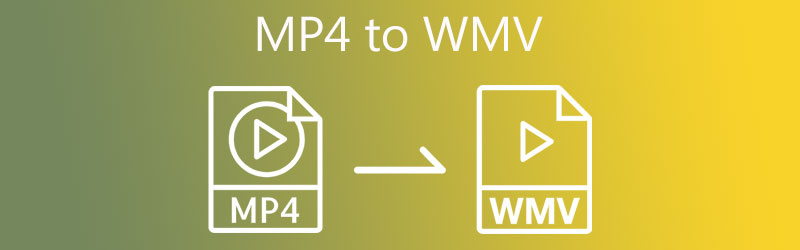
- Часть 1. MP4 против WMV
- Часть 2. Как конвертировать MP4 в WMV без потери качества
- Часть 3. Как перенести MP4 в WMV с помощью лучших бесплатных способов
- Часть 4. Часто задаваемые вопросы о преобразовании MP4 в WMV
Часть 1. MP4 против WMV
MP4 и WMV — два наиболее распространенных формата, используемых для потоковой передачи видео в Интернете и на компьютерах. Но многие пользователи все еще не знают, какой формат они будут использовать. В этом разделе мы рассмотрим некоторые факты об этих форматах.
Анекдот MP4
MP4 — это контейнерный формат, который может содержать два или более данных в одном файле. Он может содержать видео и цифровое аудио, субтитры, неподвижные изображения, описания сцен и т. д. Этот формат настолько хорош, потому что он поддерживает широкий спектр аппаратных и программных проигрывателей. Поэтому гаджеты, устройства и современные плееры могут воспроизводить этот формат без нареканий.
Анекдот WMV
WMV, сокращенно от формата Windows Media Video, представляет собой формат сжатия видео. Подобным образом большинство приложений и персональных компьютеров используют этот формат для потоковой передачи видеоконтента или клипов. Вы хотели бы получить этот формат, поскольку он предлагает возможность сжатия для загрузки по сети с сохранением качества. С другой стороны, следующие разделы покажут вам лучшую программу для преобразования MP4 в WMV.
Часть 2. Как конвертировать MP4 в WMV без потери качества
Приобретение программы, которая поможет вам конвертировать файлы без потери качества, несомненно, востребовано. Учитывая этот факт, вы можете полностью положиться на Видео конвертер Vidmore. Используя этот инструмент, вы можете конвертировать MP4 в WMV, не жертвуя исходным качеством. Кроме того, это позволяет настраивать параметры для получения наилучшего качества вывода для отличного воспроизведения.
Кроме того, вы также можете редактировать видео с помощью этого инструмента. Допустим, вы хотите удалить черные полосы. Инструмент поставляется с инструментом обрезки для устранения черных полос. Кроме того, вы можете изменять внешний вид, добавляя фильтры, применяя эффекты, добавляя слои и многое другое. Пожалуйста, обратитесь к инструкциям ниже, если вы хотите узнать, как конвертировать MP4 в WMV с помощью этой программы.
Шаг 1. Загрузите конвертер видео MP4 в WMV.
Первое, что вам нужно сделать, это загрузить Vidmore Video Converter. Вы можете получить это приложение, нажав на Скачать бесплатно кнопки ниже. Просто убедитесь, что вы выбрали правильную ссылку для загрузки для вашей компьютерной ОС. Установите приложение и запустите его.
Шаг 2. Импорт видеофайла MP4
После запуска программы нажмите кнопку Плюс символ или Добавить файлы в левом верхнем углу, чтобы добавить нужные видеофайлы MP4. Кроме того, он позволяет вам перетаскивать видеофайл, чтобы загрузить целевые файлы MP4.
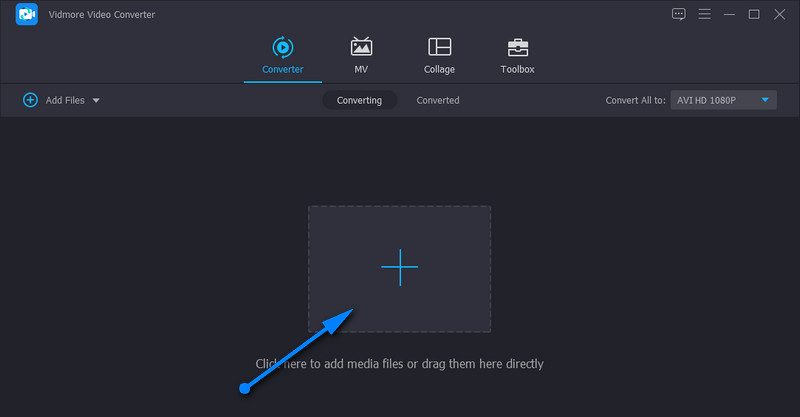
Шаг 3. Установите выходной формат
На этом этапе выберите выходной формат, перейдя в Профиль поднос. После этого отправляйтесь в видео форматы и ищите формат WMV. Вам будут предоставлены варианты выбора подходящего качества для выходного файла.
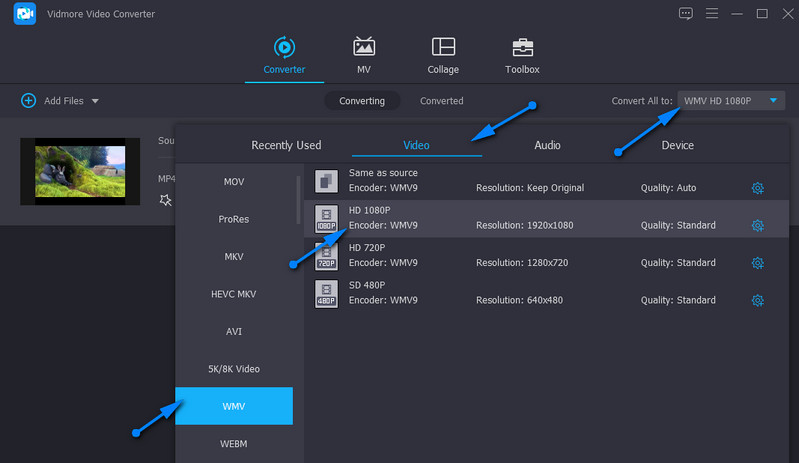
Шаг 4. Запустите задачу конвертации
После того, как все настроено, выберите место назначения файла, в котором вы хотите сохранить выходное видео. Для этого нажмите кнопку Папка значок. Затем нажмите на Конвертировать все кнопку в правом нижнем углу. Когда процесс преобразования завершится, вы сможете воспроизвести видео. Эта процедура применяется, когда вам нужно преобразовать большой MP4 в WMV.
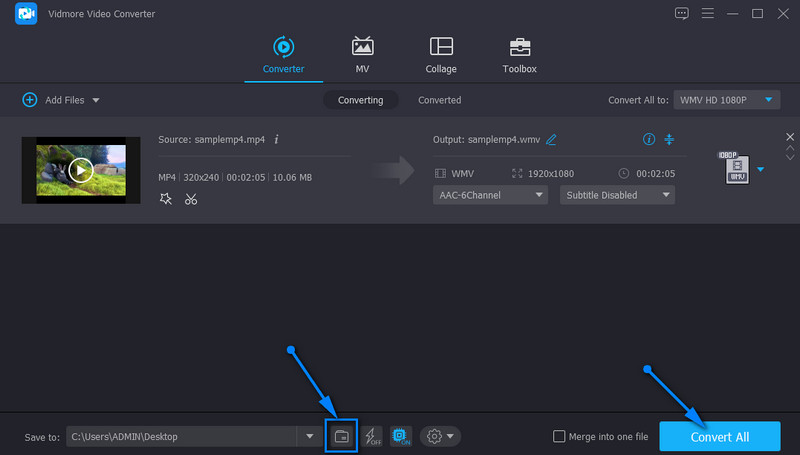
Часть 3. Как перенести MP4 в WMV с помощью лучших бесплатных способов
Вам не нужно соглашаться только на одно приложение. На выбор доступно несколько файлов, и вы найдете наиболее подходящий для ваших нужд. Следовательно, если вас не устраивает приведенное выше решение, вы можете посмотреть некоторые из рекомендуемых приложений ниже.
1. Облачное конвертирование MP4 в WMV бесплатно онлайн с помощью Vidmore Free Video Converter Online
Возможно, загрузка дополнительной программы не ваша чашка чая. При этом онлайн-инструмент, такой как Vidmore Free Video Converter Online - бесплатный онлайн-конвертер видео подходит для ваших нужд. Как следует из названия, это онлайн-приложение, где вы можете выполнять преобразование непосредственно с веб-страницы. Несмотря на это, он не отстает по функциям и характеристикам. Он может загружать медиафайлы массово и конвертировать их все одновременно. Кроме того, вы также можете изменить параметры, чтобы получить желаемое качество. Единственная проблема - стабильность программы. Его производительность зависит исключительно от вашего интернет-соединения. Не вдаваясь в подробности, вот как вы можете конвертировать MP4 в WMV онлайн.
Шаг 1. Установите лаунчер
Прежде всего, посетите официальную страницу веб-приложения и нажмите кнопку Добавить файлы для конвертации и быстро установите Launcher инструмента в вашей компьютерной системе. Затем он автоматически предложит вам загрузить целевое видео.
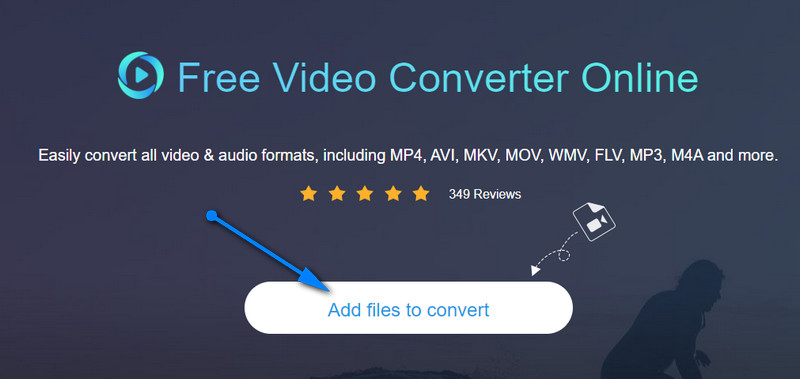
Шаг 2. Загрузите файл MP4
Как только ваш Проводник запустится, просмотрите и выберите видео, которое вы хотите конвертировать. После выбора вы должны увидеть миниатюру видео в интерфейсе программы.
Шаг 3. Выберите формат и измените вывод
В этот момент отметьте радиокнопку WMV под видео меню формата. Если вы хотите внести некоторые изменения в видеовыход. Нажать на Шестерни значок, связанный с вашим целевым видео, и соответствующим образом настройте параметры.
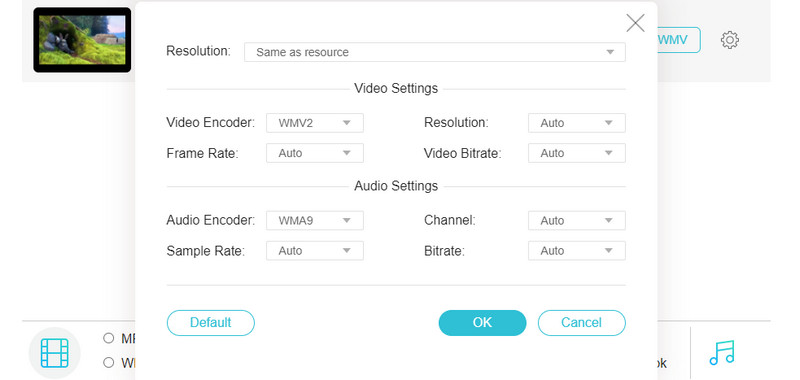
Шаг 4. Конвертируйте MP4 в WMV
К тому времени вы можете начать конвертировать MP4 в WMV онлайн. Просто нажмите на Перерабатывать кнопку в правом нижнем углу. Затем появится папка, в которой автоматически сохраняется вывод.
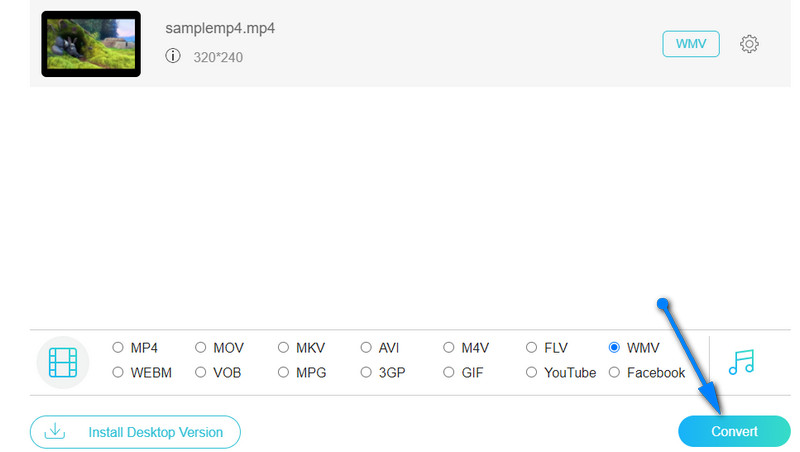
2. Конвертируйте MP4 в WMV с помощью VLC Media Player.
Есть еще один инструмент, который не только создан для потоковой передачи мультимедиа, но и обладает дополнительными функциями для управления медиафайлами. Этот инструмент называется медиаплеером VLC. Вы правильно прочитали. Помимо воспроизведения видео, это позволяет конвертировать файлы в желаемые форматы, поддерживая MP4, AVI, WMV, MOV и т. д. Кроме того, программа совместима с основными ОС, включая ОС Windows и Macintosh.
Пожалуйста, следуйте приведенному ниже упрощенному руководству, чтобы преобразовать MP4 в WMV в VLC.
Шаг 1. Убедитесь, что на вашем устройстве установлен медиаплеер VLC. Если нет, скачайте его с официального сайта. После этого запустите его.
Шаг 2. Теперь идите в СМИ меню и выберите Конвертировать / Сохранить. Щелкните значок добавлять и загрузите дорожку, которую вы хотите изменить, из появившегося диалогового окна.
Шаг 3. Перейдите к Инкапсуляция вкладку, создав новый профиль. Отметьте ASK/WMV вариант и хит Создайте, а затем вы можете конвертировать MP4 в WMV в медиаплеере VLC.
Шаг 4. Затем нажмите на Профиль раскрывающемся меню и выберите профиль, который вы только что создали. Наконец, нажмите на Начало кнопку, чтобы начать процесс преобразования.
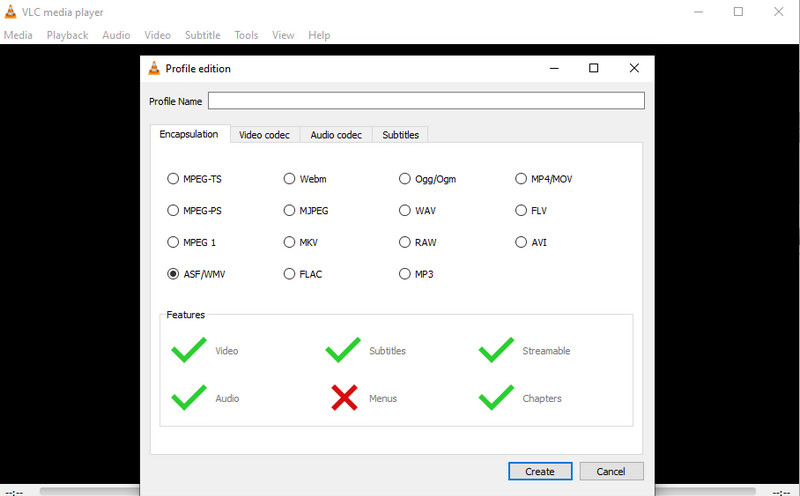
3. Превратите MP4 в WMV с помощью Freemake Video Converter
Следующий бесплатный медиаконвертер для задач MP4 в WMV — Freemake Video Converter. Этот инструмент действительно полезен для преобразования файлов MP4 в WMV и другие видеоформаты. Ну, помимо этой известной функции, он также предлагает множество пресетов для каждого формата. Вы можете выбрать HD, DVD, ТВ и мобильное качество. Самое главное, что изменение параметров возможно. Вы можете изменить кодек, частоту кадров, битрейт и соответствующим образом изменить настройки звука. Теперь вот пошаговый процесс конвертации MP4 в WMV с помощью Freemake Video Converter.
Шаг 1. Установите программу на свой компьютер. Затем добавьте файл MP4, щелкнув значок видео Кнопка в верхнем меню интерфейса инструмента. Затем вы должны увидеть миниатюру видео после его загрузки.
Шаг 2. Теперь выберите выходной формат. Нажать на в WMV в интерфейсе ниже, и появится диалоговое окно. Отсюда выберите подходящее качество.
Шаг 3. Выберите выходной каталог для выходного файла и нажмите кнопку Перерабатывать кнопку, чтобы инициировать процесс преобразования. Поскольку инструмент полностью поддерживает ПК с Windows, вы можете выполнить ту же процедуру для преобразования MP4 в WMV в Windows 10.
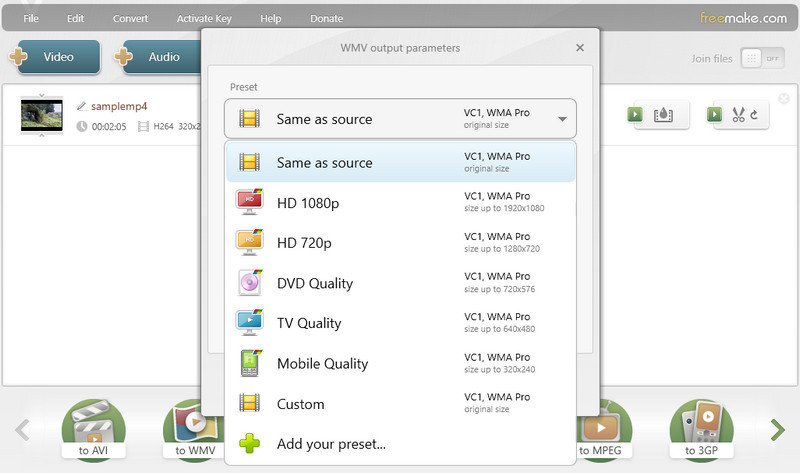
4. Преобразование из MP4 в WMV с помощью FFmpeg
Последний метод — использовать FFmpeg для бесплатного преобразования MP4 в WMV. FFmpeg больше похож на инструмент программирования и запускает командную строку для изменения формата, обрезки, сжатия видео и аудио и т. д. Он может конвертировать видео практически во все форматы и менять кодеки с помощью соответствующих команд. Преобразование с помощью FFmpeg происходит очень быстро, а качество также можно контролировать с помощью команд. Однако, если вы не знакомы с компьютерным программированием, это может оказаться сложным способом.
Вот несколько простых шагов для передачи MP4 в WMV с помощью FFmpeg.
Шаг 1. Загрузите FFmpeg с веб-сайта, разархивируйте и установите его на свой компьютер.
Шаг 2. Выберите файл MP4, который вы хотите передать, в диспетчере файлов.
Шаг 3. Введите CMD в поле пути и откройте окно команд.
Шаг 4. Введите команду ffmpeg -i Input.mp4 Output.wmv в конце имени файла. Затем нажмите Enter на клавиатуре, чтобы начать преобразование. FIY, Input и Output — это имена выбранного вами файла MP4 и файла WMV, который вы хотите создать.

Дальнейшее чтение:
Как бесплатно конвертировать MP4 в MOV онлайн без ограничений
Лучшие способы сжатия файлов WMV на Windows, Mac, в Интернете
Часть 4. Часто задаваемые вопросы о преобразовании MP4 в WMV
Может ли RealPlayer конвертировать MP4 в WMV?
да. Поскольку RealPlayer поддерживает MP4 в качестве входного формата и WMV в качестве выходного формата, можно выполнить эту задачу преобразования.
Как я могу конвертировать MP4 в WMV без потери качества?
Преобразование без потерь может быть достигнуто с помощью мощных инструментов, таких как Vidmore Video Converter. Более того, он может конвертировать видео массово, сохраняя при этом качество.
Могу ли я выполнить конвертацию Handbrake MP4 в WMV?
HandBrake поддерживает только форматы вывода WebM, MP4 и MKV. Итак, чтобы ответить на ваш вопрос, HandBrake не может конвертировать MP4 в WMV.
Как я могу конвертировать MP4 в WMV Adobe Premiere?
Adobe Premiere не только может редактировать видео, но и менять формат. Откройте файл MP4 в Premiere. Нажмите Файл>Экспорт. Выберите WMV в качестве целевого формата и нажмите «Экспорт», чтобы сохранить файл WMV на свой компьютер.
Может ли Adobe Media Encoder преобразовать MP4 в WMV?
Да, Adobe Media Encoder может конвертировать видео всех форматов, таких как MP4, WMV, MOV и т. д. Просто загрузите файл MP4 в Adobe Media Encoder и экспортируйте. При выборе формата выберите Windows Media и сохраните файл WMV.
Могу ли я конвертировать MP4 в WMV с помощью проигрывателя Windows Media?
Извините, ответ нет. Проигрыватель Windows Media — это медиаплеер по умолчанию в Windows, он не поддерживает форматы изменения. Вы можете использовать Vidmore Video Converter для пакетного преобразования MP4 в WMV.
Вывод
Как уже упоминалось, преобразование MP4 в WMV можно выполнить в один миг. Кроме того, важно использовать соответствующую программу, например, упомянутую в этом посте. Все они бесплатны для использования и не оставляют водяных знаков после обработки видео. Следовательно, если вы ищете инструмент для бесплатного преобразования MP4 в WMV без водяных знаков, не ищите ничего, кроме этих программ.
MP4 и WMV
-
Конвертировать MP4
-
Конвертировать WMV
-
Воспроизведение MP4


