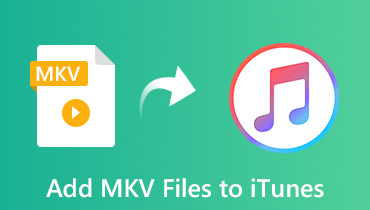[Учебное пособие 2024 года] Как конвертировать MP4 в WebM на устройствах ПК/Mac/iPhone/Android
WebM - популярный видеоформат. Формат видео с открытым исходным кодом был разработан и выпущен Google для HTML5. Если вы хотите загружать видео с iPhone или других устройств в Интернете, вы можете вместо этого конвертировать MP4 в WebM.
Потому что WebM работает в Интернете лучше, чем другие форматы видео, и обеспечивает лучшее сжатие и качество видео. Большинство основных веб-браузеров совместимы с WebM, включая Chrome, Firefox, Opera, Safari и другие. Но как перекодировать MP4 в WebM видео? Просто ознакомьтесь с решениями из статьи прямо сейчас.
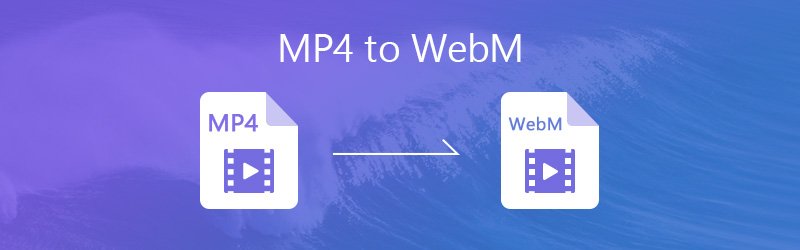
СОДЕРЖИМОЕ СТРАНИЦЫ
- Часть 1. Как конвертировать MP4 в WebM с помощью Vidmore Video Converter
- Часть 2. Как преобразовать MP4 в WebM с помощью бесплатного онлайн-видео конвертера Vidmore
- Часть 3. Как изменить видео MP4 на WebM от Media.io
- Часть 4. Как конвертировать MP4 в WebM с помощью Aconvert
- Часть 5. Как превратить MP4 в WebM Online через CloudConvert
- Часть 6. Как перекодировать MP4 в WebM с помощью Adobe Media Encoder
- Часть 7. Как изменить MP4 на WebM с помощью FFmpeg
- Часть 8. Как превратить MP4 в WebM с помощью VLC
- Часть 9. Как конвертировать MP4 в WebM на iPhone и Android
- Часть 10. Часто задаваемые вопросы о переходе из MP4 в WebM
Часть 1. Как конвертировать MP4 в WebM с помощью Vidmore Video Converter
Когда вам каждый день приходится иметь дело с большим количеством видео для онлайн-видеосайтов, важно иметь вместо этого профессиональный конвертер MP4 в WebM. Видео конвертер Vidmore - желаемый конвертер WebM с расширенным аппаратным ускорением и пакетным преобразованием. Кроме того, он также позволяет вам получать высококачественные видео WebM при загрузке видео в Интернете.
- Конвертируйте видео между MP4 и WebM, а также между 300 другими видеоформатами.
- Отрегулируйте настройки видео и аудио и кодеки с различными параметрами.
- Пакетный процесс для одновременного преобразования нескольких видео MP4 в WebM.
- Улучшайте видео, повышая разрешение, устраняя дрожание видео и многое другое.
Шаг 1. Импортируйте несколько видео MP4
После загрузки и установки Vidmore Video Converter вы можете запустить программу и нажать «Добавить файлы», чтобы импортировать несколько видео MP4 одновременно. Вы можете просто перетащить несколько видео в программу.

Шаг 2. Выберите WebM в качестве формата вывода
Щелкните меню «Профиль» и выберите «WebM» в качестве формата вывода, вы также можете выбрать видео HD или 4K WebM. Вы можете нажать «Настройки», чтобы настроить видеокодер, частоту кадров, разрешение и другие параметры.
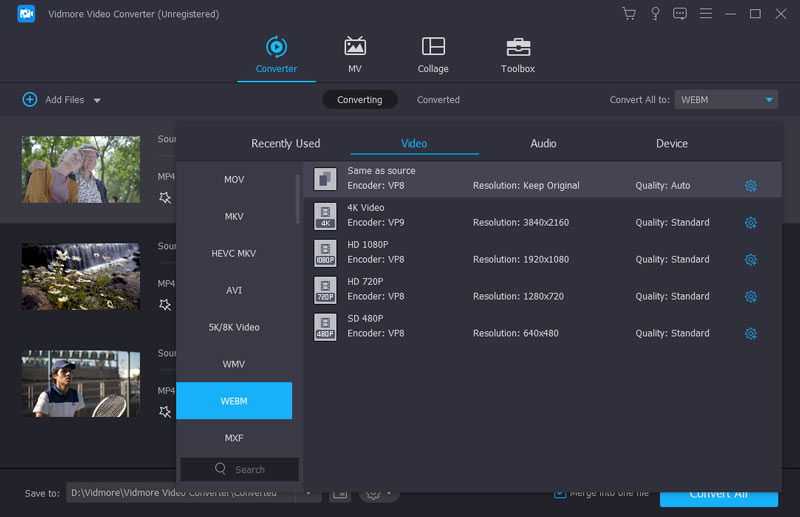
Шаг 3. Повышение качества вывода WebM
Если вы получаете видео в формате MP4 с iPhone или телефона Android, рекомендуется выбрать параметр «Улучшить», чтобы повысить разрешение, оптимизировать яркость и контрастность или удалить видеошум для повышения качества видео.

Шаг 4. Пакетное преобразование MP4 в WebM
Когда вы выбираете все видео MP4, вы можете нажать кнопку «Конвертировать», чтобы конвертировать видео MP4 в WebM в пакетном процессе. После этого вы можете загружать видео на видеосайты в Интернете.
Часть 2. Как преобразовать MP4 в WebM с помощью бесплатного онлайн-видео конвертера Vidmore
Vidmore Бесплатный онлайн-конвертер видео предоставляет решения для преобразования аудио и видео, включая преобразование видео MP4 в WebM онлайн. Он позволяет конвертировать видео 1080P, видео с iPhone, телефона Android, устройств PSP, PS3 или PS4. Кроме того, вы также можете настроить параметры видео и звука.
Шаг 1. Введите https://www.vidmore.com в адресную строку и нажмите клавишу Enter, чтобы открыть домашнюю страницу. Затем нажмите кнопку «Добавить файлы для преобразования», чтобы импортировать видео MP4 с вашего компьютера.
Шаг 2. Выберите «WebM» в качестве формата вывода. Щелкните стрелку рядом с полем «Разрешение», чтобы выбрать желаемое качество видео, настроить параметры видео и звука.
Шаг 3. Если вас устраивает вывод WebM, вы можете нажать кнопку «Преобразовать» и выбрать папку назначения для онлайн-преобразования MP4 в WebM в течение нескольких секунд.
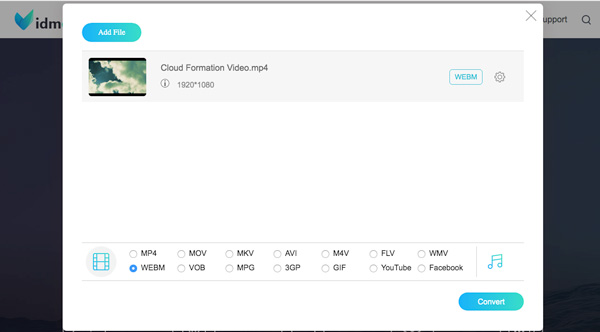
Часть 3. Как изменить видео MP4 на WebM от Media.io
Media.io - еще один онлайн-конвертер MP4 в WebM, который позволяет перетаскивать видеофайл на веб-сайт и с легкостью начать преобразование. Он имеет базовые функции преобразования и сжатия, в которых отсутствуют расширенные функции для технической подкованности. Вот подробный процесс преобразования файлов MP4 в формат WebM.
Шаг 1. Посетите веб-сайт Media.io в своем браузере и щелкните значок «Плюс», чтобы загрузить видео в формате MP4 со своего компьютера.
Шаг 2. Выберите вариант «WebM» из раскрывающегося меню и нажмите кнопку «Преобразовать», чтобы начать преобразование MP4 в WebM. Одновременно он обрабатывает только видеофайлы размером до 50 МБ.
Шаг 3. Преобразование файлов WebM может занять некоторое время, которое зависит от подключения к Интернету и вашего оборудования. Затем загрузите выходные файлы WebM на свой жесткий диск.
Примечание: Он постоянно просит вас загрузить программное обеспечение для настольного компьютера для преобразования видеофайлов. Более того, он не предлагает никаких настраиваемых параметров, таких как битрейт, разрешение и другие параметры.
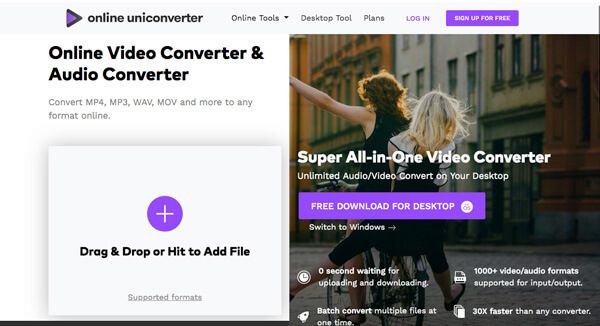
Часть 4. Как конвертировать MP4 в WebM с помощью Aconvert
Конвертировать - это универсальный онлайн-конвертер WebM, который поддерживает обширные форматы видео, такие как WebM. Просто импортируйте видеофайл размером до 200 МБ со своего компьютера, URL-адреса, Google Диска или Dropbox. Когда вы конвертируете MP4 в формат WebM, вы можете изменять формат, размер видео, битрейт, частоту кадров и другие параметры.
Шаг 1. Выберите опцию «Видео» на левой боковой панели, когда вы входите в онлайн-конвертер MP4 в WebM. Нажмите кнопку «Обзор», чтобы загрузить видео MP4, которое вы собираетесь преобразовать. Чтобы импортировать MP4 из другого источника, выберите соответствующую вкладку.
Шаг 2. Нажмите и разверните раскрывающийся список «Целевой формат» и выберите «WebM» в качестве формата вывода. Выберите «Изменить размер», «Битрейт» или «Частоту кадров» из раскрывающегося списка «Параметры», чтобы изменить различные параметры.
Шаг 3. После этого нажмите кнопку «Конвертировать сейчас» в правом нижнем углу, чтобы запустить процесс преобразования MP4 в WebM. Теперь щелкните ссылку под «Выходным файлом» и щелкните файл правой кнопкой мыши, чтобы загрузить видео WebM на свой компьютер.
Примечание: Если преобразование не удалось, вы найдете сообщение об ошибке в выходном файле, особенно для большого видео MP4. Просто попробуйте еще раз, чтобы узнать, работает ли это.
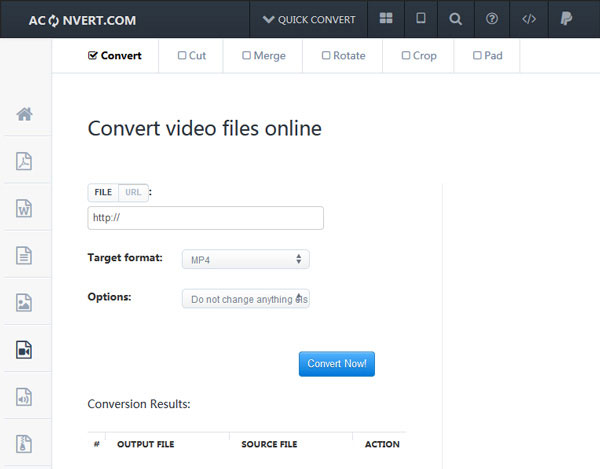
Часть 5. Как превратить MP4 в WebM Online через CloudConvert
CloudConvert - популярный онлайн-конвертер MP4 в WebM. Вы можете конвертировать видеофайлы неограниченного размера, обрабатывать сразу несколько видео и использовать несколько источников ввода и вывода. Однако вам следует обратить внимание на проблемы с зависанием и сбоями при преобразовании больших файлов MP4 в WebM.
Шаг 1. Введите URL-адрес CloudConvert и перейдите на сайт.
Шаг 2. Нажмите значок вниз рядом с кнопкой «Выбрать файлы» и выберите файлы MP4 с компьютера, URL-адреса или других источников. Например, нажмите кнопку «Выбрать с моего компьютера», а затем загрузите файлы MP4.
Шаг 3. Затем не забудьте выбрать вариант «WebM» из раскрывающегося списка. А если вы хотите изменить пользовательские параметры, щелкните значок «Панель инструментов», чтобы открыть диалоговое окно «Параметры». После настройки нажмите кнопку «ОК» для подтверждения.
Шаг 4. Наконец, нажмите кнопку «Начать преобразование», чтобы преобразовать MP4 в WebM онлайн. Когда появится страница загрузки, загрузите видео WebM на свой компьютер.
Наконечник: Чтобы отправить видео WebM в свою облачную учетную запись, установите флажок «Сохранить файл на моем компьютере», выберите поставщика услуг и удалите свою учетную запись.
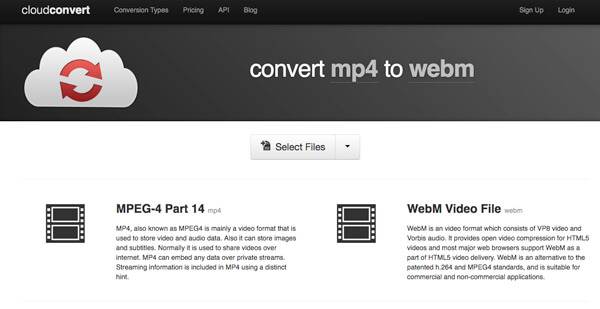
Часть 6. Как перекодировать MP4 в WebM с помощью Adobe Media Encoder
Кодировщик Adobe Media — еще одна профессиональная программа для конвертирования видео и аудио. Например: MP4 в WebM. Он часто работает совместно с другими программами Adobe, такими как After Effects, Premiere Pro, Audition и т. д. В основном он кодирует медиафайлы и уменьшает размер файлов.
Шаг 1. Запустите Adobe Media Encoder на рабочем столе и найдите «Файл» в интерфейсе.
Шаг 2. Нажмите «Медиа», чтобы добавить файл MP4, который вы хотите конвертировать.
Шаг 3. Выберите WebM в качестве выходного формата.
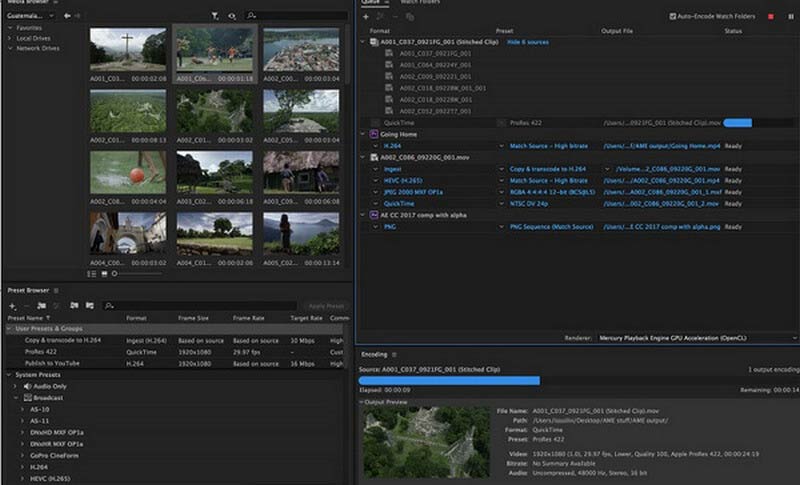
Часть 7. Как изменить MP4 на WebM с помощью FFmpeg
Когда дело доходит до конвертации видео, FFmpeg тоже полезно. Он может декодировать, кодировать, перекодировать, транслировать и воспроизводить различные файлы. Это бесплатное программное обеспечение может обрабатывать видео, аудио и изображения. Однако из-за его сложной эксплуатации он может не подойти новичкам.
Шаг 1. Перейдите на официальный сайт FFmpeg и загрузите его правильно.
Шаг 2. Скопируйте целевой файл MP4 в папку Bin. Затем вставьте c:/ffmpeg/bin> в строку ввода.
Шаг 3. Укажите ffmpeg -i test.mp4 -c:v libvpx -crf 15 -b:v 1M -c: тест libvorbis. вебм. Вы можете найти файл, преобразованный с помощью WebM, в своей корзине.
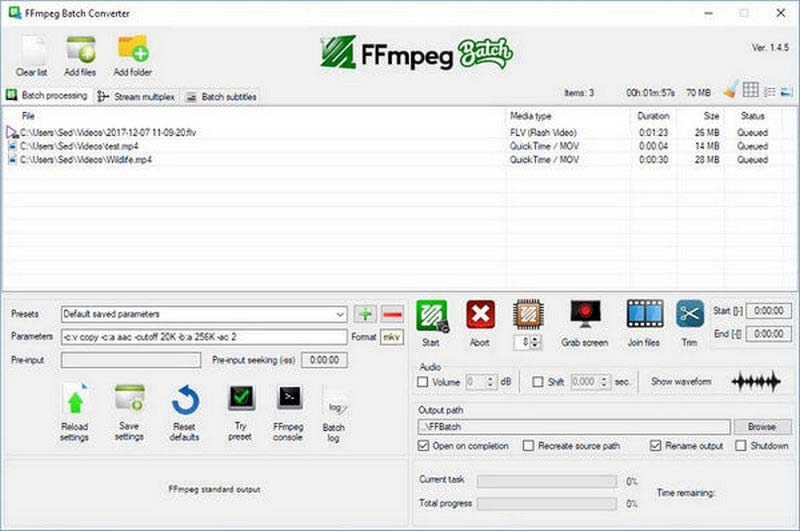
Часть 8. Как превратить MP4 в WebM с помощью VLC
Не пропустите информацию о том, как конвертировать MP4 в WebM на Mac и ПК. VLC Media Player слишком. Эта бесплатная программа с открытым исходным кодом может воспроизводить и конвертировать множество форматов, например MP4 в WebM. Кроме того, он предлагает понятный интерфейс для пользователей любого уровня.
Шаг 1. Включите VLC и нажмите «Медиа» в левом верхнем углу. Выберите «Конвертировать/Сохранить».
Шаг 2. Нажмите «Добавить», чтобы вставить файл MP4. Затем нажмите «Конвертировать/Сохранить» в правом нижнем углу.
Шаг 3. Выберите WebM в меню «Создать новый профиль».
Шаг 4. Когда вы найдете место назначения для вашего файла WebM, нажмите «Пуск».
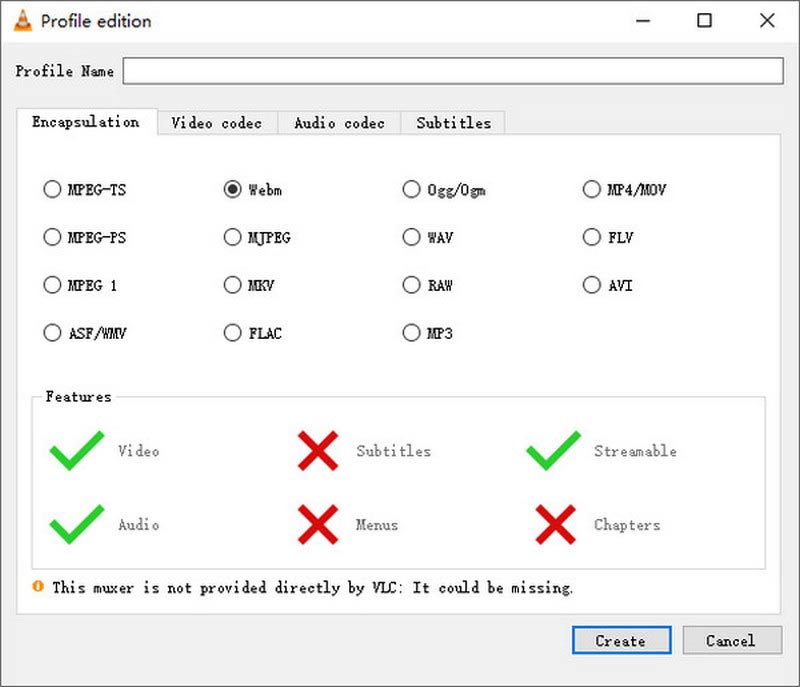
Часть 9. Как конвертировать MP4 в WebM на iPhone и Android
Для мобильных пользователей также есть MP4 для WebM-конвертер приложения, которые вы можете рассмотреть. Для iPhone вы можете выбрать WEBM Converter, который поддерживает взаимные преобразования из WebM и в WebM. ГруппаДокументы это Android-приложение для преобразования различных форматов, таких как MP4, WebM, PDF, DOCX и т. д. Давайте рассмотрим WEBM Converter в качестве примера изменения MP4 в WebM на iPhone.
Шаг 1. Загрузите WEBM Converter из App Store. Запустите его на своей домашней странице.
Шаг 2. Выберите режим TO WEBM и выберите MP4 в качестве преобразованного формата файла.
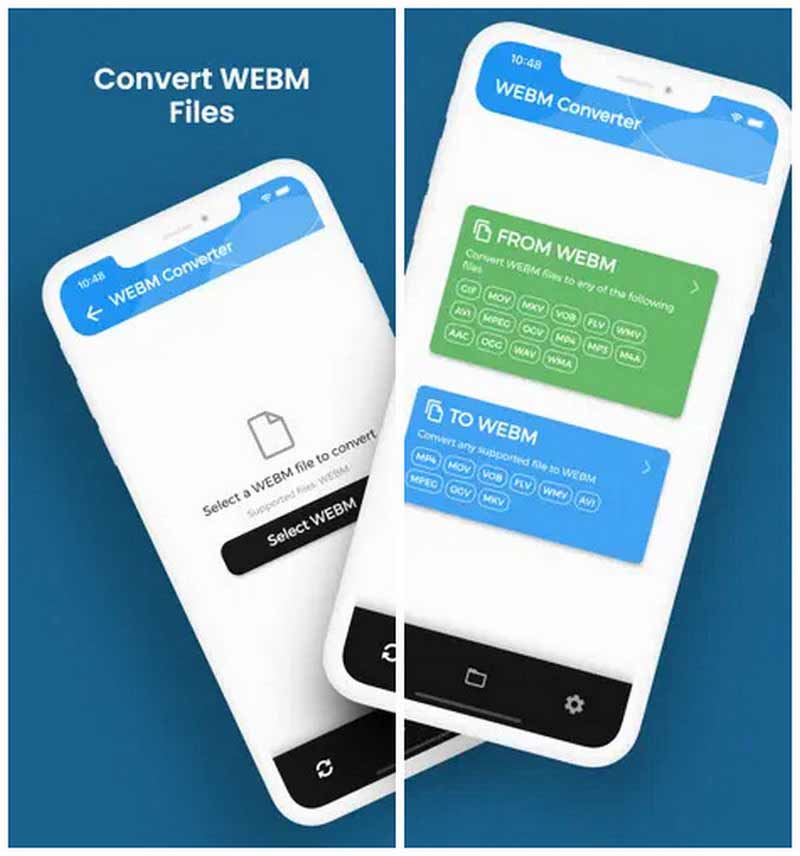
Часть 10. Часто задаваемые вопросы о переходе из MP4 в WebM
WebM лучше MP4?
MP4 — более распространенный формат, совместимый практически со всеми программами и системами проигрывателей. Легче поделиться и сохранить. Однако WebM более совместим с браузерами и более популярен для HTML.5. Это лучше для потоковой передачи и загрузки.
Является ли WebM видеофайлом?
Формат WebM, продвигаемый WebM Project, представляет собой формат цифровых мультимедийных файлов-контейнеров для видео и аудио.
WebM теряет качество?
Для улучшения результатов потоковой передачи WebM частично уменьшит качество файла. Потому что WebM обычно предпочитает кодировать в два прохода для достижения наилучших результатов.
Вывод
В статье рассказывается о 9 лучших методах конвертации. MP4 в WebM. Что касается онлайн-конвертеров MP4 в WebM, то вы можете использовать их без установки дополнительных программ. Если вам нужно просмотреть файлы WebM, улучшить качество видео, применить видеоэффекты и многое другое, Vidmore Video Converter должен стать лучшим решением, которое вам следует принять во внимание. Если у вас есть дополнительные вопросы, вы можете поделиться более подробной информацией в комментариях.