Как извлечь аудио из файлов MP4 и сохранить в формате OGG
Прежде чем говорить о том, как конвертировать MP4 в OGG, давайте узнаем, что такое формат OGG. В качестве бесплатного и открытого контейнерного формата OGG хранит сжатые аудиоданные. Помимо метаданных, он также предоставляет информацию, относящуюся к треку и исполнителям. Поскольку это открытый исходный код, файлы OGG не ограничиваются патентами на программное обеспечение и могут распространяться в Интернете. Вы хотите извлечь аудио из MP4 в OGG, отчасти потому, что он предлагает звук хорошего качества с меньшим размером файла. В любом случае, вы можете узнать, как это сделать, из этого поста.
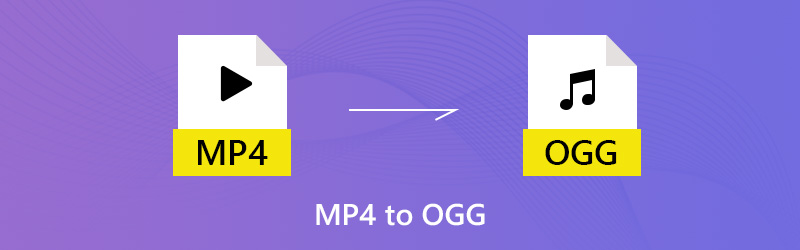

Часть 1. Лучший способ конвертировать MP4 в OGG
Конвертируйте MP4 в OGG с помощью Vidmore Video Converter
Видео конвертер Vidmore - это универсальный конвертер MP4 в OGG, который может удовлетворить все ваши потребности. Интуитивно понятный интерфейс позволяет быстро найти то, что вам нужно. Более того, опытным пользователям доступны обширные настраиваемые параметры и инструменты редактирования.
- Извлекайте аудио из файлов MP4 и просто экспортируйте в формат OGG.
- Сохраняйте исходное качество звука при преобразовании MP4 в OGG.
- Поддержка пакетного преобразования с использованием многопоточной технологии.
- Обрежьте или разделите длинный аудиофайл для быстрого обмена.
- Совместимо с macOS Sierra (10.12) или более поздней версии, а также с Windows 7/8/10/11.
По-видимому, Video Converter - лучший вариант, который вы можете найти на рынке, для преобразования ваших видео MP4 в формат OGG на вашем компьютере.
Как изменить MP4 на OGG в пакетном режиме
Шаг 1: Установите лучший конвертер MP4 в OGG
После загрузки и установки на свой компьютер запустите программное обеспечение. Есть специальная версия для Mac. Затем нажмите Добавить файл -> Добавить файлы) и импортируйте файлы MP4 в диалоговом окне открытия файла. Кроме того, вы можете перетащить файлы MP4 напрямую в интерфейс. Затем они появятся в панели библиотеки.
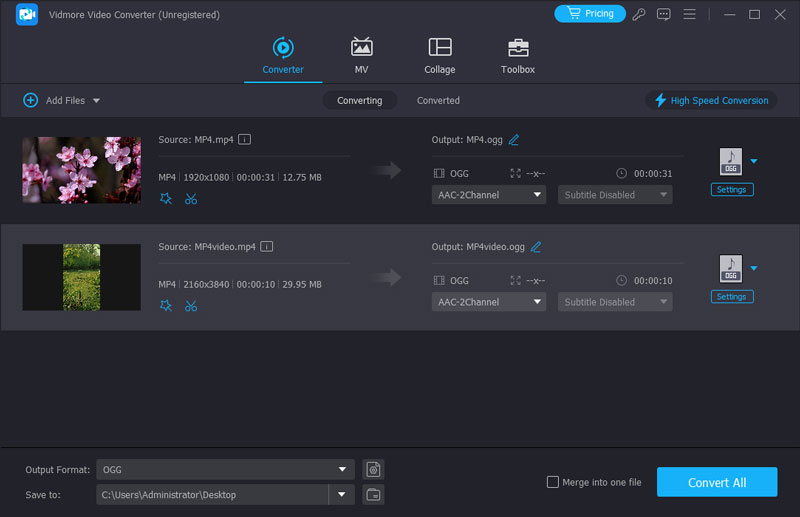
Шаг 2. Предварительный просмотр и редактирование MP4
Перед преобразованием MP4 в OGG вы можете предварительно просмотреть видеофайлы с помощью медиаплеера с правой стороны. Если видеофайл очень длинный, вы можете разделить его на клипы или удалить ненужные части. Щелкните значок Клип меню на верхней ленте, чтобы открыть видео в окне клипа, а затем быстро разделить или обрезать его. Другие инструменты редактирования можно найти в окне редактора.

Шаг 3: Конвертировать MP4 в OGG
Если вы готовы, перейдите в нижнюю часть домашнего интерфейса. выбирать OGG от Профиль раскрывающийся список и выберите конкретную папку для сохранения вывода, нажав Просматривать кнопка. Наконец, нажмите Перерабатывать кнопку, чтобы запустить его.
Запись: Чтобы изменить пользовательские параметры, касающиеся битрейта, частоты дискретизации и т. Д., Щелкните значок Настройки кнопку, и вы найдете их в диалоговом окне настроек профиля.
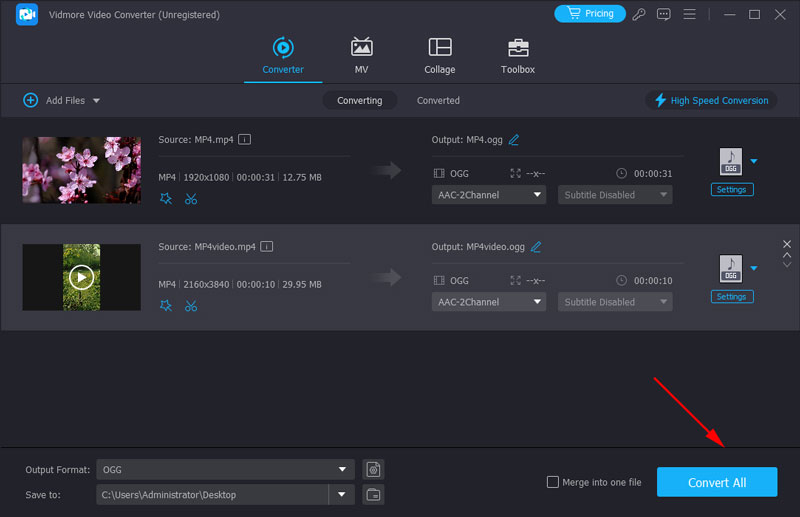
Конвертируйте MP4 в OGG с помощью VLC бесплатно
Бесплатное ПО - еще один способ конвертировать MP4 в OGG. Самым большим преимуществом является то, что вы можете получить то, что хотите, бесплатно. С другой стороны, минусы очевидны. Бесплатное ПО обычно сложно изучить. VLC, например, представляет собой медиаплеер с открытым исходным кодом и обширными функциями. Однако люди жаловались, что бонусные функции сложны в использовании, например, преобразование мультимедиа. Итак, делимся шагами ниже.
Шаг 1: Запустите свой VLC. Если у вас его нет, вы можете бесплатно скачать его с официального сайта. Затем нажмите СМИ -> Конвертировать / Сохранить , чтобы вызвать диалог Open Media.

Шаг 2: Щелкните добавлять и добавьте файлы MP4, которые вы собираетесь конвертировать, с жесткого диска. Затем нажмите Стрелка значок рядом с Конвертировать / Сохранить кнопку и выберите Перерабатывать двигаться дальше.
Шаг 3: Направляйтесь в Настройки раздел и нажмите третью кнопку рядом с раскрывающимся меню, чтобы открыть диалоговое окно формы. Перейти к Инкапсуляция вкладка и выберите OGG / OGM. Ударить Сохранить кнопку для подтверждения.
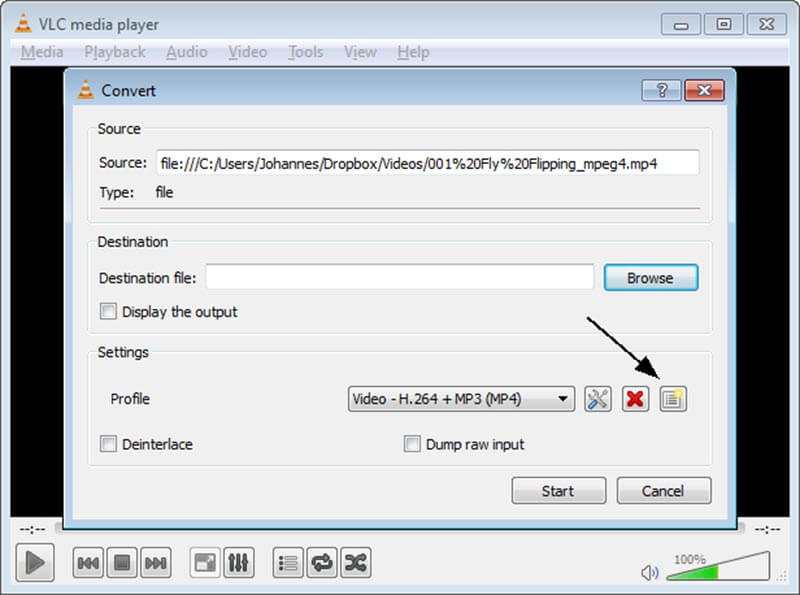
Шаг 4: Закройте Форма диалог и вернуться к Перерабатывать окно. Затем разверните Профиль раскрывающийся список и выберите OGG. Ударь Просматривать и задайте папку назначения и имя файла.

Шаг 5: Щелкните Начало кнопку, чтобы начать преобразование MP4 в OGG. Для завершения процесса требуется время, и вы можете отслеживать его с помощью панели процесса.
Превратите MP4 в OGG с помощью Adobe Media Encoder
Adobe Media Encoder — одно из множества программ для обработки мультимедиа, разработанных Adobe Corporation. Вы можете конвертировать видео MP4 во все форматы, включая OGG, чтобы оно идеально соответствовало различным платформам. Кроме того, вы можете продолжать более эффективно работать с другими продуктами Adobe, такими как Premiere, After Effects и т. д., после того, как ваше видео будет закодировано с помощью Adobe Media Encoder. Но это слишком сложно для пользователей, которые просто хотят конвертировать формат видео. Это также потребляет большую нагрузку на процессор и замедляет работу компьютера.
Шаг 1: Если у вас есть Adobe Creative Cloud, вы можете установить Adobe Media Encoder непосредственно с ним. Или вы можете зайти на сайт, чтобы загрузить и установить его.
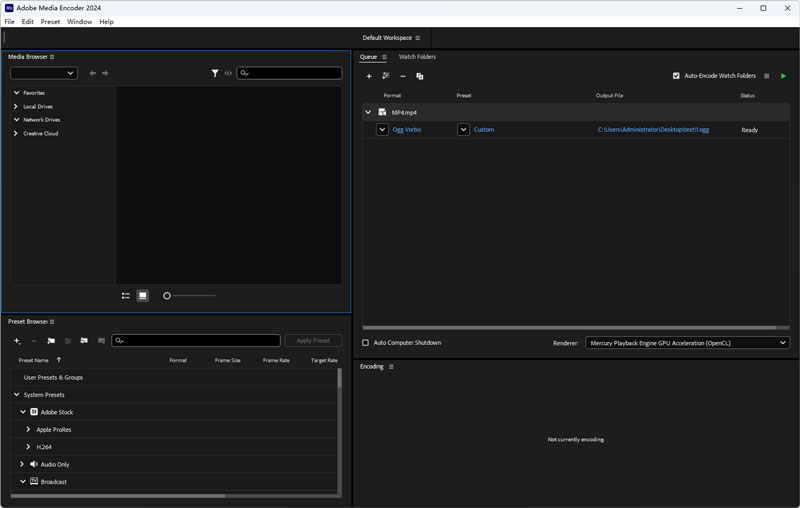
Шаг 2: нажмите «Файл» > «Добавить источник» на верхней панели и загрузите видео MP4, которое хотите конвертировать. Вы также можете оставить его в Workspace.
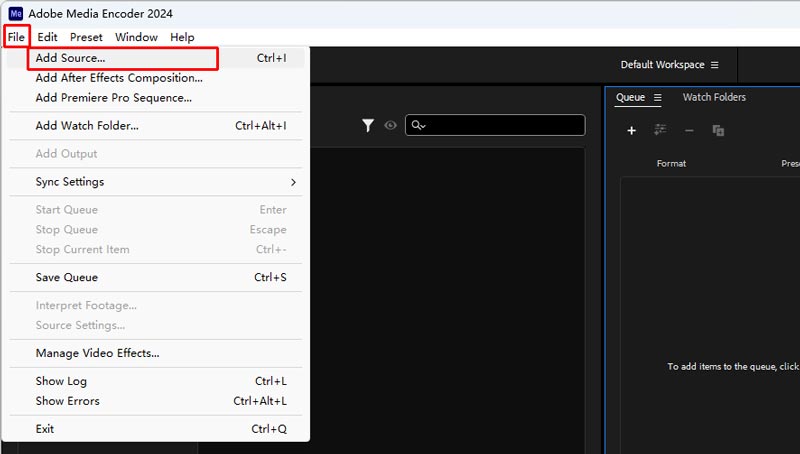
Шаг 3: щелкните столбец «Предустановки» и введите настройки экспорта. Вам нужно выбрать OGG в списке форматов. Нажмите «ОК» после завершения форматирования и других настроек.
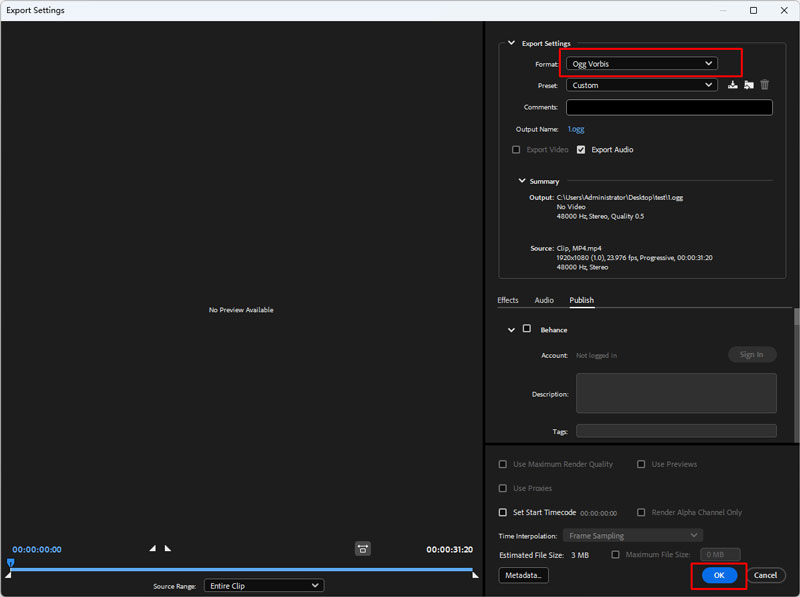
Шаг 4: Наконец, нажмите кнопку «Начать очередь» (зеленая стрелка) в правом верхнем углу. Новый звук OGG будет создан в выходном файле.
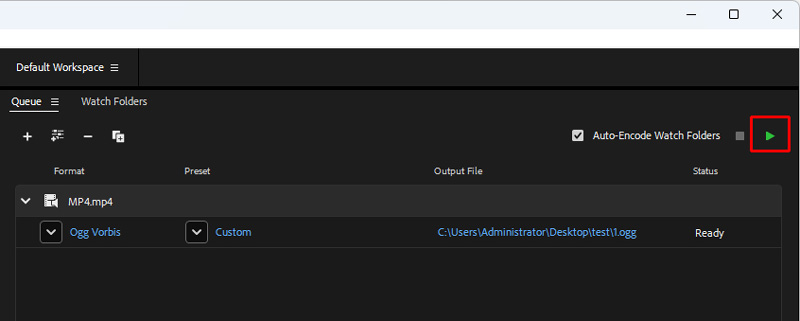
Преобразование MP4 в OGG с помощью FFmpeg
FFmpeg работает как мощная программа для редактирования, транскодирования и конвертации видео. Вы можете запустить определенные командные строки, чтобы перенести файл MP4 в OGG на очень высокой скорости. Он также позволяет одновременно управлять видеокодеками, разрешением и битрейтом. Однако вам необходимо получить базовые знания в области компьютерного программирования. Вам также необходимо найти правильные командные строки в библиотеке FFmpeg.
Шаг 1: зайдите на сайт FFmpeg, загрузите и разархивируйте его на свой компьютер.
Шаг 2: откройте папку с файлом MP4. Затем откройте терминал, введя CMD в строке пути.
Шаг 3: Вам необходимо ввести правильные подсказки: ffmpeg -i имя.mp4 имя.ogg (обратите внимание, что это имя — это исходное имя файла MP4 и желаемое выходное имя).

Шаг 4: нажмите Enter на клавиатуре и дождитесь преобразования. Это не займет много времени.
Часть 2. Измените MP4 на OGG Online
Иногда веб-приложения удобнее, чем настольные программы. Они не требуют установки, и вы можете использовать их на любых устройствах с подключением к Интернету. Однако онлайн-конвертеры MP4 в OGG имеют недостатки, такие как ограничение размера файла. Vidmore Бесплатный онлайн-конвертер видео это исключение. Он не ограничивает размер файла, и вы можете обрабатывать несколько файлов MP4 онлайн за одно преобразование. Кроме того, он позволяет изменять основные пользовательские параметры.
Шаг 1: Откройте свой веб-браузер, скопируйте и вставьте https://www.vidmore.com/free-online-video-converter/ в адресную строку и нажмите Войти ключ. Затем нажмите кнопку Добавить файлы для конвертации кнопка для доступа к пусковой установке.

Шаг 2: Когда всплывает панель запуска, щелкните Добавить файл нажмите кнопку в верхнем левом углу, найдите файлы MP4, которые вы хотите преобразовать в Интернете, в диалоговом окне открытия файла и загрузите их.

Шаг 3: Если вы планируете изменить битрейт или другие параметры, нажмите Шестерни рядом с видео, чтобы открыть всплывающее диалоговое окно, и сбросьте Настройки звука. Затем нажмите в порядке чтобы подтвердить его и вернуться в программу запуска.

Шаг 4: После этого найдите нижнюю часть, переключитесь на Аудио вкладку и выберите желаемый аудиоформат. Нажми на Перерабатывать в правом нижнем углу, чтобы начать преобразование MP4 в OGG. Когда появится диалоговое окно завершения преобразования, щелкните OK, чтобы получить аудиофайлы.
Часть 3. Часто задаваемые вопросы о MP4 в OGG
OGG — хороший формат?
OGG использует разные кодеки для сжатия медиаданных, и вы можете получить файл небольшого размера без слишком большой потери качества. Но в основном он работает в собственных веб-плеерах или браузерах, а большинство обычных устройств и плееров не поддерживают этот формат.
Как мне преобразовать файл в OGG?
Вы можете использовать Видео конвертер Vidmore для быстрого изменения всех видео- и аудиофайлов, таких как MP4 в OGG. Вам необходимо загрузить файл в Vidmore, выбрать OGG в списке форматов и нажать «Преобразовать все».
Может ли VLC воспроизводить файлы OGG?
Да, оно может. VLC — мощный медиаплеер, поддерживающий практически все форматы. Если ваша Windows не может воспроизводить файлы OGG, вы можете переключиться на VLC Media Player.
Вывод
Теперь вы должны освоить как минимум три способа конвертации MP4 в OGG на рабочем столе или в Интернете. Вы можете забрать свой фаворит. Например, Vidmore Video Converter может обеспечить наилучшее качество звука и подходит для преобразования нескольких файлов MP4. Vidmore Free Online Video Converter — это портативный способ конвертировать видео онлайн. Если у вас все еще есть вопросы, связанные с преобразованием MP4 в OGG, оставьте сообщение в области комментариев под этим сообщением.
MP4 и ОГГ
-
Конвертировать MP4
-
Редактировать MP4
-
Конвертировать OGG


