6 лучших инструментов для преобразования видео MP4 в формат MOV
В настоящее время разрабатывается все больше и больше форматов файлов для удовлетворения потребностей различных пользователей. Для большинства пользователей наиболее распространенным форматом видео по-прежнему остается MP4, который содержит много информации при относительно небольшом размере файла. Однако это неизбежно приводит к определенной потере ясности. Поэтому, когда люди хотят смотреть фильмы с более высоким разрешением, они конвертируют их в MOV или другие популярные форматы.
В этой статье мы обсудим, как конвертировать файлы MP4 в MOV формат подробно и перечислите несколько распространенных конвертеров видеоформатов. Мы надеемся, что после прочтения нашего контента вы сможете найти свой любимый инструмент и завершить операцию преобразования.
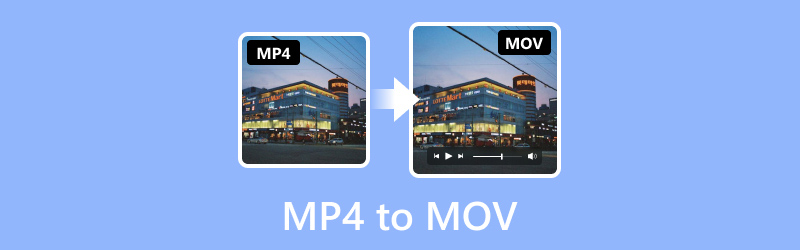
СОДЕРЖИМОЕ СТРАНИЦЫ
Прежде чем писать, как мы тестируем ПО для постов:
Отказ от ответственности: весь контент на нашем сайте написан людьми из нашей редакции. Прежде чем писать, мы проводим глубокое исследование темы. Далее нам 1-2 дня уходит на выбор и тестирование инструментов. Мы тестируем программное обеспечение с учетом требований к устройству и системе, функций, опыта использования и т. д. Чтобы сделать наше тестирование более полным, мы также просматриваем веб-сайты с обзорами, такие как G2, Trustpilot и т. д., чтобы собрать опыт реальных пользователей для справки.
Часть 1. Лучшие конвертеры MP4 в MOV
| Видео конвертер Vidmore | Vidmore Free Video Converter Online - бесплатный онлайн-конвертер видео | Ручной тормоз | QuickTime Player | VLC Player | FFmpeg | |
| Форматы выходного видео | MP4, AVI, WMV, MOV, MKV, M4V, MPEG, FLV, F4V, SWF, 3GP, 3G2, ASF, DV, VOB, OGV и т. д. | MP4, MOV, MKV, AVI, M4V, FLV, WMV, WEBM, VOB, MPG, 3GP, GIF | MP4, MKV, AVI, WMV, MPEG, FLV, H.264, H.265 (HEVC), VP9 и т. д. | MP4, MOV, M4V, MPEG, AVI, WMV, FLV, DV и т. д. | MP4, MOV, MKV, AVI, WMV, FLV, MPG, TS и т. д. | MP4, MKV, AVI, MOV, WMV, FLV, 3GP и т. д. |
| Скорость обработки | Очень быстро | Быстрый | Медленный | средний | средний | Медленный |
| Пакетное преобразование | в порядке | в порядке | в порядке | Нет | в порядке | Нет |
| Ощущения от использования | Очень дружелюбен к новичкам | Легко освоить и использовать | Несколько сложный | Простота в эксплуатации | Легко использовать | Трудно использовать |
Видео конвертер Vidmore
Хороший инструмент может значительно повысить эффективность преобразования MP4 в MOV. Когда вам нужно конвертировать видеоформаты, мы рекомендуем использовать лучший видеоконвертер, Видео конвертер Vidmore. Ему доверяют пользователи по всему миру, он помогает конвертировать видео в более чем 200 форматов, а также позволяет конвертировать видео в формат, подходящий для определенного устройства. Передовые технологии, которые он использует, позволяют вам не беспокоиться о потере качества ваших видео. Вы можете выбрать, хотите ли вы выводить видео в формате 1080p или 4K, и весь процесс будет завершен быстро. Вам не нужно беспокоиться о том, что вы не знаете, как его использовать; его интерфейс довольно прост, и вы скоро найдете необходимые функции. Кроме того, мы также предоставим подробную инструкцию.
Вот что вам нужно сделать, чтобы изменить MP4 на MOV с помощью Vidmore Video Converter.
Шаг 1. Загрузите и установите Vidmore Video Converter на свой компьютер. Откройте его и выберите Конвертер.
Шаг 2. Нажмите Добавить файлы в главном интерфейсе, чтобы импортировать видео.
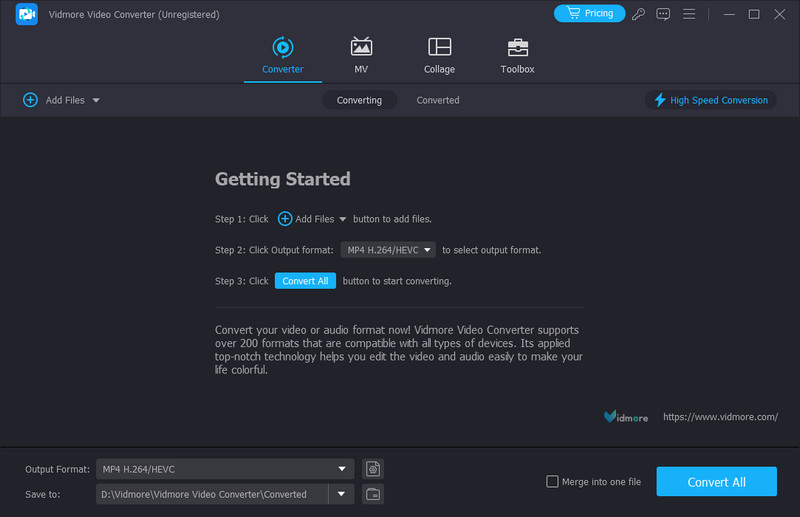
Шаг 3. Нажмите Выходной формат чтобы выбрать целевой формат.
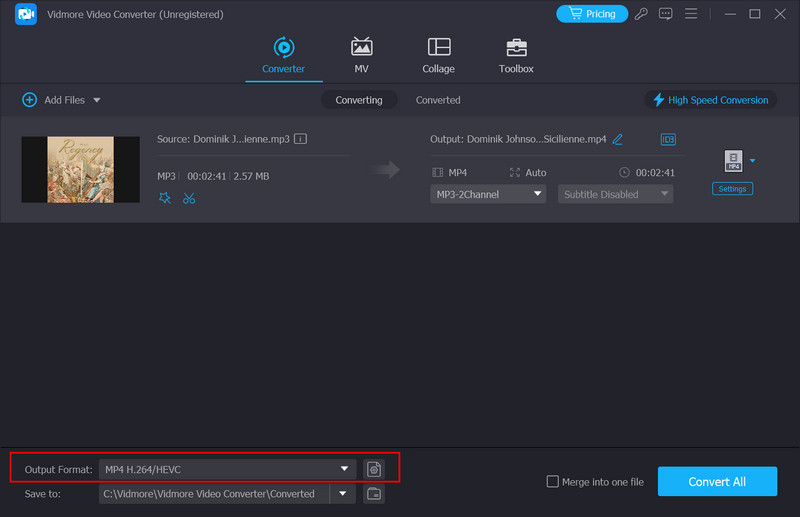
Шаг 4. Раскройте меню рядом с пунктом «Сохранить в», чтобы выбрать выходную папку.
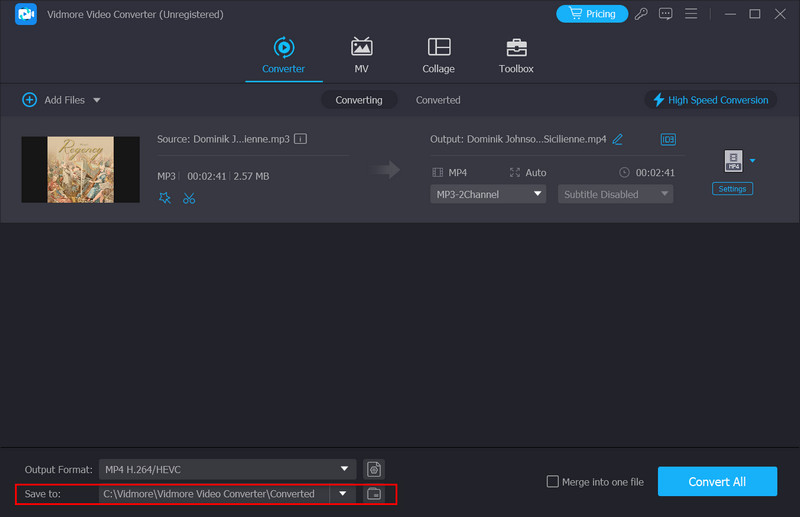
Шаг 5. После завершения всех настроек нажмите кнопку Конвертировать все чтобы процесс начался. Ваше конвертированное видео будет готово через секунду.
Vidmore Free Video Converter Online - бесплатный онлайн-конвертер видео
Если вы беспокоитесь о загрузке дополнительного программного обеспечения, которое повлияет на память и скорость работы вашего устройства, лучшим выбором может быть онлайн-продукт. Вы можете выбрать один из нескольких продуктов на рынке, и Vidmore Free Video Converter Online - бесплатный онлайн-конвертер видео несомненно, один из лучших. По сравнению с настольной версией этот конвертер MP4 в MOV практически не отличается по функциональности и относительно легок в использовании. Вы можете делать все с веб-страницы и даже выполнять простое редактирование выходного видео. В процессе работы вас не беспокоят вирусы или реклама, поэтому вы можете использовать его без каких-либо опасений.
Чтобы бесплатно конвертировать MP4 в MOV онлайн, выполните следующие действия.
Шаг 1. Введите официальный сайт Vidmore Free Video Converter в свой браузер и войдите в него.
Шаг 2. Нажмите Добавить файлы для конвертации на странице и загрузки видео MP4 на платформу. Обратите внимание, что вам может потребоваться сначала установить Vidmore Launcher.

Шаг 3. После входа в новое окно выберите целевой формат внизу.
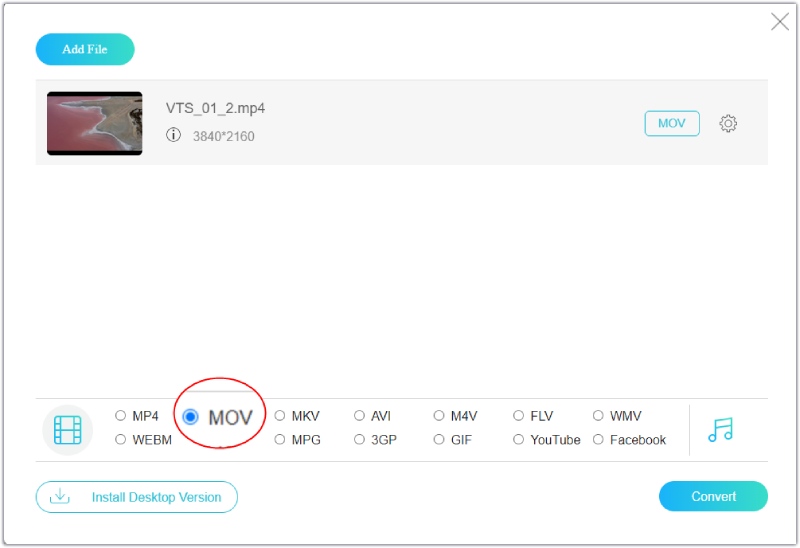
Шаг 4. Если вам нужно отредактировать видео перед экспортом, нажмите кнопку Настройки значок с правой стороны. После этого вы сможете изменить настройки.
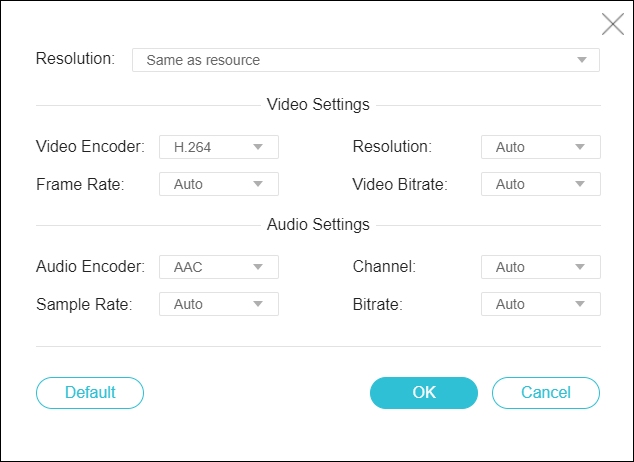
Шаг 5. Наконец, нажмите Перерабатывать и выберите выходную папку.
Ручной тормоз
HandBrake может конвертировать видеофайлы во многие популярные форматы в качестве бесплатного видеоконвертера. Поддерживаемые форматы ввода и вывода включают MP4, MKV, AVI и т. д. HandBrake можно использовать в системах Windows, macOS и Linux. Помимо самых основных функций преобразования формата, он позволяет вам сжать размер файла перед выводом видео. Эта функция значительно облегчает пользователям хранение и распространение видео. Кроме того, вы также можете использовать некоторые важные функции редактирования, предоставляемые HandBrake, для изменения эффекта видео.
Здесь мы научим вас конвертировать MP4 в MOV с помощью HandBrake.
Шаг 1. Запустите HandBrake на своем компьютере. Откройте его и перейдите на вкладку «Открытый исходный код», чтобы добавить файл MP4.
Шаг 2. Выберите целевой формат под Формат вариант. Под Пресеты разделе вы можете настроить качество видео.
Шаг 3. Если вы хотите создать более продвинутые версии, выберите такие параметры, как «Видео-аудио», «Субтитры», «Главы» и «Видео-аудио». Картина.
Шаг 4. После завершения всех настроек нажмите кнопку Начало чтобы конвертировать ваше видео.
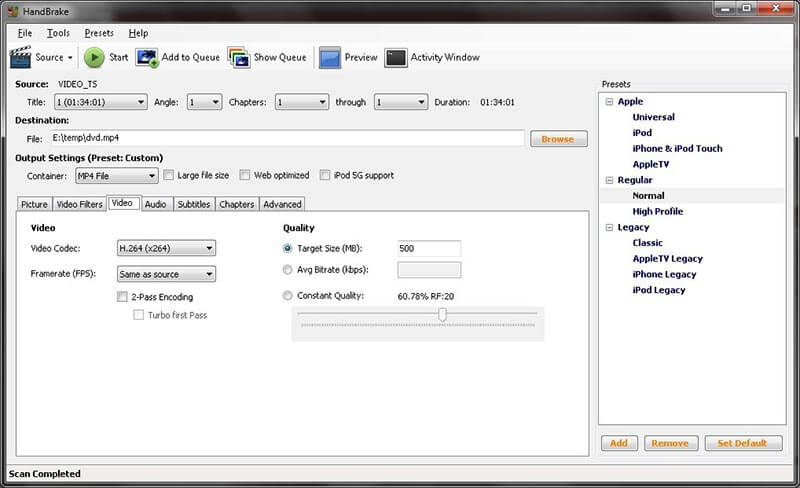
QuickTime Player
QuickTime Player — еще один хороший выбор для преобразования MP4 в MOV. Разработанный Apple, он позволяет пользователям воспроизводить, создавать и редактировать мультимедийные файлы. Этот инструмент предлагает такие функции, как обрезка, добавление текста и регулировка скорости воспроизведения. Поддерживаемые форматы включают MP4, MOV, M4V, MPEG, AVI и т. д. QuickTime Player станет вашим лучшим помощником, если вам нужно обрабатывать видео высокого качества или выполнить некоторые базовые изменения вашего видео на устройствах под управлением системы iOS.
Далее мы научим вас конвертировать MP4 в MOV с помощью QuickTime Player.
Шаг 1. Откройте QuickTime Player на своем компьютере. Выберите Фифайл > Открыть файл чтобы добавить видео в формате MP4.
Шаг 2. выберите Файл > Экспортировать как. Затем выскочит новое окно. Вы можете выбрать разрешение экспортируемого видео: 4K, 1080p, 720p и 480p.
Шаг 3. Затем видео будет автоматически экспортировано в файл MOV.
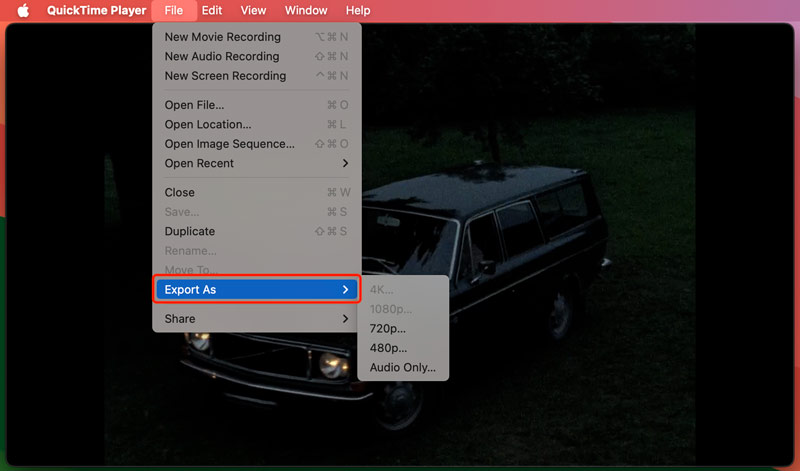
VLC Player
Когда вы попытаетесь найти хороший инструмент для преобразования MP4 в MOV, вы не ошибетесь, выбрав VLC Player. Это бесплатный мультимедийный проигрыватель, известный поддержкой множества видео- и аудиоформатов. Этот плеер был разработан проектом VideoLAN. Теперь его можно использовать на устройствах с установленными системами Windows, macOS, Linux, Android и iOS. Его можно использовать для воспроизведения практически любого мультимедийного файла, а также он поддерживает изменение формата видео и аудиофайлов, что делает его популярным выбором для пользователей, которым необходимо редактировать свои работы.
Здесь мы покажем вам, как применить VLC Player к конвертировать MP4 в MOV.
Шаг 1. Загрузите VLC-плеер. Откройте его и выберите «Медиа» > «Конвертировать/Сохранить».
Шаг 2. В новом окне выберите «Добавить», чтобы загрузить видео в формате MP4. Затем нажмите «Стрелка» > «Преобразовать».
Шаг 3. Выберите целевой формат в раскрывающемся меню в разделе «Профиль». Затем выберите папку для сохранения видео в файле назначения.
Шаг 4. Наконец, нажмите «Пуск», чтобы экспортировать MP4 в MOV.
FFmpeg
FFmpeg — еще один инструмент с открытым исходным кодом, предлагающий решения для обработки мультимедийных данных. Он обычно используется для преобразования видео и аудио форматов, извлечения звука из видео или кодирования видео для хранения. Поддерживаемые форматы включают MP4, AVI, MKV, MOV и т. д. Здесь вы можете использовать его как мощный инструмент для преобразования видео MP4 в MOV. Однако этот инструмент может оказаться несколько сложным для новичков. Разработчики и системные администраторы всегда используют его для интеграции мультимедийных функций в свои системы.
Если вы хотите использовать FFmpeg для преобразования MP4 в MOV, выполните следующие действия.
Шаг 1. Зайдите на официальный сайт FFmpeg и установите его на свой компьютер.
Шаг 2. Запустите FFmpeg, и вам нужно ввести командную строку.
Шаг 3. Перетащите видео MP4, которое нужно преобразовать, в интерфейс FFmpeg.
Шаг 4. Введите команду: ffmpeg -i input.mp4 -c:v libx264 -crf 20 -c:a aac -strict экспериментальный вывод.mov. Наконец, нажмите Войти чтобы начать преобразование между MP4 и MOV.
Часть 2. Часто задаваемые вопросы по конвертации MP4 в MOV
Как конвертировать MP4 в MOV с помощью iMovie?
Вам нужно открыть iMovie, чтобы конвертировать MP4 в MOV с помощью iMovie на вашем устройстве. После запуска нажмите файл вверху экрана и выберите «Импорт». Выберите свое видео и нажмите Проект > Настройки проекта. Перейдите на вкладку «Общие» и выберите «Настройки видео» > «Формат» > MOV. После завершения всех настроек нажмите ОК, чтобы сохранить изменения.
Могу ли я конвертировать MP4 в MOV на iPhone?
Да, вы можете конвертировать видео MP4 в MOV на своем iPhone. Вам нужно открыть приложение «Фото» на своем iPhone и найти видеофайл, который нужно конвертировать. Нажмите «Поделиться» > «Еще» и прокрутите вниз, чтобы увидеть параметр «Преобразовать в». Далее появится список поддерживаемых опций. Выберите МОВ. Если вам нужно изменить имя видео по умолчанию, введите его в конвертированном видео. Наконец, нажмите «Конвертировать».
Как я могу конвертировать MP4 в MOV с помощью телефона Android?
В настоящее время телефоны Android не поддерживают прямое преобразование форматов видео. Итак, подумайте о выборе хорошего стороннего программного обеспечения для преобразования видео MP4 в MOV на вашем телефоне Android. Вы также можете сначала загрузить видео на свой компьютер, а затем использовать профессиональное настольное программное обеспечение для выполнения операции; мы настоятельно рекомендуем вам попробовать Vidmore Video Converter.
Вывод
Конвертирование формата видео — это обычная операция редактирования, но хорошие или плохие инструменты могут напрямую влиять на качество конвертированного видео. Итак, было бы полезно, если бы вы хорошо подумали, прежде чем выбирать инструмент. В этой статье подробно описаны шесть стандартных Конвертеры видео MP4 в MOV для тебя. Вы сможете выбрать для себя наиболее подходящий по своим характеристикам.
MP4 и MOV
-
Конвертировать MP4
-
Конвертировать MOV
-
МОВ Решения


