Как быстро конвертировать файлы MP4 в M4V бесплатно в автономном или онлайн-режиме с помощью 4 инструментов
Несомненно, MP4 часто используется почти всеми видеоплеерами. Вы можете видеть много случаев, когда людям необходимо преобразовать в формат MP4 для воспроизведения. Тогда возникает вопрос, зачем вам конвертировать MP4 в M4V формат? Вот две основные причины, по которым вы можете выбрать MP4 VS M4V.
1. Совместимость
MP4 - это формат мультимедийного контейнера, в котором некоторые видеокодеки несовместимы с устройствами Apple. Таким образом, вы можете не воспроизводить видео MP4 на iPhone, iPad, iPod, Apple TV и других гаджетах Apple. Что касается формата M4V, то он полностью разработан Apple Inc. Таким образом, формат M4V является лучшим среди продуктов и программ Apple.
2. Безопасность
M4V - это формат файла, зашифрованный с использованием DRM-защиты. Если вы хотите защитить свои личные видео для коммерческих целей и злоупотреблений, вы можете конвертировать MP4 в файлы M4V. Создавая лицензионные видео, вы можете эффективно застраховать свое право собственности.

СОДЕРЖИМОЕ СТРАНИЦЫ
Часть 1. Измените MP4 на M4V в автономном режиме на Windows и Mac
Перенос MP4 в M4V с помощью Vidmore Video Converter
На самом деле, вы можете получить лучший опыт преобразования несовместимого MP4 в формат M4V с помощью Видео конвертер Vidmore. Вы можете обнаружить, что это премиум-версия Vidmore Free Online Video Converter. Помимо преобразования MP4 в M4V с исходным качеством, вы можете получить обширные инструменты для редактирования видео, чтобы ваше видео выглядело идеально.
Например, вы можете добавить к фильму внешние субтитры или звуковые дорожки и синхронизировать их. Встроенный усилитель видео может помочь вам удалить видеошум, уменьшить дрожание видео и внести другие изменения в число кликов. Что бы вы ни делали, вы можете мгновенно просмотреть изменения в реальном времени.
Что делает Vidmore лучшим конвертером видео MP4 в M4V
1. Конвертируйте MP4 в M4V и другие 1000 видео и аудио форматов на Windows и Mac.
2. Повысьте качество видео и добавьте к нему больше эффектов.
3. Поддержка преобразования HD / 4K UHD и 3D.
4. Поворачивайте, переворачивайте, обрезайте, обрезайте, добавляйте водяной знак и активируйте настройки 3D.
4. Поворачивайте, переворачивайте, обрезайте, обрезайте, добавляйте водяной знак и активируйте настройки 3D.
5. Персонализируйте параметры видео и аудио перед преобразованием видео файлов MP4 в M4V.
6. Извлеките звуковые дорожки из видео MP4 или DVD.
7. Получите максимальную скорость преобразования, сохраняя при этом идеальное качество изображения и звука во время процесса преобразования MP4 в M4V.
Как конвертировать MP4 в M4V с быстрой скоростью и высоким качеством
Шаг 1. Бесплатно загрузите, установите и запустите программу конвертации MP4 в M4V. Нажмите «Добавить файл» в верхнем левом углу видеоконвертера. Просмотрите и выберите файлы MP4 для преобразования в формат M4V.
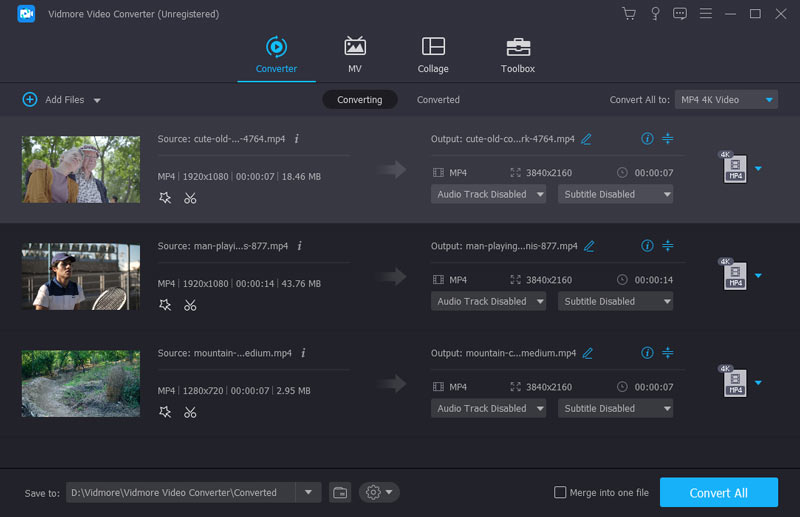
Шаг 2. Разверните список «Профиль». Вы можете выбрать устройство, на котором хотите воспроизводить файлы MP4, чтобы получить совместимые форматы. Конечно, вы также можете ввести «M4V» в строке поиска, чтобы получить все возможные результаты.
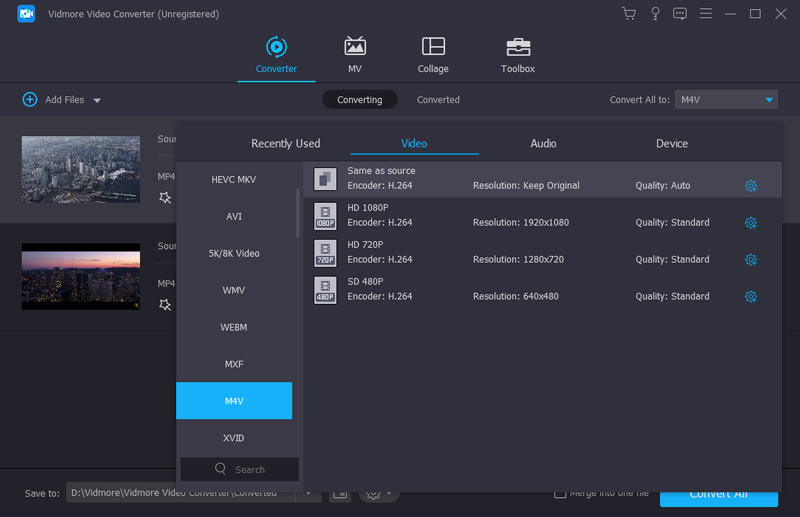
Шаг 3. Vidmore Video Converter — это больше, чем просто конвертер MP4 в M4V. Вы можете нажать «Редактировать» на верхней панели инструментов, чтобы получить доступ к видеоредактору. Выберите одно видео MP4 на левой панели. Позже вы сможете свободно добавлять видеоэффекты и просматривать детали. Кроме того, вы можете нажать «Клип», чтобы извлечь определенную часть видео, которую вы хотите.
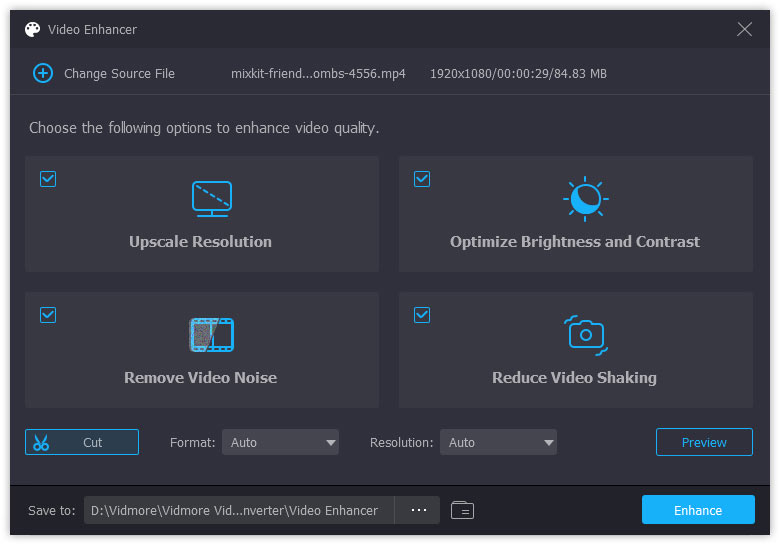
Шаг 4. Если вы хотите настроить параметры вывода видео, вы можете нажать «Настройки» рядом со списком «Профиль». Здесь вы можете управлять кодировщиком, частотой кадров, соотношением сторон, разрешением, каналом и многим другим. После всех настроек нажмите «Конвертировать», чтобы быстро конвертировать файлы MP4 в M4V.
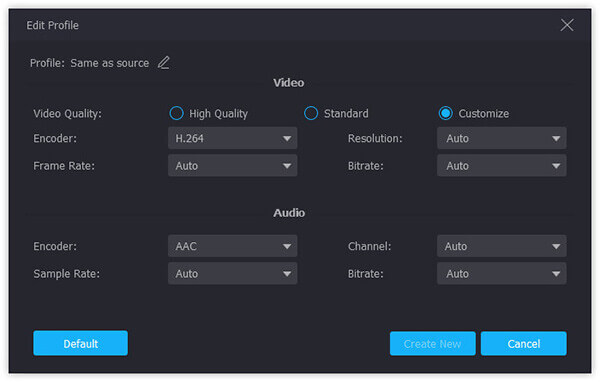
Измените MP4 на M4V с помощью VLC Media Player на Windows и Mac
Вы когда-нибудь использовали или слышали о VLC Media Player? VLC Media Player, один из самых долговечных и мощных медиаплееров, хорошо известен своими функциями воспроизведения и преобразования. Вы можете конвертировать в самые популярные видео и аудио форматы, а скорость и качество вывода видео также высоки. Однако он имеет ограниченный выбор встроенных форматов во время преобразования. Если вам нужно конвертировать в форматы, которых нет в VLC, например XMF, XVID и т. д., вам необходимо настроить кодек и переименовать расширение файла после преобразования.
Шаг 1. Откройте VLC Media Player и найдите меню вверху. Затем нажмите «Медиа» и «Конвертировать/Сохранить».

Шаг 2. В диалоговом окне открытия мультимедиа вы можете нажать кнопку «Добавить», чтобы загрузить видео в формате MP4. Затем вам нужно нажать «Конвертировать/Сохранить» внизу.

Шаг 3. Откройте раскрывающийся список «Профиль» и выберите M4V в качестве целевого формата. Вы также можете редактировать выбранный профиль с помощью кнопки «Настройки».
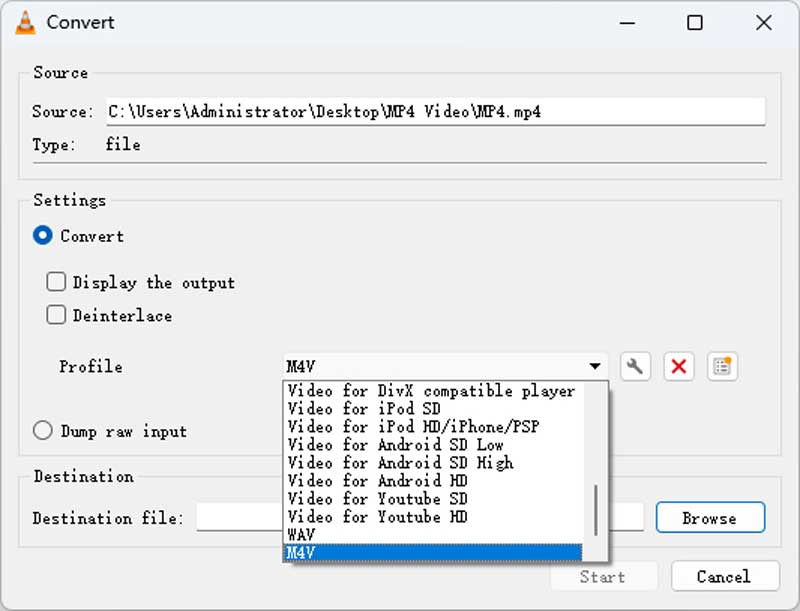
Шаг 4. Нажмите «Пуск», чтобы активировать преобразование MP4 в M4V.
Превратите MP4 в M4V с помощью FFmpeg
Последний конвертер видеоформатов — FFmpeg. Это бесплатный кроссплатформенный проект, который позволяет редактировать MP4 в M4V на Windows, Mac и Linux. Вы можете быстро и качественно конвертировать видео, запустив командную строку. При желании вы также можете одновременно изменить кодеки и разрешение. Но большинство людей даже не знают, как открыть терминал, и найти нужную команду сложнее. Поэтому это не лучший выбор для всех.
Шаг 1. Перейдите на ffmepg.org и загрузите последнюю версию zip-файла. Разархивируйте его на Дик С и активируйте.
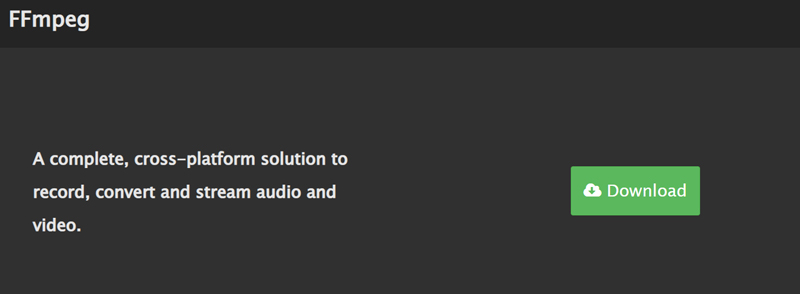
Шаг 2. Откройте папку с файлами, в которой вы сохранили файл MP4, и введите CMD в строке пути. Затем нажмите Enter, чтобы открыть окно подсказки.
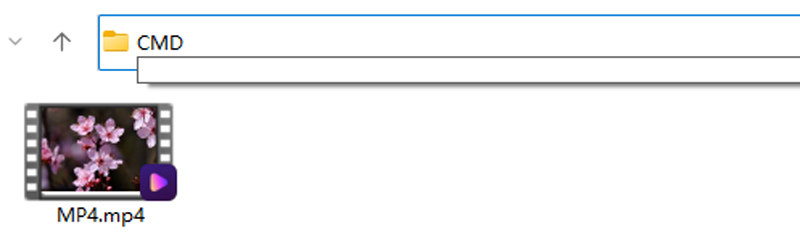
Шаг 3. Вы можете увидеть путь к файлу в терминале, введите ffmpeg -i имя_файла.mp4 имя_файла.m4v и нажмите Enter, чтобы запустить эту команду. Через некоторое время конвертированное видео m4v появится в той же папке.

Часть 2. Как бесплатно конвертировать MP4 в M4V онлайн
Vidmore Бесплатный онлайн-конвертер видео это 100% бесплатный и безопасный онлайн-конвертер MP4 в M4V. Вы можете бесплатно конвертировать видео и аудио между любыми форматами. Более того, вы можете напрямую конвертировать видео в форматы, совместимые с iPhone и iPad. Онлайн-бесплатный конвертер MP4 в M4V также позволяет пользователям настраивать параметры видео и звука перед преобразованием. Одним словом, вы можете бесплатно конвертировать MP4 в M4V онлайн без ограничения размера файла.
Шаг 1. Визит https://www.vidmore.com/free-online-video-converter/. Нажмите «Добавить файлы для преобразования», чтобы быстро установить небольшую программу запуска.
Шаг 2. Нажмите «Добавить файлы для конвертации» еще раз, чтобы открыть онлайн-конвертер файлов. Выберите «Добавить файл», чтобы импортировать видео в формате MP4.

Шаг 3. Нажмите «Настройки», чтобы изменить видеокодер, разрешение, частоту кадров и другие настройки.
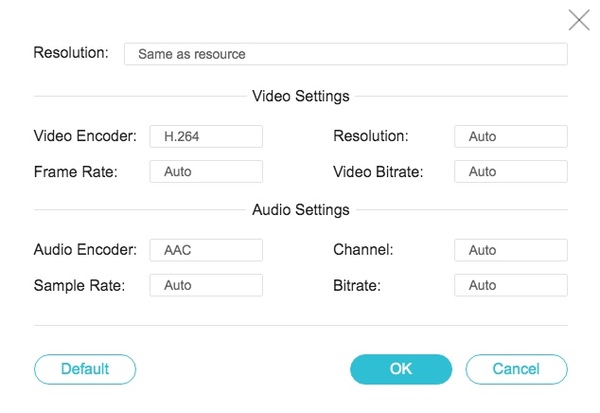
Шаг 4. Выберите «M4V» внизу. Нажмите «Конвертировать», чтобы бесплатно конвертировать видео MP4 в M4V онлайн.
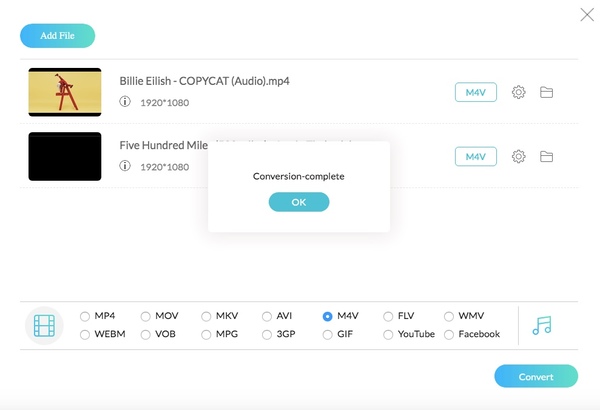
Часть 3. Какой конвертер MP4 в M4V вам следует выбрать
Как онлайн-, так и офлайн-конвертеры видео удобны в использовании. Вы можете быстро конвертировать большие файлы MP4 в M4V в пакетном режиме. По сравнению с бесплатным онлайн-конвертером MP4 в M4V, Vidmore Video Converter обеспечивает еще более высокую скорость конвертирования видео. Вы также можете отслеживать расчетное время конверсии, чтобы организовать свое расписание. Кстати, процесс преобразования MP4 в M4V не будет замедлен из-за плохого состояния Wi-Fi.
Если вы хотите конвертировать видео MP4 в M4V размером более 100 МБ или около того, не имеет значения, какой видеоконвертер вы выберете. Но если вы хотите конвертировать большие файлы из MP4 в M4V или другие форматы, Vidmore Video Converter справится с этой задачей лучше, не говоря уже о встроенном видеоредакторе. Очевидно, что здесь вы можете получить надежную поддержку и функции.
Часть 4. Часто задаваемые вопросы о преобразовании MP4 в M4V
Почему M4V вместо MP4?
M4V разработан Apple Inc., поэтому он лучше совместим с устройствами iOS. Кроме того, файлы M4V могут использовать защиту от копирования DRM, чтобы предотвратить сохранение видео.
Можете ли вы переименовать MP4 в M4V?
Переименование MP4 в M4V приемлемо на большинстве устройств, но все же существует вероятность того, что ваш файл MP4 может быть поврежден после сохранения.
Как конвертировать MP4 в M4V с помощью HandBrake?
С сожалением вынужден сообщить вам, что HandBrake поддерживает только три формата вывода: MP4, MKV и WebM. Чтобы быстро конвертировать MP4 в M4V без потери качества, вы можете использовать Видео конвертер Vidmore.
Вывод
В общем, поститься можно конвертировать MP4 в M4V онлайн или оффлайн на вашем компьютере свободно. После этого вы можете перенести видео на свой iPhone или iPad, чтобы наслаждаться HD-видео. Если вы не уверены, какой видеоконвертер использовать, вы можете сначала попробовать бесплатный онлайн-конвертер MP4 в M4V. Будет легче принять решение.
MP4 и M4V
-
Конвертировать MP4
-
Редактировать MP4
-
Редактировать M4V


