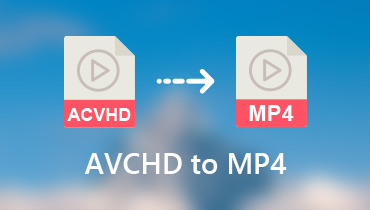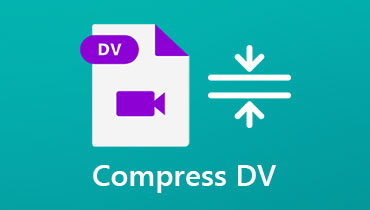Лучшие конвертеры MP4 в DV онлайн и офлайн с качеством без потерь
Могут быть случаи, когда ваши файлы MP4 не могут быть просмотрены на некоторых проигрывателях или не распознаются используемым вами программным обеспечением для редактирования. Обычно это происходит, когда видео не закодировано таким образом, чтобы оно было совместимо с выбранным вами приложением. Между тем, предположим, что ваша цель — исключительно редактирование видео в таких программах, как Adobe Premiere или Final Cut Pro. В этом случае мы предлагаем вам использовать формат DV. Этот формат на сегодняшний день является лучшим среди других форматов с точки зрения редактирования видео. На этой ноте мы отсортировали несколько отличных MP4 в ДВ конвертеры, которые вы можете использовать немедленно.
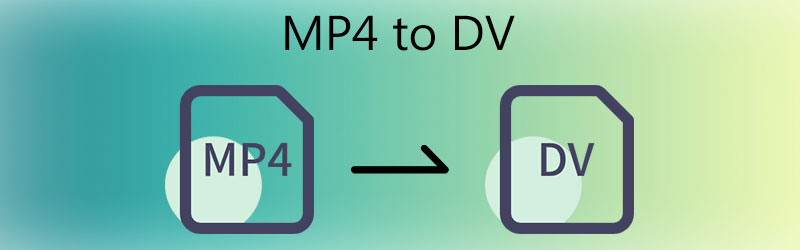
- Часть 1. Что такое формат DV?
- Часть 2. Как конвертировать MP4 в DV
- Часть 3. Часто задаваемые вопросы о преобразовании MP4 в DV
Часть 1. Что такое формат DV?
Видеоформат DV является стандартным для таких видеокамер, как Sony, Nikon, HP и Canon. Это означает цифровое видео, созданное с помощью цифровых камер. Обычно видео сохраняются в формате DV, когда вы снимаете видео с помощью этих устройств или других портативных устройств видеозаписи. Хотя об этом формате знает меньше людей, его функция внутрикадрового сжатия привлекает большинство видеоэнтузиастов. Этот формат хорошо совместим с программами редактирования видео, такими как Final Cut Pro, Adobe Premiere, iMovie и т. д.
Часть 2. Как конвертировать MP4 в DV
1. Видеоконвертер Vidmore
Один премиальный инструмент, который выполняет молниеносный процесс преобразования, — это Видео конвертер Vidmore. Программа может эффективно и эффективно конвертировать MP4 в DV и наоборот. Не говоря уже о том, что он поддерживает практически все расширения видео- и аудиофайлов без каких-либо ошибок в файлах.
Эта программа действительно хорошо работает как конвертер видео, но при этом имеет множество ценных функций, которые вы можете использовать для управления видео. Есть привлекательные функции, такие как объединение нескольких видео в одно, добавление субтитров, обрезка, обрезка, применение видеофильтров и многое другое. Это правда, однако, что ни одно приложение не подходит для всех. Но вы можете ожидать, что Vidmore сможет удовлетворить большинство ваших потребностей в конвертации и редактировании видео. Попробуйте этот конвертер MP4 в DV AVI, следуя пошаговому руководству.
Шаг 1. Установите программу на свой компьютер
Чтобы начать, нажмите одну из кнопок «Бесплатная загрузка» ниже, чтобы получить копию установщика приложения. Следуйте указаниям мастера установки на экране, чтобы установить приложение. Затем запустите программу, чтобы начать работу над вашей задачей преобразования.
Шаг 2. Загрузите файл MP4
После загрузки программного обеспечения нажмите кнопку Пробел на клавиатуре или нажмите кнопку Плюс кнопку подписи, чтобы открыть папку с файлами. Должна появиться папка. Отсюда найдите видеодорожку, которую хотите преобразовать, и загрузите ее в приложение. Вы также можете загрузить видео прямо в приложение, перетащив видео в указанную область.
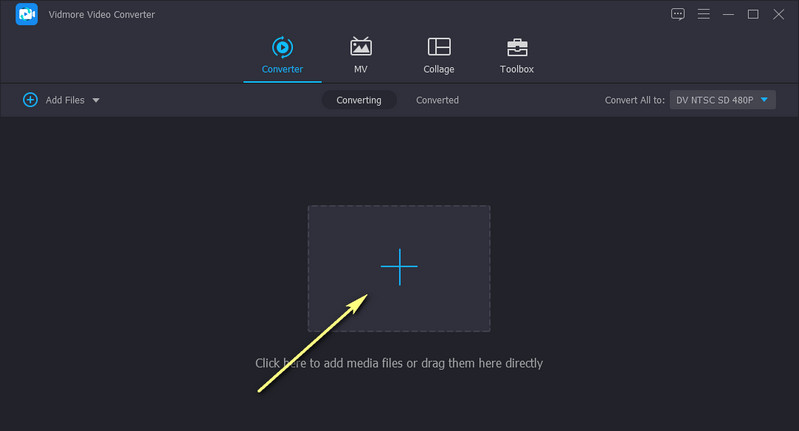
Шаг 3. Выберите выходной формат
На этом этапе разверните Профиль меню, и вы увидите список доступных форматов мультимедиа. Под видео вкладка выберите DV в качестве выходного формата и выберите соответствующее качество. Если вы хотите изменить настройки видео и аудио, нажмите кнопку Шестерни значок, связанный с выбранным качеством DV. Нажмите на Создать новое кнопку, чтобы добавить пользовательский профиль к выбору.
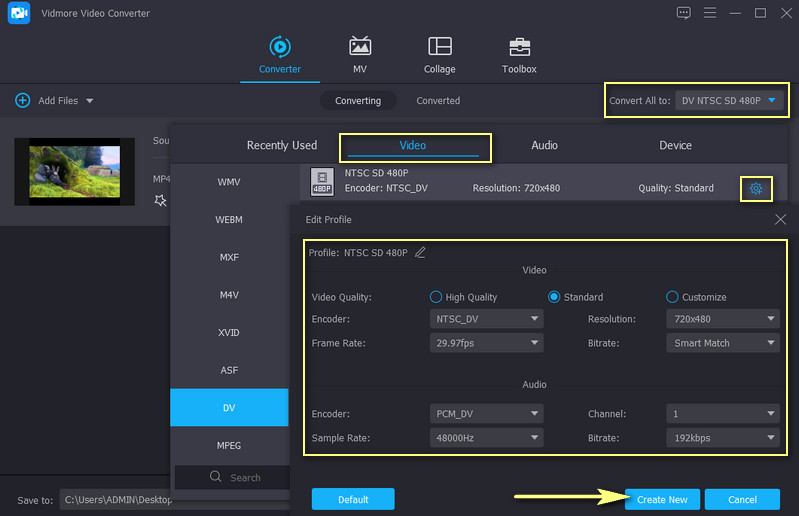
Шаг 4. Конвертируйте MP4 в DV
После выбора формата выберите папку для сохранения файла. Затем нажмите кнопку Конвертировать все в правом нижнем углу интерфейса и дождитесь завершения процесса. После этого вы увидите всплывающее окно воспроизведения из одной из папок вашего компьютера.

Плюсы
- Поддерживает широкий спектр видео и аудио форматов.
- Нет ограничений по длине и количеству видео.
- Быстрое и быстрое преобразование файлов.
- Отрегулируйте качество вывода и разрешение видео.
Минусы
- Требует посредственных ресурсов.
2. Конвертер видеофайлов Prism
Второй видео конвертер, который вы можете использовать для преобразования MP4 в DV на Mac и ПК с Windows, — это Prism Video File Converter.
Это позволяет добавить один файл для преобразования или загрузки всей папки. Кроме того, вы также можете загружать DVD или Blu-Ray и конвертировать в нужные форматы. Это больше, чем видео конвертер, это также работает как видеоредактор, позволяя вам редактировать видео, изменять размер, добавлять текстовые подписи, субтитры и многое другое. Пожалуйста, обратитесь к шагам ниже, чтобы узнать, как это работает.
Шаг 1. Прежде всего, перейдите на страницу загрузки приложения и получите копию установщика. Откройте установщик и запустите приложение после процесса установки.
Шаг 2. Импортируйте видеофайл MP4, нажав кнопку Добавить файлы) кнопку в верхнем левом углу.
Шаг 3. Выберите .dv в качестве выходного формата и нажмите кнопку Перерабатывать кнопку в правом нижнем углу интерфейса для преобразования.
Плюсы
- Чистый и простой в использовании интерфейс.
- Поддерживает загрузку DVD и Blu-Ray.
- Поставляется с инструментами для редактирования видео.
- Обеспечивает запись DVD.
Минусы
- Невозможно обойти защиту от копирования DVD.
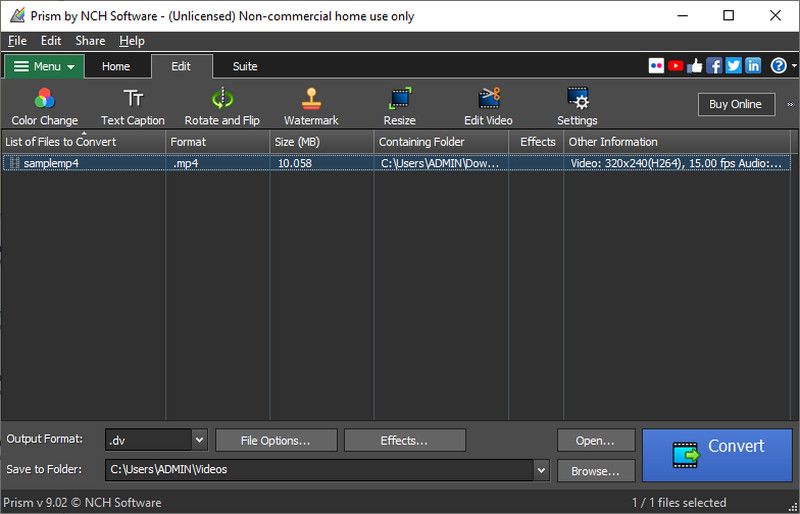
3. Онлайн UniConverter
Если вам не нравится идея загрузки программы, вы можете использовать Online UniConverter. Это веб-программа, которая позволяет пользователям конвертировать MP4 в DV. Кроме того, вы можете преобразовать один файл или импортировать несколько файлов и преобразовать их массово.
Прежде всего, вы можете загружать видео из облачных сервисов хранения, включая Dropbox и Google Drive. Несмотря на молниеносно быстрый процесс преобразования, он не гарантирует качество, поскольку зависит исключительно от качества вашей киберсети. Если вы заинтересованы в использовании этой программы, вот шаги, которые вы должны выполнить.
Шаг 1. Перейдите на официальный сайт инструмента и загрузите видео, которое вы хотите изменить.
Шаг 2. Щелкните значок Выбрать файлы кнопку, чтобы импортировать видеофайл MP4 или загрузить его из облачных сервисов хранения.
Шаг 3. Установить DV в качестве выходного формата и нажмите Перерабатывать кнопку, чтобы начать процесс преобразования.
Плюсы
- Загружайте файлы из облачных хранилищ.
- Импортируйте видеофайлы локально.
- Пользовательский профиль поддерживается.
- Существует ограничение на размер файла 500 МБ.
Минусы
- От качества связи зависит скорость конвертации.
Дальнейшее чтение:
Лучший бесплатный онлайн-конвертер MP4 в VOB 2019 (полная версия)
Как быстро конвертировать MP4 в файлы M4V бесплатно онлайн / офлайн
Часть 3. Часто задаваемые вопросы о преобразовании MP4 в DV
Как открыть файл DV?
Вы можете открыть файл DV с помощью подходящего проигрывателя. Кроме того, вы можете преобразовать его в совместимые форматы, например в формат MP4.
Могу ли я конвертировать DV-ленты в цифровые?
да. Процесс обычно состоит из извлечения содержимого с ленты DV. Затем вы можете преобразовать извлеченные файлы в любой цифровой формат, какой пожелаете.
Могу ли я конвертировать DV в MP4?
да. Различные программы охватывают эту функцию. Но для преобразования качества без потерь вам следует рассмотреть возможность использования Vidmore Video Converter.
Вывод
С введенным MP4 в ДВ утилиты конвертера, вы можете без проблем редактировать свои файлы в желаемом приложении. С Vidmore Video Converter вы можете рассчитывать на быстрое преобразование с превосходным качеством вывода. Мы также признаем, что последние решения удобны в использовании. Тем не менее, качество их продукции вполне приемлемо.
Советы по MP4
-
Конвертировать MP4
-
Редактировать MP4
-
Воспроизведение MP4