Лучшие 7 способов конвертировать MP4 в AVI в Windows 10/11 и macOS
Менее известный как MPEG-4, MP4 представляет собой формат файлового контейнера, который может содержать комбинацию цифрового аудио и видео, определенных как MPEG. Он также может хранить данные, включая неподвижные изображения и субтитры. Этот формат поддерживается многими медиаплеерами и воспроизводится практически на всех устройствах. Следовательно, это популярный формат видео.
Однако могут возникнуть случаи, когда вы обнаружите, что ваши видео MP4 несовместимы с некоторыми проигрывателями, например DVD-проигрывателями. Некоторые пользователи также могут обнаружить, что MP4 занимает слишком много места на диске. Если у вас такая же проблема, мы вам поддержим. Этот указатель покажет как конвертировать MP4 в AVI с легкостью. Ниже приведен обзор лучших инструментов, которые вы можете использовать, а также их руководство пользователя для ознакомления.
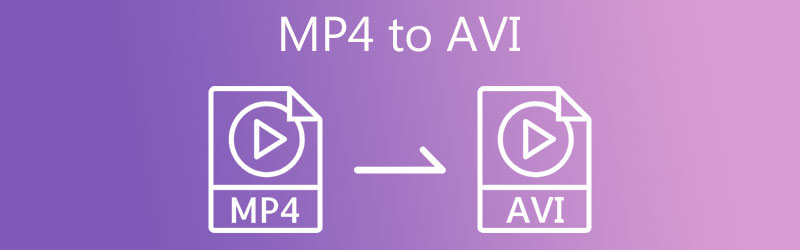
СОДЕРЖИМОЕ СТРАНИЦЫ
Часть 1. Причина конвертировать MP4 в AVI
Многие пользователи узнали, что MP4 является универсальным видеоформатом, поскольку он обеспечивает совместимость и гибкость. Но мало ли они знали, что он также страдает совместимостью с некоторыми медиаплеерами. Будут случаи, когда вы захотите перенести свои фильмы или видео в формате MP4 на DVD-плееры или телевизор для максимального удовольствия. Тем не менее, вы не можете ожидать, что файлы MP4 будут работать безупречно на этих проигрывателях, как обычно на других устройствах.
С этой целью вы можете конвертировать видео MP4 в формат, совместимый с упомянутыми проигрывателями. AVI имеет преимущество в отношении потокового видео на телевидении и DVD-плеерах. По сравнению с MP4, AVI занимает меньше места, чем MP4. Кроме того, для просмотра или воспроизведения не требуется никакого дополнительного программного обеспечения или кодека. Не беспокойтесь, потому что мы разобрались с практическими методами, как быстро изменить формат файла с MP4 на AVI.
Часть 2. Профессиональные программы конвертации MP4 в AVI
1. Программное обеспечение для преобразования MP4 в AVI: Vidmore Video Converter.
Еще до начала преобразования, возможно, вы думаете о сохранении исходного качества ваших видеофайлов MP4. Это не проблема с Видео конвертер Vidmore. Этот инструмент разработан, чтобы помочь пользователям конвертировать медиафайлы без ущерба для качества исходного файла.
Он также поставляется с настраиваемыми параметрами, позволяющими вам установить скорость передачи данных, кодек, разрешение экрана и качество звука так же, как и в оригинале. Лучше всего то, что он поддерживает видео до 4K UHD. Это позволит вам сохранить высокое качество ваших видео. Используйте этот быстрый конвертер MP4 в AVI и завершите процесс за 4 простых шага.
Шаг 1. Установите конвертер видео MP4 в AVI.
Прежде всего, возьмите инструмент с его официального сайта или мгновенно получите его установщик, используя Скачать бесплатно кнопки ниже. В зависимости от ваших требований вы можете конвертировать на своем Mac или ПК с Windows. Теперь установите и запустите программу.
Шаг 2. Добавьте файл MP4
После запуска инструмента нажмите кнопку Плюс кнопку подписи в главном интерфейсе, чтобы импортировать файл MP4, который вы хотите изменить. Вы также можете перетащить файл MP4, что является еще одним способом загрузки файлов.

Шаг 3. Выберите формат и измените параметры
После этого перейдите в Профиль меню и откройте лоток форматирования. Под видео вкладка, найдите AVI формат и выберите его. Затем щелкните Пользовательский профиль значок для установки параметров и нажмите Создать профиль после изменения параметра.

Шаг 4. Конвертируйте MP4 в AVI
После настройки выберите папку для выходного файла, щелкнув значок Папка значок в правом нижнем углу. Затем нажмите кнопку Конвертировать все кнопку, чтобы начать задачу преобразования. Процесс начнется мгновенно, и вы получите готовый результат из папки, которая будет автоматически появляться после каждого преобразования.
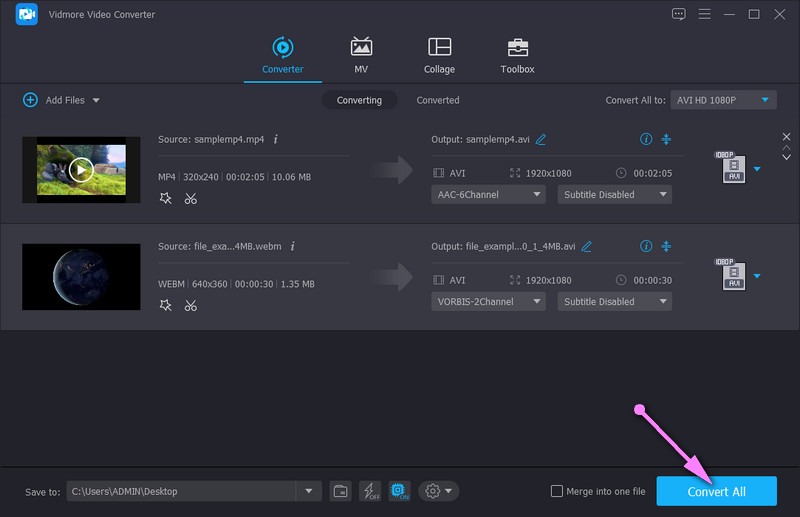
2. Adobe Media Encoder MP4 в AVI
Adobe Media Encoder, выступающий в качестве основного механизма кодирования для Adobe Premiere Pro и Adobe After Effects, может конвертировать и экспортировать отснятый материал практически во все видеоформаты, такие как MP4 и AVI. Вы можете приобрести это программное обеспечение индивидуально, поскольку оно более легкое. Программное обеспечение может максимально поддерживать качество во время преобразования MP4 в AVI. Между тем, он поддерживает пакетное преобразование MP4 в AVI.
Шаг 1. Нажмите цифру «+», чтобы добавить в очередь файл MP4, который вы хотите преобразовать.
Шаг 2. Выберите «Настройки экспорта», чтобы выбрать AVI в качестве выходного формата.
Шаг 3. Нажмите кнопку «Экспорт», чтобы запустить преобразование MP4 в AVI.
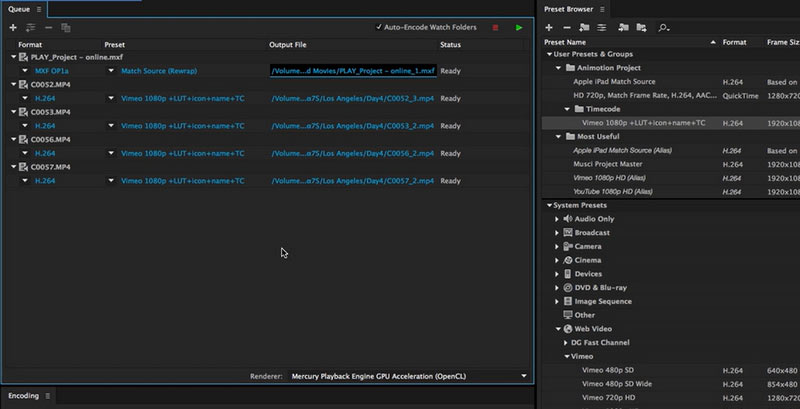
3. Измените формат видео MP4 на AVI с помощью Adobe Premiere Pro.
Как мы упоминали выше, Adobe Premiere Pro использует Adobe Media Encoder в качестве механизма кодирования. Следовательно, Adobe Premiere также поддерживает преобразование видеоформатов MP4 в AVI. Premiere позволяет пользователю выполнять дополнительные настройки AVI, такие как настройка битрейта видео, частоты кадров или частоты кадров.
Шаг 1. Нажмите «Файл» и перейдите в «Экспорт». Затем выберите Медиа.
Шаг 2. В окне «Настройки экспорта» выберите AVI в качестве выходного формата.
Шаг 3. Выполните точную настройку битрейта видео, частоты кадров и т. д. для экспортируемого файла AVI.
Шаг 4. Нажмите «Экспорт», чтобы превратить ваш MP4 в AVI.
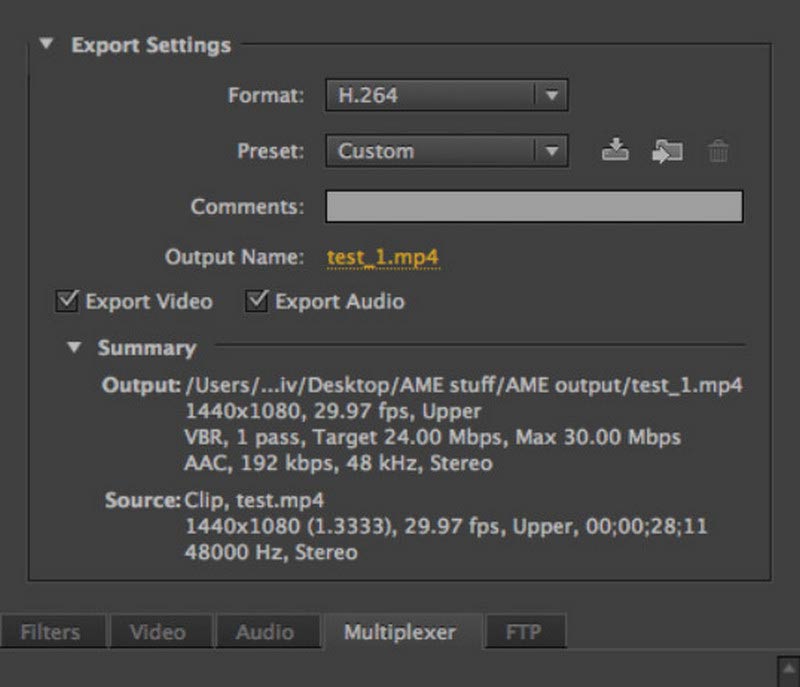
Часть 3. Лучшие бесплатные способы перенести MP4 в AVI
Вам также могут быть интересны конвертеры фильмов MP4 в AVI для бесплатных инструментов. Их на самом деле в изобилии, и кажется сложной задачей искать их по одному в Интернете. Поэтому мы выбрали эффективные и лучшие бесплатные программы для конвертации MP4 в AVI. Узнайте о них после прыжка.
1. Конвертируйте MP4 в AVI в VLC Media Player.
Медиаплеер VLC предлагает пакет, который позволяет вам управлять видео и аудио файлами. Вы правильно поняли. Инструмент позволяет транслировать ваши любимые медиафайлы, а также конвертировать, поворачивать, обрезать, вырезать и редактировать видео. Единственным недостатком является то, что процесс преобразования немного сложен. Возможно, вам придется настроить несколько параметров. Тем не менее, инструмент может эффективно конвертировать файлы. Вот шаги по конвертации MP4 в AVI в VLC.
Шаг 1. Загрузите и установите медиаплеер VLC на свое устройство. Запустите после завершения процесса установки.
Шаг 2. Далее перейдите к СМИ и откройте Конвертировать / Сохранить меню. Отсюда добавьте файл MP4, который вы хотите преобразовать.
Шаг 3. После этого нажмите Конвертировать / Сохранить кнопку в нижней части интерфейса. Затем вы должны увидеть диалоговое окно, в котором вы установите профиль для ваших потребностей преобразования.
Шаг 4. Ударь Создать новый профиль и установите AVI в выходном формате, отметив его переключатель на Инкапсуляция вкладка Назовите профиль и нажмите Создайте. Наконец, выберите вновь созданный профиль в меню формата и нажмите Начало.
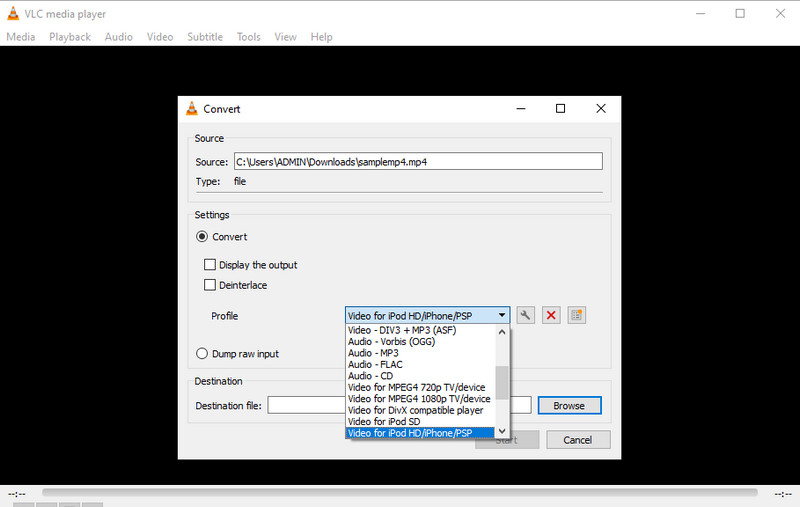
2. Получите AVI из MP4 с помощью Freemake Video Converter.
Еще одна полезная программа для преобразования MP4 в AVI в Windows 10 — Freemake Video Converter. Он облегчает преобразование видео в AVI, WMV, DVD, MPEG и многие другие видеоформаты. Кроме того, вы можете выбрать один из предустановленных профилей, предлагаемых инструментом. Кроме того, он также может обрабатывать DVD-видео для преобразования в другие форматы файлов и даже позволяет записывать на DVD. Обратитесь к приведенным ниже шагам, если вы собираетесь конвертировать MP4 в AVI с помощью этого инструмента.
Шаг 1. Скачайте приложение с его официальной страницы и установите на свой компьютер.
Шаг 2. Теперь нажмите на видео кнопку из меню. Затем найдите и выберите файл mP4, который вы хотите преобразовать.
Шаг 3. После загрузки видеофайла выберите в AVI из меню в нижней части интерфейса. Выбирайте качество и жмите Перерабатывать.
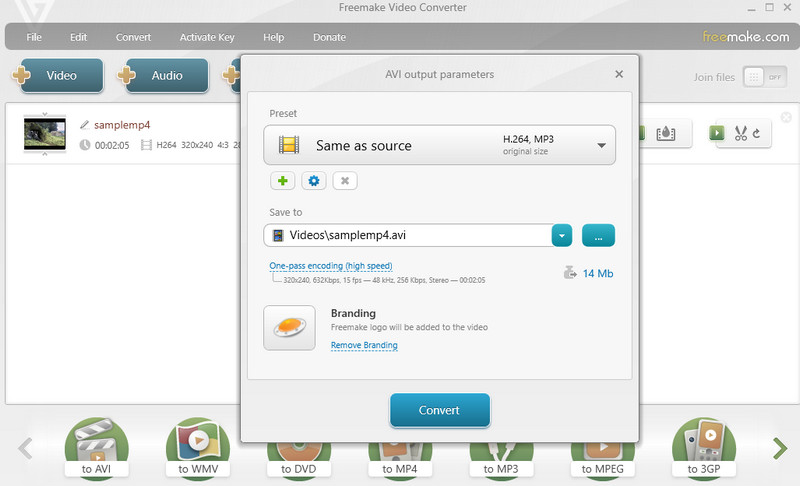
3. Переключите MP4 в AVI с помощью любого видеоконвертера.
Вот отличная альтернатива конвертации MP4 в AVI на Mac и Windows. Любой конвертер видео может выполнять преобразование из MP4 в различные форматы, поддерживаемые устройством. В нем есть пресеты для таких консолей, как Xbox, HTML, телевизоры и многое другое. Он также поставляется с дополнительными функциями, которые позволяют добавлять файлы компакт-дисков и записывать их на DVD. Не говоря уже о том, что вы можете настроить параметры DVD, записывающего устройства, видео и аудио. Это отличный выбор, если вы хотите получить доступ к более продвинутым функциям. Чтобы использовать этот инструмент, см. следующие рекомендации.
Шаг 1. Прежде всего, приобретите это программное обеспечение с его официальной веб-страницы.
Шаг 2. Затем загрузите видео, которое хотите преобразовать, нажав кнопку Добавить видео кнопка.
Шаг 3. Открой Профиль меню и найдите формат AVI. Наконец, нажмите на Конвертируйте сейчас! кнопка для начала процесса преобразования.

4. FFmpeg конвертирует MP4 в AVI.
Для преобразования форматов видео, таких как MP4 в AVI, вы можете рассмотреть возможность использования FFmpeg. Эта программа с открытым исходным кодом совместима с Windows, macOS и Linux. FFmpeg широко используется для декодирования, кодирования, перекодирования, потоковой передачи, фильтрации и воспроизведения различных видео- и аудиофайлов. Но для новичков работа с FFmpeg может оказаться сложной.
Шаг 1. Перейдите на официальный сайт FFmpeg и следуйте инструкциям, чтобы установить его на свой компьютер.
”Шаг
Шаг 3. Введите следующую командную строку: ffmpeg -i file.mp4 -vcodec copy -acodec copy file.avi. Вы можете получить файл AVI без потери качества.

Дальнейшее чтение:
2 быстрых способа конвертировать MP4 в FLV видео в исходном качестве
AVI Media Player - 10 лучших методов для воспроизведения видео AVI на Windows и Mac
Часть 4. Часто задаваемые вопросы о конвертации MP4 в AVI
Могу ли я преобразовать MP4 в AVI в Linux?
Это абсолютно возможно. Вам просто нужно найти видео конвертер, доступный в ОС Linux, например FFmpeg. Этот кроссплатформенный инструмент позволяет управлять аудио- и видеофайлами на платформах Windows, Mac и Linux.
Есть ли конвертер Microsoft MP4 в AVI?
да. Вы можете загрузить конвертеры из магазина Microsoft для выполнения ваших задач по конвертации. Одним из примеров является Quick Video Converter. Это позволяет конвертировать из MP4 в AVI, WMV и даже редактировать разрешение видео.
Как конвертировать несколько MP4 в AVI?
При условии, что инструмент поддерживает массовое преобразование, вы сможете конвертировать несколько MP4 в AVI. Возьмем, к примеру, Vidmore Video Converter. Вы можете загружать любые файлы MP4 и одновременно конвертировать их в разные или одинаковые форматы.
Как конвертировать MP4 в AVI на Android?
Найдите онлайн-конвертер файлов с помощью браузера Android и выберите мощный. Следуйте инструкциям, чтобы добавить файл MP4, который вы хотите преобразовать в AVI. Установите выходной формат как AVI. Нажмите кнопку «Пуск», чтобы перенести MP4 в AVI.
Есть ли какое-нибудь приложение для конвертации MP4 в AVI?
На выбор доступны различные приложения для конвертации MP4 в AVI для устройств Android или iPhone. Например, пользователи iPhone могут загрузить Video Converter из App Store. Пользователи Android могут выбрать VidsoftLab Video Converter.
Может ли Handbrake конвертировать MP4 в AVI?
Нет, Handbrake удалил создание файлов AVI несколько лет назад, поскольку AVI не поддерживает современные функции видео/аудио/субтитров. Handbrake теперь поддерживает только выходные форматы MP4, MKV и WebM.
Вывод
В этом посте предлагаются семь эффективных способов конвертировать MP4 в AVI. Более того, если вы ищете способы конвертировать MP4 в AVI бесплатно без водяных знаков, эти инструменты также подойдут. В заключение, все инструменты помогают вам манипулировать вашими видеофайлами, особенно конвертировать видео. Между тем, предположим, что вы ищете простой способ конвертировать файлы с расширенными функциями. В этом случае Vidmore Video Converter идеально подходит для ваших нужд.
MP4 и AVI
-
Конвертировать MP4
-
Редактировать MP4
-
Конвертировать AVI


