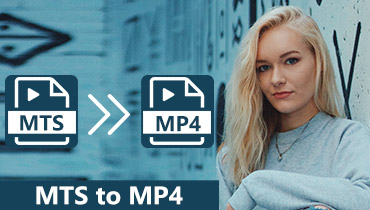- Конвертируйте файлы из MOV в MPEG, WMV, WebM, FLV, AVI и более 200 видео и аудио форматов.
- Конвертируйте видео MOV для iPhone, iPad, Samsung Galaxy и других с более чем 100 предустановками.
- Сохраните исходное качество с помощью передовых алгоритмов обработки видео.
- Получите в 50 раз более высокую скорость преобразования видео с аппаратным ускорением и многоядерным процессором.
- Предложите встроенный легкий видеоредактор для обрезки, поворота и применения дополнительных функций.
Как быстро конвертировать видео MOV в MPEG на Mac и Windows онлайн или офлайн
Формат MOV обычно используется для сохранения видео Apple QuickTime. Что ж, многие люди предпочитают конвертировать MOV в формат MPEG, чтобы решить проблему несовместимости. Поскольку видео, сжатое в формате MPEG-1, MPEG-2 или MPEG-4, имеет меньший размер файла и лучшее качество вывода.
В общем, для решения проблемы вы можете использовать онлайн- или офлайн-конвертер MOV в MP4. Это зависит от того, сколько файлов MOV вы хотите конвертировать в формат MP4. Как бы то ни было, в этой статье представлено полное руководство по конвертировать MOV в MPEG онлайн и офлайн, особенно для MP4.

СОДЕРЖИМОЕ СТРАНИЦЫ
Часть 1: Быстрый способ пакетного преобразования больших файлов MOV в файлы MPEG
1. Пакетное преобразование больших MOV в MPEG с помощью Vidmore Video Converter
Существует множество конвертеров файлов, которые могут конвертировать MOV в видео MPEG. Если вы хотите конвертировать большие файлы MOV в MPEG массово, Видео конвертер Vidmore может быть вашим хорошим выбором. Вы можете конвертировать MOV в MP4 и другие 200 форматов со скоростью в 50 раз быстрее без потери качества. Более того, скорость конвертации видео явно возрастает на компьютерах с процессором Intel, NVIDIA и AMD. Одним словом, это самый быстрый способ конвертировать файлы MOV в MPEG.
Шаг 1. Бесплатно скачайте, установите и запустите Программное обеспечение для конвертации MOV в MPEG на вашем компьютере с Windows или Mac. Перетащите видео MOV в основной интерфейс.

Шаг 2. В разделе «Профиль» выберите, какое устройство вы можете использовать. Затем установите «MP4» в качестве формата выходного видео. Вы можете нажать «Настройки» рядом с «Профилем», чтобы при необходимости настроить параметры видео.
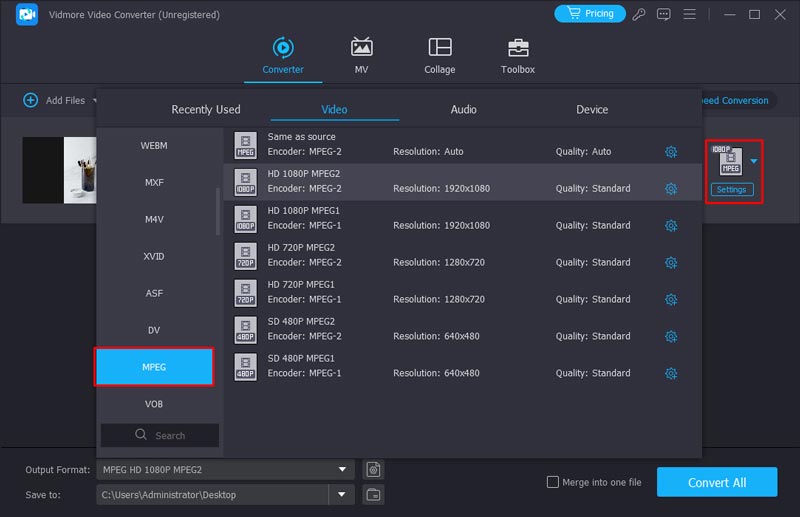
Шаг 3. Нажмите «Обзор», чтобы изменить папку назначения. Наконец, нажмите «Конвертировать», чтобы быстро преобразовать MOV в MPEG в Windows 11. Поскольку MPEG также поддерживается на Android, вы можете исправить видео, которые не воспроизводятся на Android конвертируя MOV в MPEG.
2. Перенесите видео MOV в MPEG с помощью VLC Media Player.
VLC Media Player — один из самых мощных бесплатных видеоплееров с открытым исходным кодом. Он может читать практически все виды видео и аудио форматов, включая MP4, MKV, MOV, MPG и т. д. Более того, он также может служить выдающимся видеоредактором и мощным преобразователем форматов. Вы можете конвертировать MOV в MPEG и другие форматы с помощью VLC Media Player. Прежде чем начать конвертацию, вы можете изменить кодек видео и аудио, установить разрешение, настроить битрейт и другие параметры.
Еще одной хорошей особенностью VLC является то, что он также поддерживает пакетное преобразование, но вам нужно повторять операцию для выбора файлов один за другим. Что касается меня, я считаю, что его интерфейс немного устарел и должен быть более интуитивным.
Шаг 1. Установите и запустите VLC на своем компьютере, нажмите «Медиа» и выберите «Конвертировать/Сохранить». Затем появится окно Open Media.
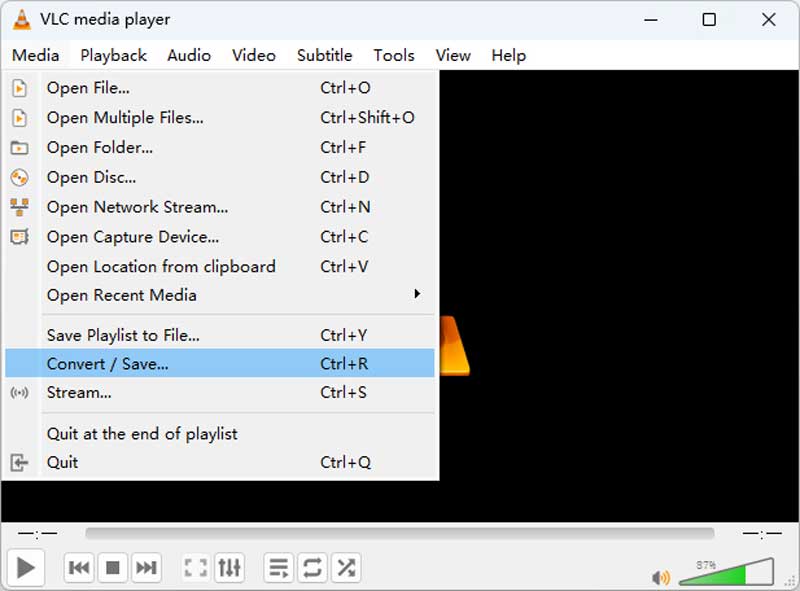
Шаг 2. Нажмите кнопку «Добавить», чтобы выбрать файл MOV, который вы хотите преобразовать в MPEG. Вам необходимо повторить эту операцию, если вы хотите добавить больше видео. Затем нажмите кнопку «Преобразовать/Сохранить» внизу.
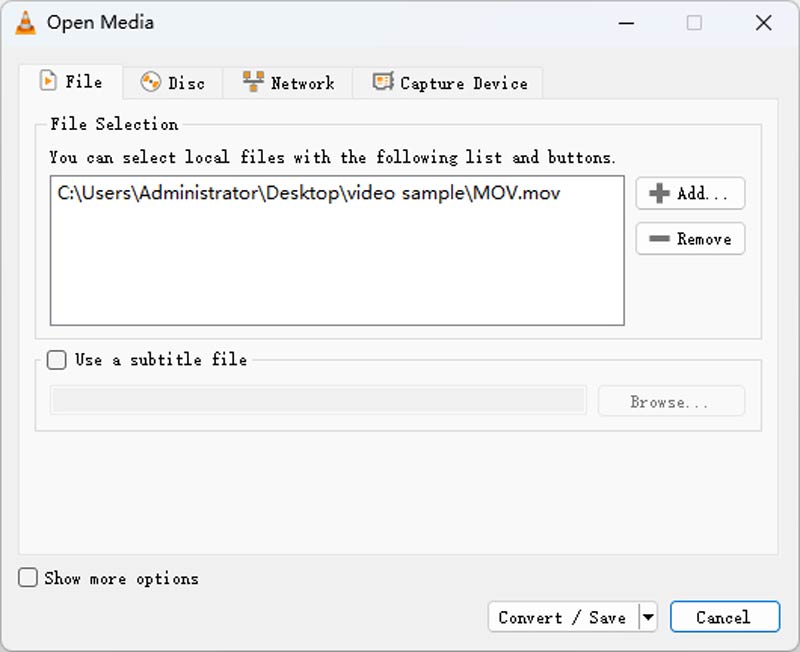
Шаг 3. В окне «Конвертировать» вы можете выбрать MPEG в списке «Профиль» и выбрать место назначения для вашего файла .mpg. Когда все приготовления завершены, нажмите кнопку «Пуск».
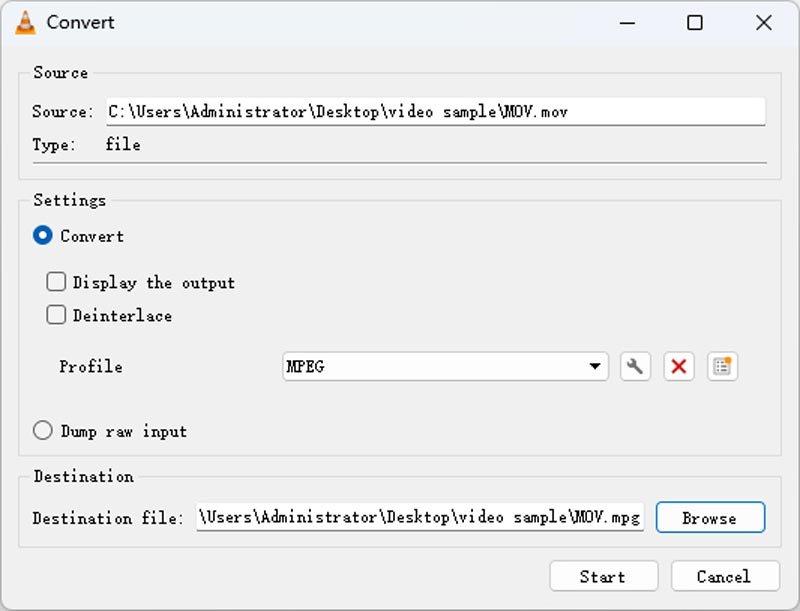
3. Перекодируйте MOV в MPEG с помощью FFmpeg.
Еще один быстрый способ конвертировать видео MOV в MPEG — транскодер видео FFmpeg. FFmpeg может быть лучшим способом обрезки, конвертации и перекодирования видео и аудио файлов. Он может перенести ваше видео MOV в MPEG и любые другие форматы, если вы знаете расширение файла. Если у вас более конкретный кодек, разрешение и т. д., FFmpeg также может решить все ваши потребности с помощью определенных командных строк.
Однако вам необходимо научиться запускать командные строки в Windows или Mac, и поиск правильных подсказок может занять много времени, если вы новичок.
Шаг 1. Загрузите и установите FFmpeg на свой компьютер.
Шаг 2. Откройте папку с файлами MOV и введите CMD в строке пути, чтобы открыть терминал.
Шаг 3. Введите следующую команду: ffmpeg -i movfile.mov mpegfile.mpeg и нажмите Enter, чтобы начать преобразование. Новое видео MEPG появится в той же папке через несколько секунд.
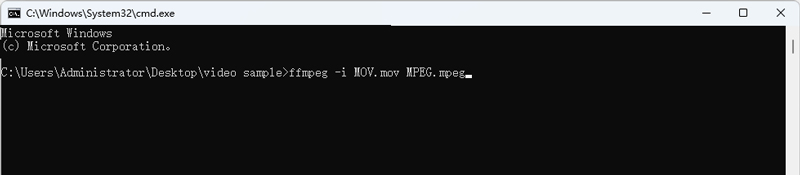
Часть 2: преобразование MOV в MPEG онлайн с помощью онлайн-конвертера
1. Превратите MOV в MPEG с помощью бесплатного онлайн-видео конвертера Vidmore.
Если вы хотите преобразовать несколько файлов MOV в MP4 и другие форматы MPEG, вы также можете использовать онлайн-конвертер MOV в MPEG. В большинстве случаев вы можете бесплатно конвертировать MOV-видео размером до 100 МБ или около того. Чтобы быть более конкретным, общий размер ваших видеофайлов MOV не должен превышать 100 МБ или 150 МБ, таких как Zamzar, Convertio, Online Convert, Convert Files и другие.
К счастью, Vidmore Бесплатный онлайн-конвертер видео не имеет ограничения на размер файла. Вы можете конвертировать MOV в MPEG бесплатно онлайн. Весь интерфейс чистый и безопасный. Вы не будете интерпретированы назойливой рекламой и другими вирусами. По сравнению с полной версией Vidmore Video Converter скорость обработки невысока. Вам нужно немного подождать, чтобы конвертировать файлы MOV в MPEG-4 бесплатно.
Шаг 1. Посетите онлайн-конвертер MOV в MPEG по адресу https://www.vidmore.com/free-online-video-converter/. При первом использовании онлайн-конвертера MOV вам потребуется загрузить программу запуска. Ну, для завершения процесса требуется менее полминуты.
Шаг 2. Открыв программу запуска Vidmore Free Online Video Converter, вы можете напрямую импортировать файлы MOV с рабочего стола или из другого места.
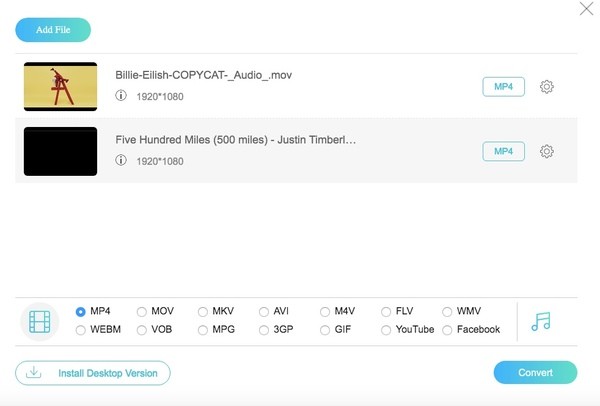
Шаг 3. Установите «MPG» в качестве выходного формата каждого видеофайла MOV. Позже вы можете нажать «Настройки», чтобы настроить разрешение, видеокодер, частоту кадров и многое другое.
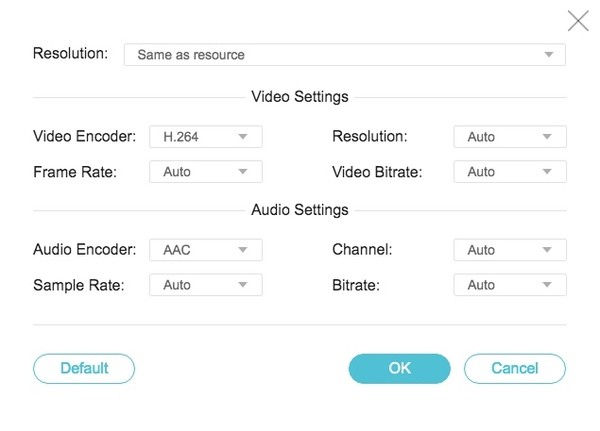
Шаг 4. Нажмите «Конвертировать», чтобы начать бесплатное конвертирование MOV в MPEG онлайн. Когда преобразование MOV в MPEG завершится, вы увидите уведомление «Преобразование завершено». Нажмите «ОК», чтобы закрыть окно.

2. Преобразование MOV в MPEG с помощью Zamzar Online Converter
Zamzar предлагает всем пользователям удобный онлайн-сервис конвертации файлов; вам не нужно загружать какое-либо программное обеспечение. Его онлайн-страница также проста и понятна. В центре страницы расположены 3 кнопки, обозначающие 3 шага: 1. Загрузка 2. Выбор формата 3. Конвертировать. Он может конвертировать несколько файлов, включая изображения, видео, аудио, документы и т. д. Когда вы решите конвертировать MOV в MPEG, убедитесь, что размер вашего файла не превышает 50 МБ. Он также поддерживает пакетное преобразование. Но в бесплатной версии вы можете загружать не более 5 файлов одновременно, а в 24 часа вам доступно только 2 файла.
Шаг 1. Найдите Zamzar в своем браузере и откройте официальную сеть.
Шаг 2. Нажмите «Выбрать файлы», чтобы загрузить видео MOV.
Шаг 3. В раскрывающемся списке «Преобразовать в» выберите mpg, разновидность расширения файла MPEG, и запустите преобразование в MPEG с помощью кнопки «Конвертировать сейчас».
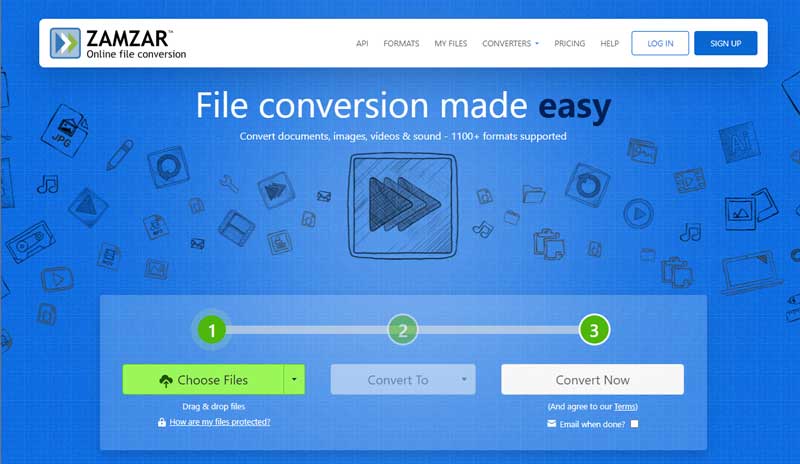
Часть 3. Часто задаваемые вопросы о MOV в MPEG
MOV и MPEG, в чем разница?
Формат файла MOV является форматом по умолчанию на устройствах Apple. Вы можете легко воспроизводить видео MOV на iPhone, iPad и Mac. Большинство медиаплееров Windows теперь также поддерживают файлы MOV. Формат MPEG использует сжатие с потерями MPEG-1 или MPEG-2 для хранения видео и аудио, которые имеют более низкое качество и меньший размер файла и в основном используются для онлайн-трансляции.
Как конвертировать MOV в mpeg на Mac?
На Mac нет программного обеспечения по умолчанию, которое могло бы конвертировать видео MOV в MPEG. Поэтому вам необходимо загрузить версию Vidmore Video Converter Mac для быстрого преобразования. Он имеет те же функции, что и версия для Windows. Вы можете легко конвертировать все форматы видео.
Совместим ли MPEG с Mac?
Да, это. Mac QuickTime — мощный видеоплеер, поддерживающий множество форматов, включая MPEG-1, MPEG-2, MPEG-4 и т. д. Вы можете напрямую воспроизводить видео MPEG с помощью QuickTime Player на Mac.
Вывод
Хотя онлайн-конвертер MOV в MPEG можно использовать бесплатно. Пакетное преобразование видео MOV в MPEG занимает много времени. Чтобы получить сверхбыструю скорость, вы можете перейти на полную версию. Вы также можете использовать Vidmore Video Converter для конвертировать MOV в MPEG. Это не только мощный видеоконвертер, но и хороший видеоредактор.
AVI и MP3
-
Конвертировать AVI
-
Редактировать AVI
-
Конвертировать MP3