Как конвертировать MOV в MP4 с помощью лучших видеоконвертеров всех времен
Если вы преданный энтузиаст Apple, формат файла QuickTime MOV вам знаком. Однако за пределами экосистемы Apple оно может быть менее широко признано. Сейчас MOV является одним из стандартных видеоформатов, созданных Apple, но совместимость с различными устройствами и платформами не гарантируется. К счастью, если вы приобрели видео в формате MOV и столкнулись с проблемами совместимости, есть простое решение. Таким решением является преобразование его в более общепринятый формат, например MP4. Хотя MOV и MP4 имеют одинаковое качество видео, ключевое различие заключается в роли MP4 как широко распространенного стандарта для видеофайлов, которые воспроизводятся практически всеми медиаплеерами.
Следовательно, процесс преобразования MOV в MP4 без подходящего программного обеспечения может показаться требовательным. Вот почему, если вам нужно, чтобы этот процесс состоялся, вам нужен лучший видеоконвертер. Таким образом, чтобы упростить ваш поиск идеального решения, мы представляем ниже полный список ваших вариантов.
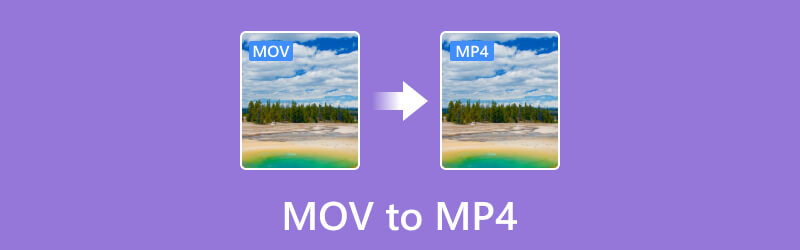
СОДЕРЖИМОЕ СТРАНИЦЫ
Прежде чем писать, как мы тестируем ПО для постов:
Отказ от ответственности: весь контент на нашем сайте написан людьми из нашей редакции. Прежде чем писать, мы проводим глубокое исследование темы. Далее нам 1-2 дня уходит на выбор и тестирование инструментов. Мы тестируем программное обеспечение с учетом требований к устройству и системе, функций, опыта использования и т. д. Чтобы сделать наше тестирование более полным, мы также просматриваем веб-сайты с обзорами, такие как G2, Trustpilot и т. д., чтобы собрать опыт реальных пользователей для справки.
Часть 1. Сравнение MOV и MP4
| Особенность | MOV или QuickTime | MP4 |
| Разработчик | Разработано Apple Inc. | Стандартизировано ISO или Международной организацией по стандартизации. |
| Совместимость | В первую очередь для устройств Apple. | Широко поддерживается практически всеми устройствами. |
| Размер | Он более заметен из-за дополнительных функций и метаданных. | Известен своими небольшими размерами и приемлемым качеством. |
| Поддержка платформы | Он входит в экосистему Apple, но поддерживается некоторыми настольными компьютерами на базе Windows. | Поддерживается Mac, Windows, Linux и различными удобными устройствами. |
| Популярность | Широко известен и используется для воспроизведения и записи видео. | Это очень популярный и широко распространенный формат для распространения и воспроизведения видео. |
| Поддержка кодеков | Видео: обычно H.264, H.265, ProRes. Звук: ААС, PCM. | Видео: H.264, H.265, MPEG-4, часть 2. Аудио: AAC, MP3, AC-3, E-AC-3. |
| Поддержка DRM | ✓ | ✓ |
Часть 2. Видеоконвертер Vidmore
Совместимый с платформами Windows и Mac, этот всеобъемлющий Видео конвертер Vidmore выделяется не только легкостью приобретения, но и удобным интерфейсом. Это делает его доступным даже для новичков. Что отличает этот конвертер MOV в MP4, так это его исключительная скорость, позволяющая ускорить процесс преобразования в 50 раз. Такое быстрое преобразование стало возможным благодаря передовой сверхбыстрой технологии и технологии аппаратного ускорения. Кроме того, помимо умения работать с форматами MOV и MP4, он поддерживает более 200 других форматов, таких как AVI, MKV, XVID, WMV, WebM, VOB, MTV и другие. Более того, универсальность этого инструмента выходит за рамки преобразования файлов, поскольку он предлагает обширный набор инструментов, оснащенный мощными инструментами редактирования. Эти инструменты, основанные на искусственном интеллекте, упрощают редактирование и улучшение видео, обеспечивая вам удобство работы.
Более того, инструменты в панели инструментов могут похвастаться множеством расширенных функций, которые способствуют расширению возможностей редактирования видео. Приложение проведет вас через подробные инструкции, позволяющие без труда выполнить массовое преобразование видео. В целом, этот видеоконвертер Vidmore, безусловно, является лучшим выбором для задач преобразования MOV в MP4 или MP4 в MOV.
Выделенные особенности:
- Процесс массового преобразования с высокой эффективностью.
- Передовые технологии искусственного интеллекта и ускорения.
- Широкий выбор видео и аудио форматов.
- Множество инструментов редактирования и улучшения.
Лучше всего подходит для: Преобразование нескольких файлов в 200 форматов и их легкое редактирование.
Как использовать видеоконвертер Vidmore
Шаг 1. Запустите Vidmore Video Converter после его бесплатной установки. Как только вы доберетесь до его интерфейса, вы уже можете нажать кнопку Плюс Кнопка, чтобы добавить все файлы MOV, которые вы хотите конвертировать.
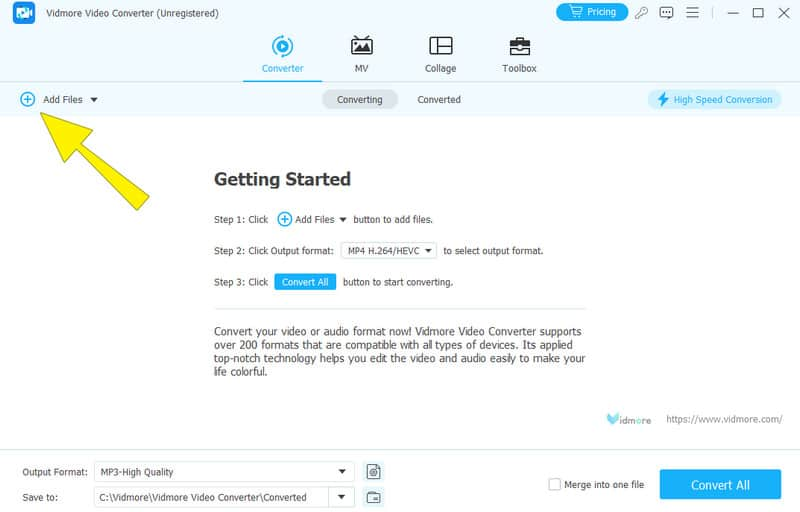
Шаг 2. После загрузки файлов MOV перейдите в раздел формата, где вам нужно нажать стрелку каждого файла. Это приведет вас к опции формата, где вам нужно будет посмотреть и выбрать формат MP4. Вы также можете выбрать желаемое качество вывода MP4.

Шаг 3. Теперь, чтобы изменить MOV на MP4, нажмите кнопку Конвертировать все кнопка. Благодаря этому процесс преобразования будет инициализироваться в 50 раз быстрее.
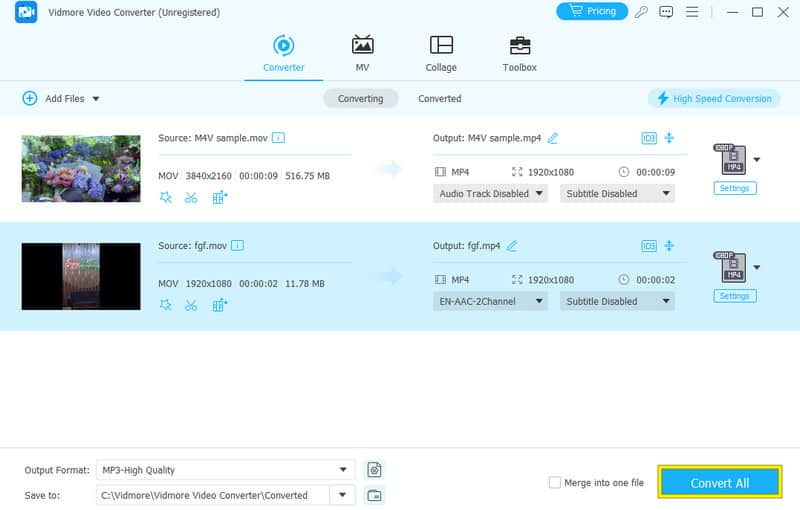
Часть 3. Видеоконвертер HandBrake
Следующим в списке идет HandBrake. Это полезный инструмент для преобразования видео MOV в формат MP4 с небольшой потерей качества. С помощью HandBrake вы можете легко добавлять файлы MOV, перетаскивая их в рабочую область. Кроме того, эта программа позволяет вам управлять очередью преобразования и просматривать вносимые вами изменения, чтобы результат выглядел так, как вы хотите. Кроме того, с помощью этой бесплатной автономной программы вы можете оптимизировать различные настройки видео, такие как качество, частота кадров и разрешение. Что еще? Он создан для максимального сохранения исходного качества видео. После внесения изменений вы можете выбрать имя и местоположение выходного файла MP4. Помимо преобразования MOV в MP4, Ручной тормоз также хорошо работает для конвертации других видеоформатов, таких как MKV. Однако вы можете заметить ограниченную поддержку форматов видео, поскольку для вывода он работает только с MP4 WebM и MKV.
Выделенные особенности:
- Конвертируйте MOV в MP4 с высоким качеством.
- Преобразование незащищенных DVD в MP4 для резервного копирования.
- Многопоточность.
- Настраиваемые пресеты.
Лучше всего подходит для: Пакетное преобразование файлов.
Как использовать ручной тормоз
Шаг 1. Запустите HandBrake после терпеливой установки на свой компьютер.
Шаг 2. Затем напрямую загрузите на него файлы MOV. После загрузки наведите курсор на Формат раздел и выберите MP4.
Шаг 3. После этого перейдите на вкладку «Обзор» и выберите место назначения файла. Затем продолжайте, нажав кнопку Начать кодирование чтобы начать процесс преобразования.
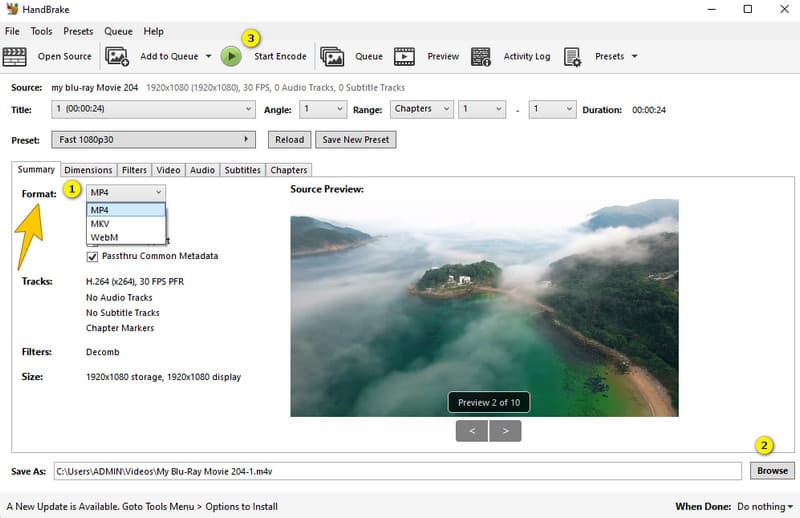
Часть 4. iMovie
Если вы используете Mac для этой задачи преобразования, то iMovie должен быть вашим идеальным решением. iMovie — это простое, но надежное программное обеспечение для редактирования видео, предустановленное на Mac. Кроме того, он может эффективно преобразовывать ваши файлы MOV в MP4 и другие видеоформаты, поскольку это специальный видеоредактор для всей экосистемы Apple. Кроме того, вы можете использовать их на разных устройствах и приложениях. Благодаря этому вам будет проще делиться своими видео и наслаждаться ими без каких-либо проблем с совместимостью.
Выделенные особенности:
- Он имеет комплексные инструменты редактирования видео и аудио файлов.
- Интеграция Apple Photos.
- Он предлагает на выбор заранее разработанные шаблоны и темы.
- Он поставляется с фоном и редактором звуковых дорожек.
Лучше всего подходит для: Редактирование видео.
Как конвертировать MOV в MP4 на Mac
Шаг 1. После запуска iMovie на Mac нажмите «Файл», а затем «Новый фильм».
Шаг 2. Загрузите файл MOV и нажмите кнопку «Поделиться».
Шаг 3. После этого перейдите на вкладку «Файл» и выберите MP4 в качестве выходного формата. Затем нажмите кнопку «Сохранить».
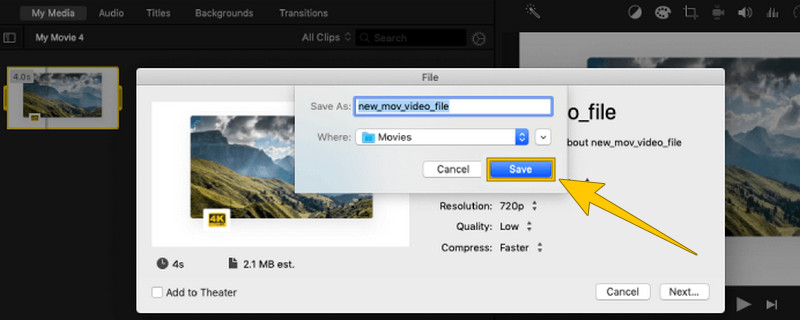
Часть 5. Медиаплеер VLC
Если вы хотите воспроизвести воспроизведение MOV и одновременно преобразовать его, выберите VLC Media Player. Созданный им известный медиаплеер может обрабатывать практически любое видео и даже менять формат воспроизводимого видео. В частности, он является отличным инструментом для преобразования файлов MOV в формат MP4. Кроме того, этот конвертер работает быстро и обеспечивает первоклассное качество с поддержкой преобразования 4K видео с использованием расширенной аппаратной поддержки. Как и другое программное обеспечение, VLC Media Player позволяет вам погружаться в детали ваших видео даже во время конвертации MOV в MP4, позволяя настраивать их в соответствии с вашими предпочтениями.
Выделенные особенности:
- Быстрый и пакетный процесс преобразования.
- Конвертер и проигрыватель с открытым исходным кодом.
- Смена разрешения видео.
- Несколько поддерживаемых форматов видео.
Лучше всего подходит для: Медиапроигрывание различных форматов.
Как использовать VLC для конвертации видео
Шаг 1. Откройте медиаплеер VLC и непосредственно нажмите «Медиа» > вкладка «Конвертировать/Сохранить». Затем, чтобы загрузить файл MOV, щелкните знак + во всплывающем окне.
Шаг 2. Нажмите кнопку «Конвертировать/Сохранить» и в следующем окне перейдите в раздел «Профиль».
Шаг 3. В указанном разделе выберите вариант «Видео- H.264 + MP3 (MP4)». Затем нажмите кнопку «Пуск».
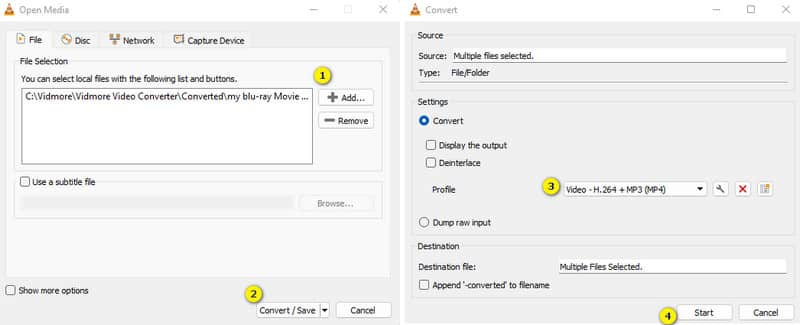
Часть 6. Бесплатный онлайн-конвертер видео
Если вам нужен мощный, но бесплатный онлайн-конвертер видео, не ищите ничего, кроме Бесплатный конвертер видео онлайн. Этот упреждающий конвертер, разработанный Vidmore, легко преобразует MOV в MP4 и различные другие форматы. Доступный как на компьютерах Windows, так и на Mac, это удобный и быстрый в использовании веб-сайт. Благодаря предустановленным настройкам для разных типов файлов он работает быстро. Кроме того, вы можете настроить такие детали, как качество и размер видео, в соответствии со своими предпочтениями. Таким образом, этот веб-сайт предлагает быстрое и бесплатное решение для редактирования и персонализации ваших видео и музыки.
Выделенные особенности:
- Пакетное преобразование.
- Бесплатное использование навсегда.
- Быстрое и надежное преобразование видео.
- Безопасно и без вирусов.
Лучше всего подходит для: Конвертирование и редактирование видео бесплатно.
Шаг 1. Посетите официальный сайт и первоначально приобретите его Пусковая установка.
Шаг 2. После этого нажмите Добавить файлы для преобразования Кнопка для загрузки файлов MOV.
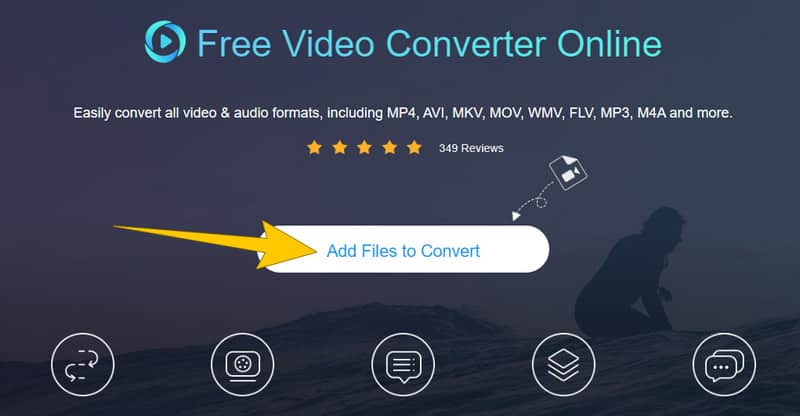
Шаг 3. Когда вы дойдете до основного интерфейса, отметьте галочкой MP4 как ваш результат. Затем нажмите Перерабатывать Кнопка для обработки преобразования.

Часть 7. CloudConvert
CloudConvert — еще один онлайн-инструмент, который поможет вам легко изменить формат файлов. Например, вы можете конвертировать видеофайл .mov в .mp4 или конвертировать другие типы файлов бесплатным и простым способом. Кроме того, этот сервис удобен для переключения формата ваших медиафайлов, таких как видео, изображения и документы. И, как и в случае с предыдущим онлайн-конвертером, для его использования вам не нужно загружать или устанавливать какое-либо дополнительное программное обеспечение.
Выделенные особенности:
- Эффективно обрабатывайте пакетное преобразование.
- Поддерживается множество различных форматов.
- Интеграция облачного хранилища.
- Настройка параметров для превосходного результата.
Лучше всего подходит для: Различные медиафайлы и конвертация документов.
Шаг 1. На официальном сайте нажмите кнопку «Выбрать файл», чтобы загрузить файл MOV.
Шаг 2. Перейдите в раздел «Преобразовать в» и выберите MP4 как ваш результат.
Шаг 3. После этого нажмите кнопку Перерабатывать кнопку, чтобы начать процесс. Загрузите результат после.

Часть 8. Часто задаваемые вопросы о преобразовании MOV в MP4
Какой конвертер MOV в MP4 лучший?
Это зависит от ваших предпочтений, но если вы новичок и ищете профессиональное преобразование, то Vidmore Video Converter — лучший вариант.
В чем разница между MP4 и MOV?
Основное различие между MP4 и MOV — формат файла. MP4 — широко поддерживаемый формат, а MOV лучше по качеству.
Потеряю ли я качество, если конвертирую MOV в MP4?
Да, преобразование MOV в MP4 может привести к небольшой потере качества из-за сжатие видео. Однако степень этих потерь зависит от инструмента конвертера и настроек, использованных во время преобразования.
Вывод
В этой статье собраны лучшие видеоконвертеры для MOV в MP4 конверсия. Наслаждайтесь своей задачей преобразования и будьте уверены в безупречном результате, если вы решите использовать один из вышеперечисленных инструментов. Если вы все еще разрываетесь, следуйте тому, что мы настоятельно рекомендуем, а именно используйте Vidmore Video Converter.


