Узнайте, как конвертировать MOV в GIF в Интернете и на рабочем столе
MOV - это мультимедийный контейнер, в который можно играть в Quicktime Player от Apple. Это означает, что только компьютеры Mac могут воспроизводить этот тип видеоформата. Между тем вы подумали о создании GIF-файлов из фильма, который вы смотрели, и хотите поделиться ими со своими друзьями и семьей. С тех пор как мем-культура стала популярной. Дело в том, что Интернет открывает бесконечные возможности. Теперь вы можете преобразовать MOV в GIF легко. Глупые эффекты и фильтры GIF-файлов делают их идеальными для создания мемов. При этом, если вы хотите присоединиться к созданию мемов, вот список инструментов, которые могут помочь вам выполнить эту работу.
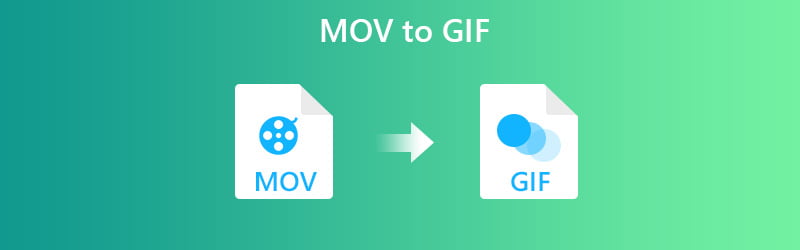
СОДЕРЖИМОЕ СТРАНИЦЫ
Часть 1. Как конвертировать MOV в GIF на Mac и Windows
Способ 1. Превратите MOV в GIF в автономном режиме с помощью Vidmore Video Converter
Первая запись, которая у нас есть, - это Видео конвертер Vidmore. Это приложение - отличный способ конвертировать видео любого формата в GIF. Независимо от того, какой длины фильм, вы можете легко вырезать сцену и создать из нее GIF. Кроме того, вы также можете настроить воспроизведение GIF, настроив частоту кадров. Более того, вы можете редактировать клип перед преобразованием и добавлять такие детали, как эффекты, поворот, кадрирование, субтитры и водяной знак. Независимо от операционной системы, установленной на вашем компьютере, вы можете без проблем конвертировать MOV в GIF на Mac или Windows. Чтобы увидеть, как работает этот инструмент, вы можете следовать подробному руководству, приведенному ниже.
Цена: $14,95 за ПК/Mac (действителен в течение 1 месяца)
Отличительная черта: Программное обеспечение поставляется с функцией Fast Split, которая копирует сцены из фильма с равной продолжительностью.
Шаг 1. Установите и запустите программу.
Прежде всего, посетите веб-сайт инструмента и загрузите программное обеспечение. Установите приложение и запустите его. В инструменте есть четыре вкладки под Вкладка Toolbox, нажмите на GIF Maker.
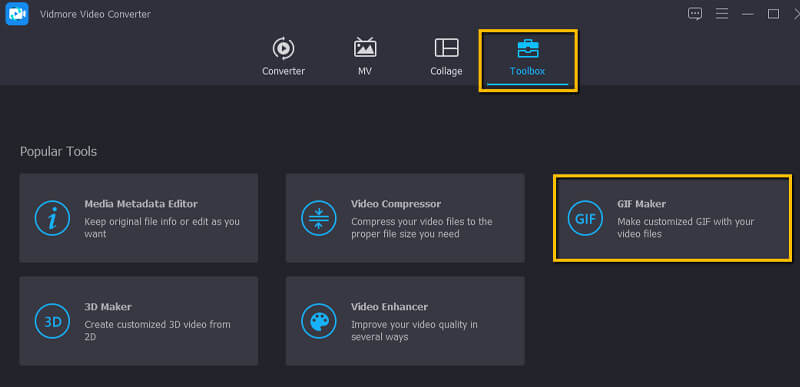
Шаг 2. Загрузите файл MOV.
На этот раз загрузите файл MOV, который хотите преобразовать. Просто нажмите на Видео в GIF кнопку и добавьте видео.
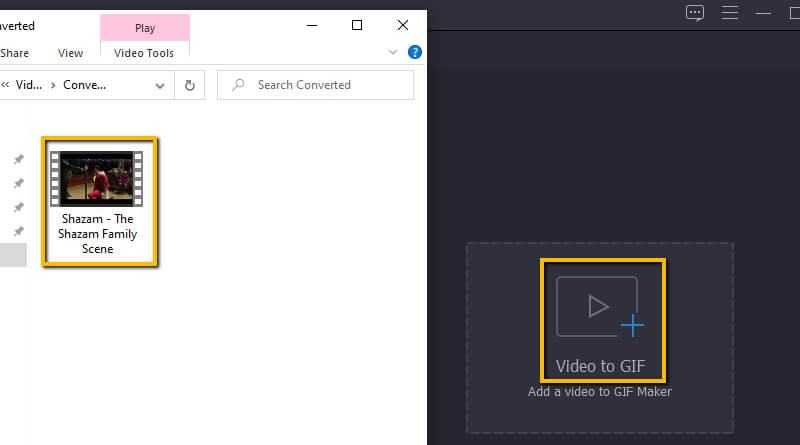
Шаг 3. Обрежьте видео
После добавления видео щелкните значок Порез и перетащите полосу шкалы времени на конкретную часть, которую вы хотите преобразовать в GIF. Затем нажмите Сохранить потом.
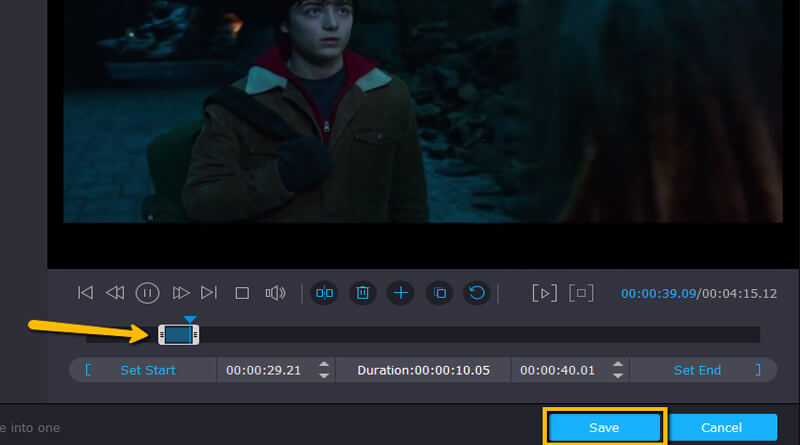
Шаг 4. Отредактируйте видео
После обрезки файла MOV вы можете перейти к преобразованию фильма в формат GIF. Если вы случайно хотите добавить фильтры или водяной знак в GIF, щелкните значок редактировать кнопка. Здесь вы можете повернуть видео, добавить водяной знак или субтитры по своему желанию.
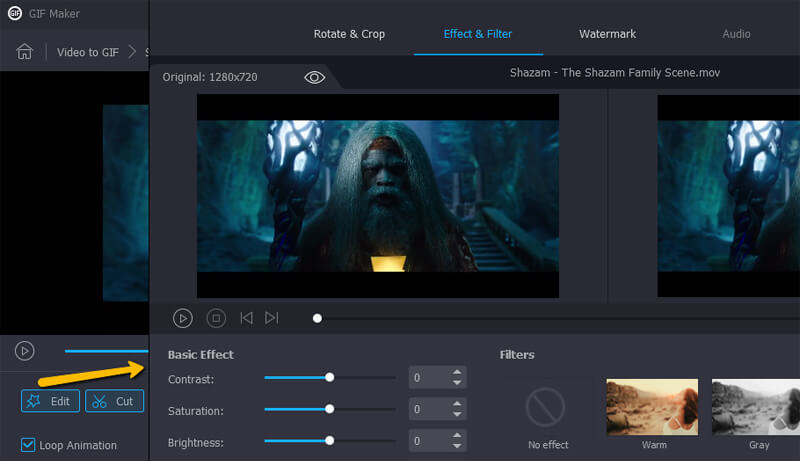
Шаг 5. Преобразование из MOV в GIF
После внесения изменений нажмите Создать GIF в правой нижней части интерфейса. Вскоре воспроизведение видео должно быть готово для предварительного просмотра.
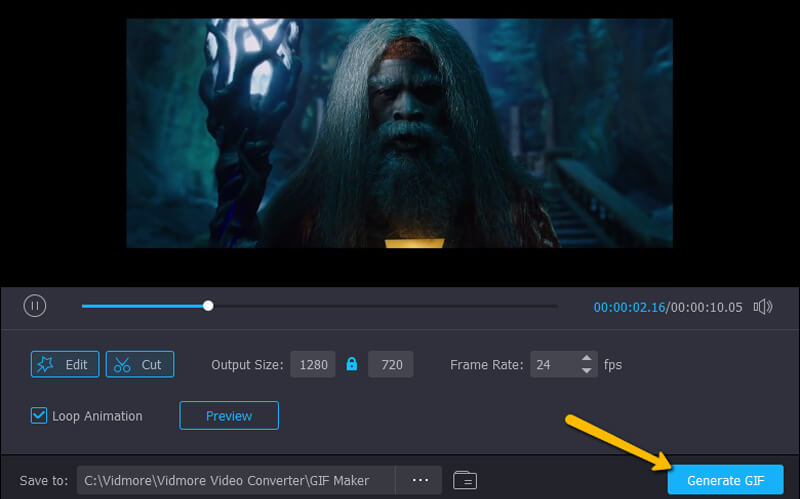
Помимо использования функции GIF Maker в Vidmore Video Converter, вы также можете использовать функцию Converter для создания GIF из MOV. Вот шаги:
Шаг 1. После установки и запуска Vidmore Video Converter нажмите на интерфейс функции «Конвертер», чтобы импортировать файлы QuickTime MOV.
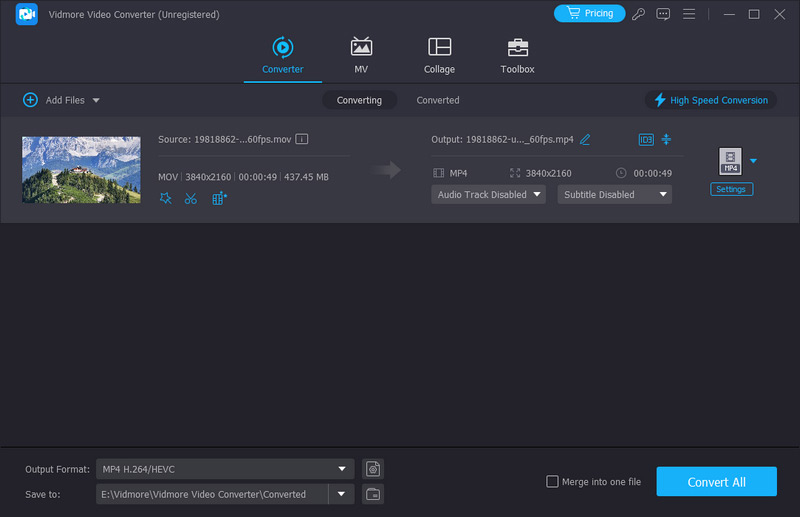
Шаг 2. Затем вы можете перейти в область «Формат вывода» и выбрать GIF в качестве формата, который вы собираетесь экспортировать.
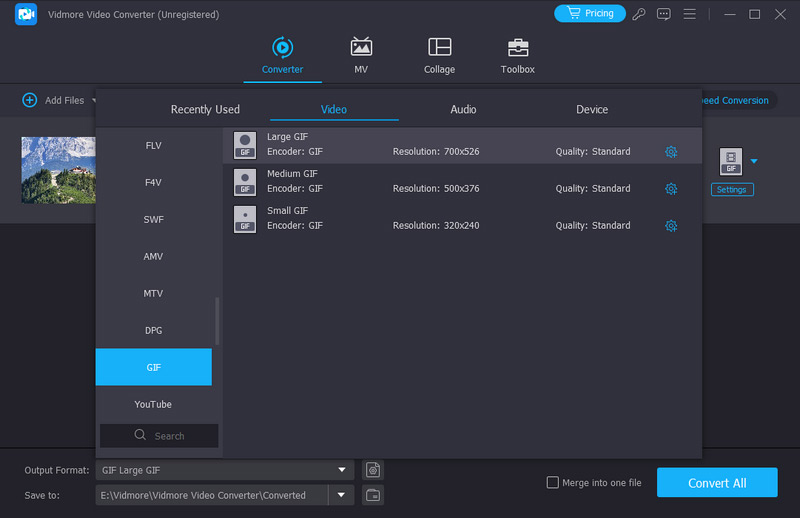
Примечание. Если вы не хотите конвертировать все видео MOV в анимированный GIF, вы можете нажать кнопку «Вырезать», чтобы удалить ненужные части видео.
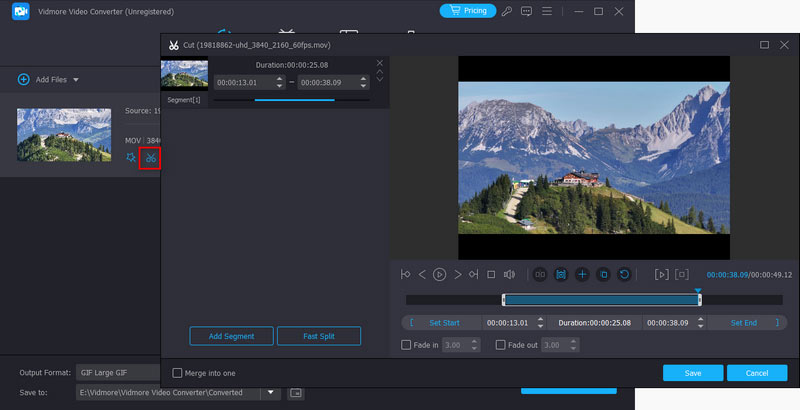
Способ 2. Как изменить MOV на GIF в Photoshop
Помимо упомянутых выше решений, вы также можете использовать Photoshop для сохранения файлов GIF из MOV. Он может импортировать видео в слои, что позволяет вам создавать GIF-файл из вашего MOV-файла. Более того, вы можете выбрать сцену из фильма или превратить весь фильм в GIF. Однако это приложение может показаться немного сложным для новичков. В этом случае мы предоставили вам подробные инструкции по использованию Photoshop для преобразования MOV в GIF на macOS или на ПК с Windows.
Шаг 1. Загрузите и установите Photoshop на свой компьютер, затем запустите его.
Шаг 2. Откройте файл MOV, щелкнув «Файл» в верхнем левом углу интерфейса. Наведите курсор на «Импорт» и выберите «Видеокадры в слои».
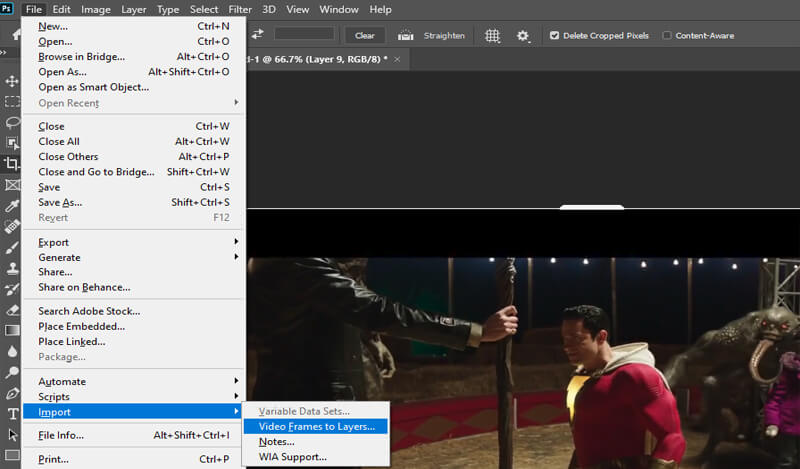
Шаг 3. Выберите из доступного меню. Из меню вы можете преобразовать все видео в GIF. Кроме того, вы можете указать часть видео MOV, используя элемент управления обрезкой, затем нажмите OK. К тому времени видео преобразуется в кадры в Photoshop. Кроме того, вы можете удалить фон для каждого кадра, чтобы преобразовать MOV в GIF с прозрачностью.
Шаг 4. Чтобы сохранить его в формате GIF, перейдите в раздел «Экспорт файла» «Сохранить для Интернета» или нажмите Alt + Shift + Ctrl + S на клавиатуре компьютера. Убедитесь, что в качестве формата экспорта выбран GIF. Нажмите кнопку Сохранить и дождитесь завершения процесса конвертации.
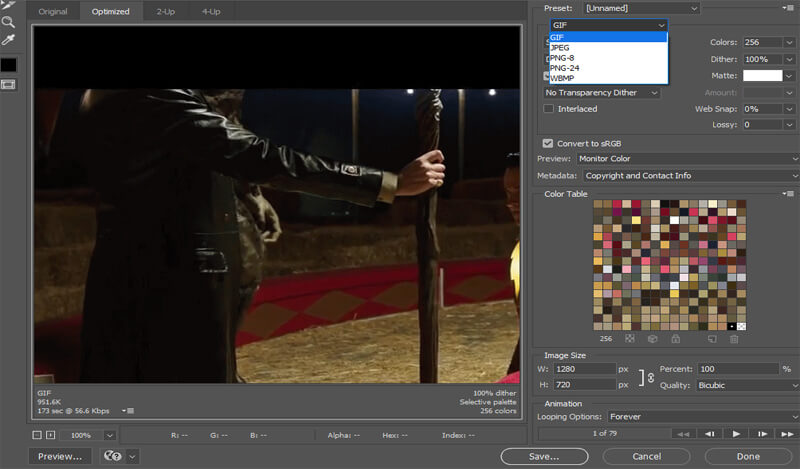
Часть 2. Как конвертировать MOV в GIF онлайн
Способ 1. Преобразуйте MOV в GIF с помощью бесплатного онлайн-видео конвертера Vidmore
Если вам нужна бесплатная версия вышеуказанного инструмента с почти таким же набором функций, Бесплатный онлайн-конвертер видео от Vidmore - это инструмент, который нужно использовать. Среднее преобразование обычно занимает менее 3 секунд, а качество видео гарантировано 100%.
Плюсы:
1. Онлайн-конвертер MOV в GIF доступен во всех известных браузерах.
2. Регистрация не требуется.
Минусы:
1. Невозможно вырезать клипы из видео.
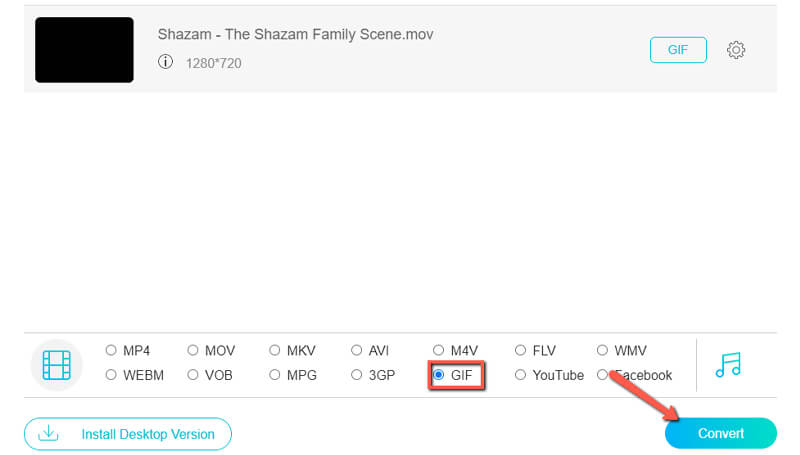
Способ 2. Используйте Convertio для создания анимированного GIF-файла онлайн из MOV
Список не будет полным без Convertio. Это хорошее приложение для конвертации видео или аудио файлов, и все это делается в облаке. Еще одна замечательная особенность этого инструмента - то, что он может конвертировать в GIF через URL.
Плюсы:
1. Поддерживает Dropbox и Google Drive.
2. Настройте параметры видео, такие как соотношение сторон, кодек и т. Д.
Минусы:
1. Процесс преобразования обычно занимает некоторое время.
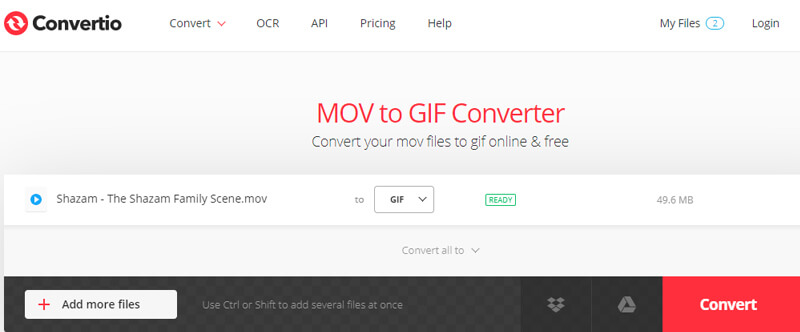
Способ 3. Измените MOV на GIF от Ezgif
Еще один онлайн-конвертер MOV в GIF, который вам следует рассмотреть, - это Ezgif. Это позволяет конвертировать не только файлы MOV, но также MP4, AVI, WebM, FLV и многие другие видеоформаты.
Плюсы:
1. Может извлекать файлы из zip-архива.
2. Сократите или объедините существующий GIF.
Минусы:
1. Выходной GIF-файл может потерять исходное качество.
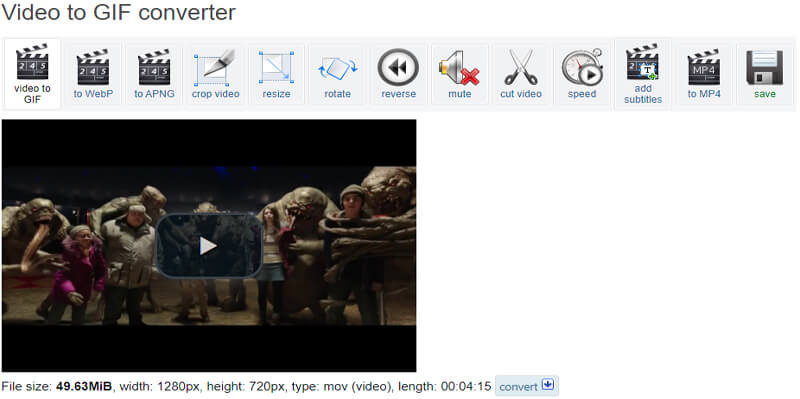
Способ 4. Конвертируйте MOV в GIF онлайн через Zamzar
Zamzar - еще одно отличное веб-приложение для создания файлов GIF из файла MOV. Вы можете свободно конвертировать файлы видео, аудио, изображений и документов в широкий спектр форматов. Помимо того, что он конвертирует MOV в GIF, он также работает как конвертер RAR, EPUB и ZIP.
Плюсы:
1. Конвертируйте видео в GIF через URL.
2. Неограниченное количество конверсий.
Минусы:
1. Размер загрузки ограничен 50 МБ.
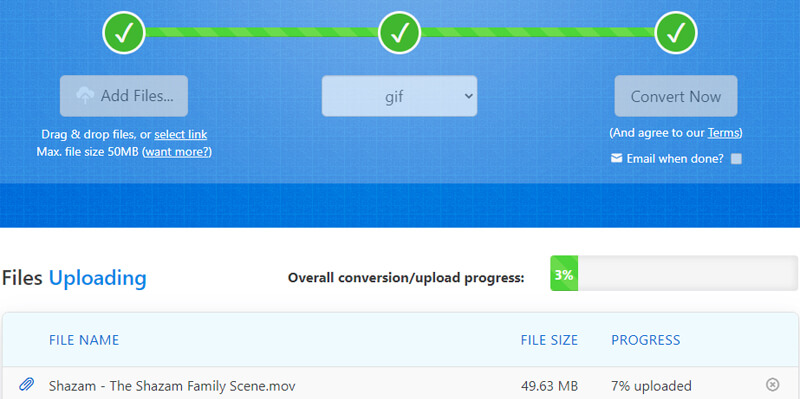
Способ 5. Используйте OnlineConverter как инструмент для создания GIF из MOV
Следующее онлайн-приложение, которое поможет вам конвертировать файлы MOV, - это OnlineConvert. Точно так же эта программа является веб-версией, что означает, что вам не нужно устанавливать ее на свой компьютер. Все, что вам нужно, это стабильное интернет-соединение. Кроме того, это дает вам возможность мгновенно конвертировать MOV в прозрачный GIF.
Плюсы:
1. Поддерживает конвертер изображений в GIF.
2. Преобразование видео из и в MOV.
Минусы
1. Не позволяет конвертировать зашифрованные видеофайлы.
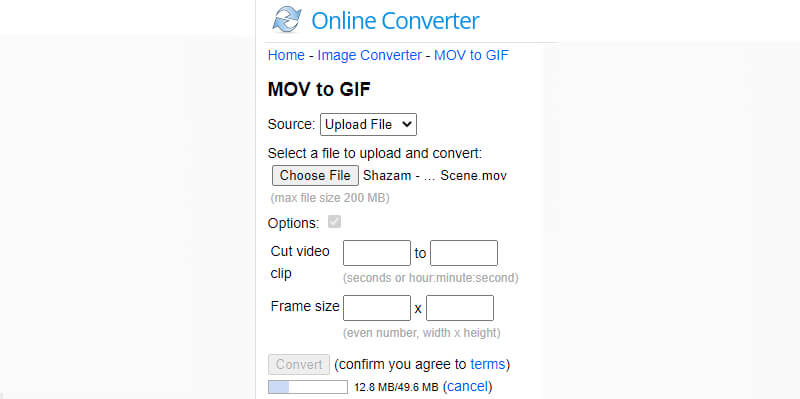
Способ 6. Превратите MOV в GIF с помощью Cloudconvert
Помимо преобразования MOV в GIF, Cloudconvert поддерживает почти все процессы преобразования. От видео, аудио, изображений, архива, электронных книг, презентаций, векторов до веб-сайтов. Кроме того, вы можете настроить качество файла в соответствии со своими потребностями.
Плюсы:
1. Все преобразования делайте в облаке.
2. Экспорт векторной графики с Google Диска.
Минусы:
1. Скорость конвертации во многом зависит от вашей сети.
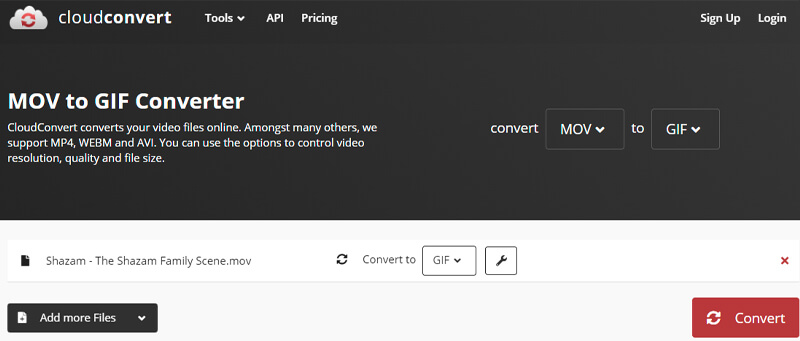
Часть 3. Часто задаваемые вопросы о MOV в GIF
Могу ли я воспроизводить файлы MOV в Windows 10/11?
Вам необходимо сначала установить версию Quicktime Player для Windows, чтобы воспроизводить файлы MOV на вашем устройстве Windows. Но с помощью встроенного приложения «Кино и ТВ» для Windows 10/11 теперь вы можете наслаждаться сохранением и просмотром видео MOV.
Можно ли получить прозрачный GIF?
да. Некоторые инструменты поддерживают эту функцию так же, как онлайн-конвертер. Если вы хотите пойти дальше, вы можете использовать Photoshop для удаления фона из каждого кадра GIF.
Могу ли я конвертировать MOV в GIF на iPhone?
Если у вас есть файлы MOV, сохраненные на вашем iPhone, вы также можете преобразовать их в GIF с помощью веб-инструментов, таких как Zamzar. Просто выполните ту же процедуру для преобразования.
Могу ли я использовать FFmpeg для преобразования MOV в GIF?
Да, вы можете конвертировать MOV в GIF с помощью FFmpeg. Но процесс сложен, если вы новичок. Вам необходимо загрузить и установить FFmpeg на свой компьютер с Windows и нажать Windows + R, чтобы запустить этот инструмент. Затем вы можете ввести командную строку: ffmpeg -i input.mp4 output.gif, чтобы начать преобразование.
Вывод
В посте представлены 8 способов, как конвертировать MOV в GIF на Mac или Windows, охватывающая несколько методов. Это включает как настольные, так и онлайн-способы. Другой вариант - использование Photoshop, который существенно полезен для профессионалов, разбирающихся в деталях. С другой стороны, вы можете выбрать лучший конвертер GIF в соответствии с вашими потребностями.
MOV и GIF
-
Конвертировать MOV
-
Редактировать GIF
-
МОВ Решения


