Преобразование MKV в MPEG на Mac и Windows: 3 надежных инструмента
У вас возникли проблемы с воспроизведением вашего любимого фильма в формате MKV на телевизоре? Честно говоря, вы не одиноки в своей борьбе. Воспроизведение файла MKV на определенных устройствах может привести к сбою из-за проблем с совместимостью. Вот почему другие конвертируют свои файлы в другой формат, совместимый практически со всеми устройствами. И одним из таких форматов является MPEG. Поэтому, если вы хотите конвертировать MKV в MPEG на Mac или устройство Windows, используйте эту статью в качестве справочной информации.

- Часть 1. Как конвертировать файл MKV в MPEG
- Часть 2. Часто задаваемые вопросы о преобразовании MKV в MPEG
Часть 1. Как конвертировать файл MKV в MPEG
1. Видеоконвертер Vidmore
Первый и наиболее рекомендуемый конвертер видео MKV в MPEG, который вы можете использовать, чтобы сделать ваши видео воспроизводимыми на вашем устройстве, — это Видео конвертер Vidmore. Эта программа представляет собой конвертер аудио и видео, который вы можете использовать на Mac и Windows. Он поддерживает более 200 типов файлов, которые помогут вам конвертировать клипы и дорожки в соответствии с вашими предпочтениями. Поэтому вы можете использовать это видео на все случаи жизни.
Вы можете использовать Vidmore Video Converter так же легко, как и 123. Это из-за удобного интерфейса, которым он обладает. Вот почему, если вы хотите настроить свой видеопрофиль, вы можете сделать это без особых трудностей. Эта универсальная программа также помогает управлять временем, поскольку позволяет быстро конвертировать файлы. Хотите знать, как конвертировать MKV в MPEG с помощью Vidmore? См. четыре шага ниже.
Шаг 1: Установите конвертер MKV в MPEG
Начните процесс установки программного обеспечения на ваше устройство. Чтобы начать, нажмите Скачать бесплатно из соответствующего выпадающего меню. После этого вы должны дождаться, пока инструмент преобразования выполнит свою задачу.
Шаг 2: Загрузите файлы MKV в видеоконвертер
Затем щелкните Добавить файлы и выберите файл MKV из папки в левой части экрана. Кроме того, вы можете расширить свой выбор, нажав кнопку Плюс знак, который будет отображаться в середине экрана.
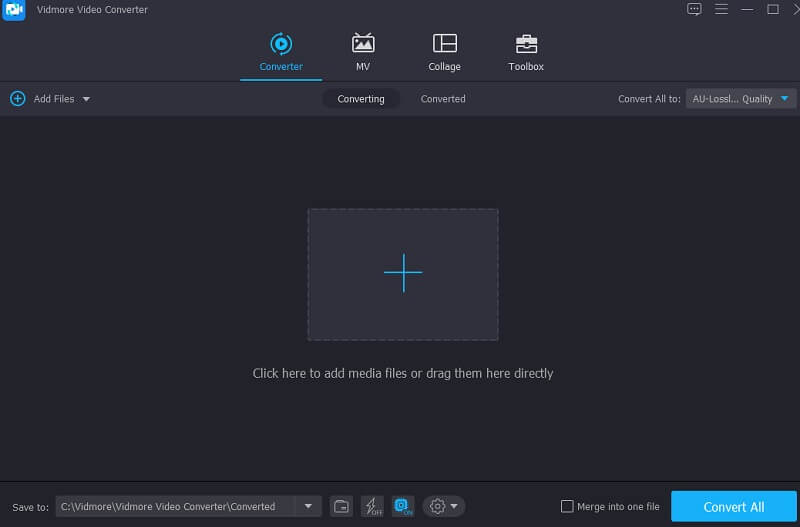
Шаг 3: Найдите формат MPEG
Чтобы настроить форматы файла MKV, нажмите клавишу со стрелкой справа от клипа, а затем выберите меню «Видео» в верхней части окна. После этого найдите и выберите MPEG формат файла, нажав на него.
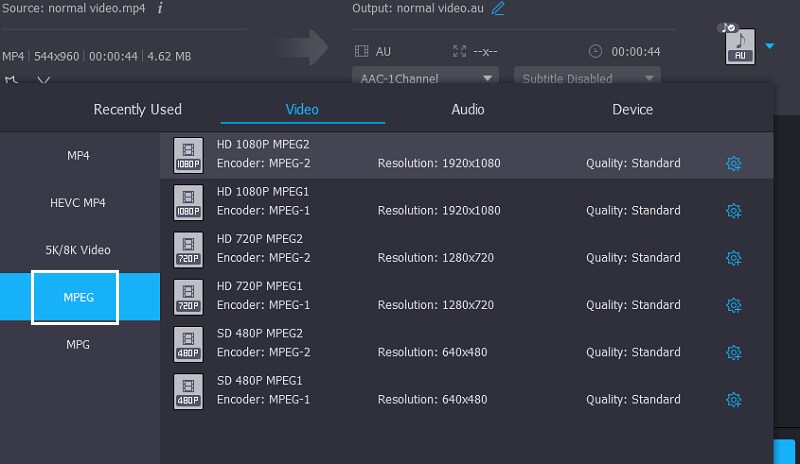
Дополнительные параметры настройки видео доступны при выборе Настройки Кнопка сбоку панели инструментов формата, расположенная в правом верхнем углу формата. В зависимости от настроек, которые вы хотите сделать, вы можете выбирать между различными разрешениями, каналами и частотой кадров. Удовлетворившись изменениями, коснитесь значка Создать новое кнопку справа от экрана, чтобы сохранить вашу работу.
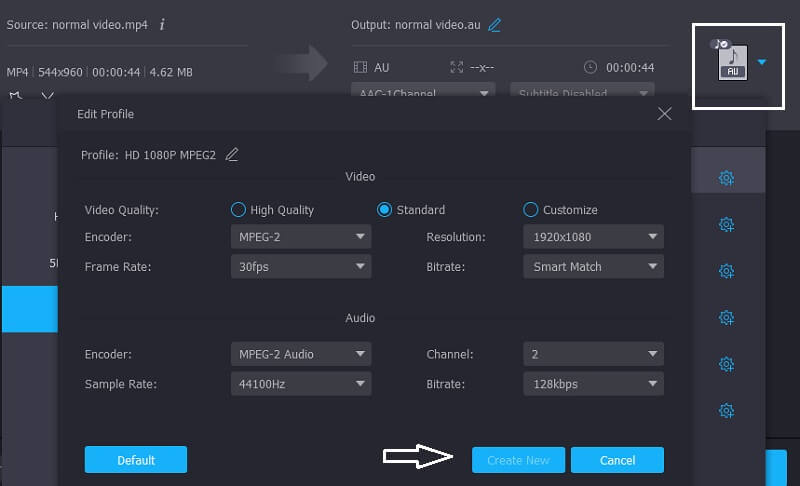
Шаг 4. Конвертируйте MKV в MPEG навсегда
После того, как вы выполнили все процедуры, указанные выше, нажмите значок «Преобразовать все», чтобы мгновенно применить изменения.
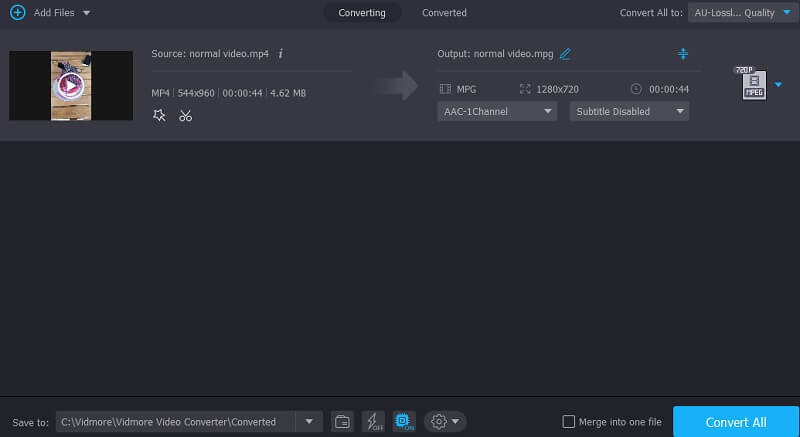
Плюсы Vidmore Video Converter:
- Он может сжимать аудио и видео без потери качества.
- Он поддерживает более 200 форматов.
- Он очень быстро конвертируется.
Минусы Vidmore Video Converter:
- Вы не можете установить его на мобильное устройство.
2. VLC
Медиаплеер VLC, помимо того, что он служит медиаплеером, также может использоваться для преобразования ваших видеоклипов в другие форматы. Из-за этого вы можете использовать его для преобразования файлов MKV в формат MPEG. VLC — это медиаплеер, который работает на разных платформах и может воспроизводить практически любой видео- или аудиофайл. Следующий подход поможет вам преобразовать файл MKV в фильм MPEG с помощью медиаплеера VLC.
Шаг 1: Запустите VLC и перейдите в СМИ раздел в строке меню. Затем из выпадающего списка выберите Конвертировать / Сохранить. В качестве альтернативы вы можете использовать команду Ctrl + R. После этого нажмите кнопку добавлять кнопку, чтобы добавить видео MKV на свой компьютер, и нажмите Конвертировать / Сохранить чтобы перейти к следующему этапу.
Шаг 2: Щелкните символ гаечного ключа рядом с Профиль выпадающий список. Выбирать MPEG-1, MPEG-2, MPEG-4, а также H.264 из выпадающего списка Кодек.
Шаг 3: При нажатии на кнопку Сохранить сайт моментально возвращается на предыдущую страницу. Наконец, выберите место назначения для преобразованных файлов MKV и нажмите кнопку Начало кнопку, чтобы начать преобразование.
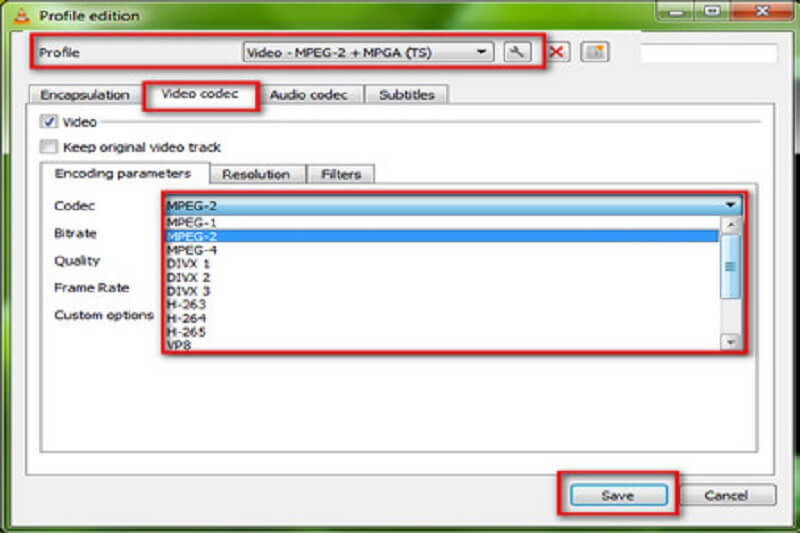
Плюсы VLC Media Player:
- Функциональность и функции интуитивно понятны.
- Вы можете управлять VLC с помощью сочетаний клавиш.
Минусы VLC Media Player:
- Чтобы воспроизвести файлы, вы должны открывать их прямо из их каталогов.
3. Бесплатный конвертер HD-видео WonderFox
WonderFox Free HD Video Converter — это еще один конвертер MKV в MPEG, который вы можете загрузить и установить на свое устройство. Кроме того, этот инструмент поддерживает широкий спектр аудио- и видеоформатов. Кроме того, это может помочь вам в извлечении субтитров из файлов MKV и преобразовании файлов MKV в другие форматы. Мы поможем с преобразованием файлов MKV в MPEG для улучшения функциональности.
Шаг 1: Установите и запустите бесплатный конвертер MPEG, войдя в окно конвертера. Чтобы добавить фильмы MKV в конвертер, нажмите кнопку Добавить файлы кнопку в левом верхнем углу.
Шаг 2: Справа нажмите Выходной формат чтобы открыть окно выбора формата. Выбирать MPEG как тип файла под видео меню для преобразования MKV в MPEG.
Шаг 3: Открой Кодировщик раскрывающееся меню и выберите MPEG4 или H.264. Имейте в виду, что вы должны нажать Ok чтобы сохранить ваши настройки. Наконец, преобразователь возвращается на основную рабочую станцию. Чтобы преобразовать MKV в MPEG, выберите файл назначения и нажмите кнопку Бегать кнопку в правом нижнем углу.
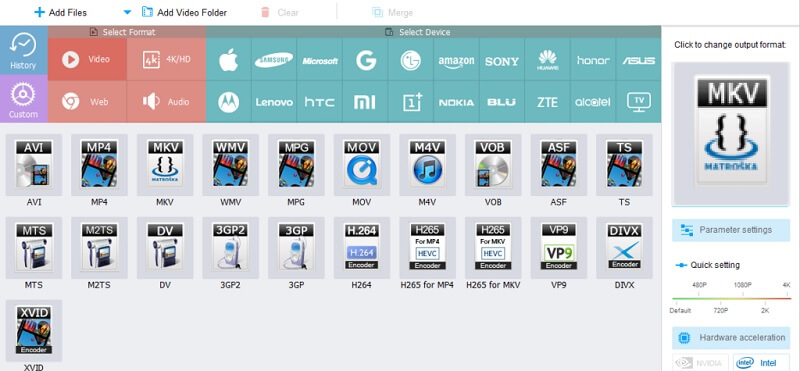
Плюсы бесплатного видео конвертера WonderFox HD:
- Он предоставляет несколько различных вариантов преобразования формата.
- Многоязычный пользовательский интерфейс.
Минусы бесплатного видео конвертера WonderFox HD:
- Он недоступен на Mac.
Дальнейшее чтение:
3 лучших онлайн-конвертера MKV в MP4 (бесплатно и без ограничений)
Преобразование MOV в MPEG без ограничения размера файла (онлайн и офлайн)
Часть 2. Часто задаваемые вопросы о преобразовании MKV в MPEG
В чем разница между MPEG и MP4?
MPEG 4 и MP4 — совершенно разные концепции. MPEG 4 — это стандарт сжатия, тогда как MP4 — это видеоформат, поддерживающий MPEG 4.
В чем недостаток MPEG?
Хотя MPEG обеспечивает высокое качество вывода, это приводит к плохому сжатию и большему размеру файла. Это может быть проблемой, если вы пытаетесь максимально эффективно использовать хранилище файлов.
В чем преимущество MKV?
Основное преимущество формата MKV заключается в том, что он имеет открытый исходный код, а это означает, что код находится в свободном доступе для разработчиков по всему миру.
Вывод
Наконец, вы можете преобразовать файл MKV в MPEG видео без труда. У вас есть много альтернатив из поста выше, поэтому решение за вами. Вы должны выбрать видео конвертер, который, по вашему мнению, принесет вам наибольшую пользу.


