Как изменить формат видео флип: самые быстрые способы, на которые вы можете положиться
Вы когда-нибудь редактировали видео из своего уникального опыта, чтобы сделать его еще более прекрасным? И благодаря своему творчеству вы отредактировали и перевернули его вверх дном. Но после применения изменений вы заметили, что качество видео стало хуже. Так что вы в конечном итоге подумаете о как изменить формат флип-видео не теряя своего лучшего.
В сети циркулирует множество флип-конвертеров видео, однако из-за их технических особенностей пользователям, особенно тем, кто не привык к редактированию приложений, в конечном итоге сложно перемещаться по инструменту, прежде чем успешно преобразовать видео. Так что, если вы ищете самые простые решения для изменения формата флип-видео, этот пост для вас.
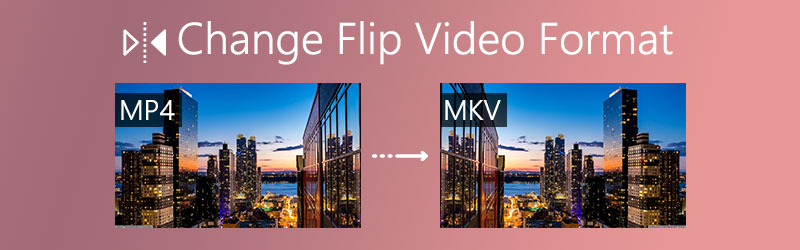

Часть 1. Лучший способ конвертировать видео на Windows / Mac
Видео конвертер Vidmore является одним из самых быстрых передовых видеоконвертеров благодаря своим мощным и многофункциональным функциям, которые помогают удовлетворить потребности любого пользователя. Это позволяет вам изменить формат видео со старого на новейшее устройство, которое у вас есть.
Возможно, вы сомневаетесь в редактировании вашего видео, потому что это может привести к потере его качества, не стесняйтесь делать это, потому что с помощью Vidmore вы можете редактировать его в мгновение ока, и вам не о чем беспокоиться результат после применения изменений, потому что это приложение поддерживает все популярные видеоформаты, такие как AVI, MKV, MOV, MP4, WMV, WebM, M4V и FLV. Чтобы помочь вам лучше понять это приложение, мы подготовили для вас простые шаги по преобразованию видео в формат флип-видео.
Шаг 1. Получите приложение
Во-первых, вам нужно получить установщик Vidmore Video Converter. Вы также можете просто нажать одну из кнопок бесплатной загрузки, представленных ниже. После установки запускаем программу.
Шаг 2. Добавьте флип-видеоклип
На первом интерфейсе инструмента нажмите кнопку Плюс подписать или вы также можете нажать Добавить файлы затем выберите видеоклипы и перетащите их в интерфейс приложения, чтобы загрузить их.
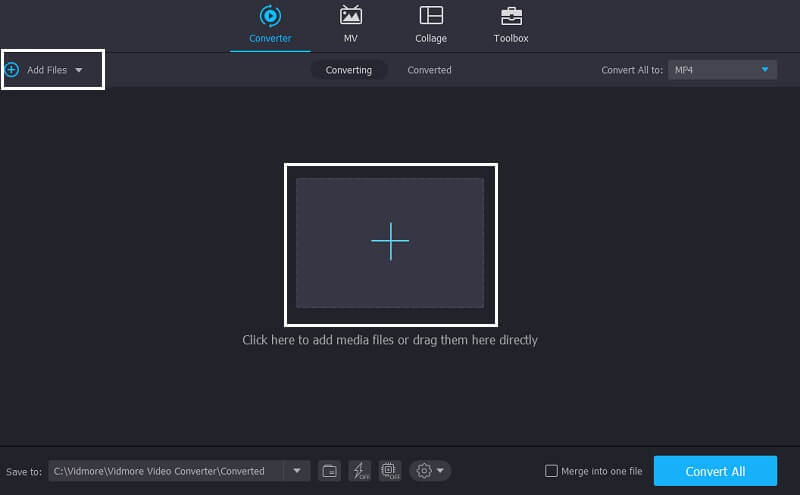
Шаг 3. Выберите формат видео для переворота.
После импорта видеоклипов выберите формат видео, который лучше всего подходит для имеющегося у вас инструмента, просто отметив галочкой Конвертировать все в или щелкните стрелку раскрывающегося списка справа от миниатюры, и она покажет вам параметры формата. Если вы не имеете представления о формате вывода, вы можете просто щелкнуть значок Устройство вкладка и выберите тип устройства, которое у вас есть.
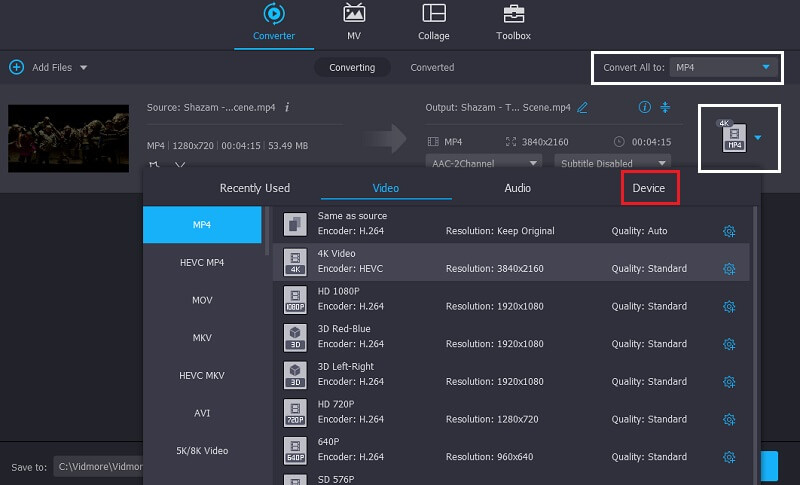
Шаг 4. Преобразование видеовыхода Flip
После того, как вы закончите оформление перевернутого видео, начните преобразование, нажав кнопку «Конвертировать все», а затем подождите несколько секунд, пока оно не будет успешно преобразовано.
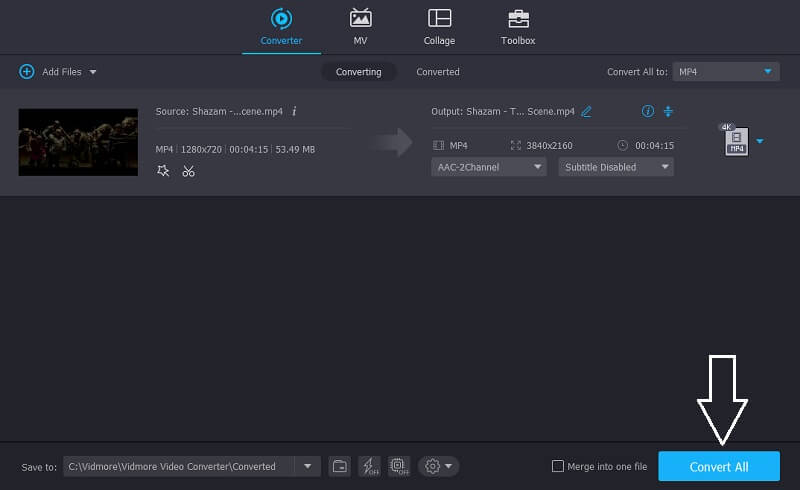
Часть 2. Инструменты по умолчанию для изменения формата флип-видео на Mac
Наличие высокопроизводительного устройства, такого как Mac, также требует установки высококлассного программного обеспечения, особенно при преобразовании видеофрагментов. Но найти правильный конвертер видео для переворота на этом устройстве сложно, иногда зная, что он принимает только инструменты, совместимые с ним. Но хорошо то, что у нас есть множество решений о том, как конвертировать ваше видео на Mac, поэтому ниже приведены следующие решения, чтобы вы не тратили много времени на поиск подходящего конвертера видео для переворота.
1. QuickTime
Судя по названию, у него есть быстрый и простой способ без проблем экспортировать ваши видео. Используя QuickTime, вы можете выбрать желаемое качество вашего формата или напрямую экспортировать его на iPad, iPhone, iPod touch, Apple TV, iTunes, а также просто экспортировать его как аудиофайл. Кроме того, если вы также ищете инструмент для преобразования видео в iMovie, QuickTime тоже может это сделать! Чтобы лучше помочь вам в использовании этого приложения, выполните следующие действия.
Шаг 1: Перейдите на вкладку Файл и нажмите Открыть файл. Выберите видео или аудио, которое вы хотите преобразовать.
Шаг 2: После открытия файла перейдите в файл вкладку еще раз, а затем нажмите Экспортировать.
Шаг 3: После отметки Экспорт Вкладка, вы можете выбрать один из вариантов формата преобразования, которые появятся во всплывающем окне. Независимо от того, экспортируете ли вы его в Интернет, iTunes, iMovie и многие другие, а затем сохраняете в свой файл.
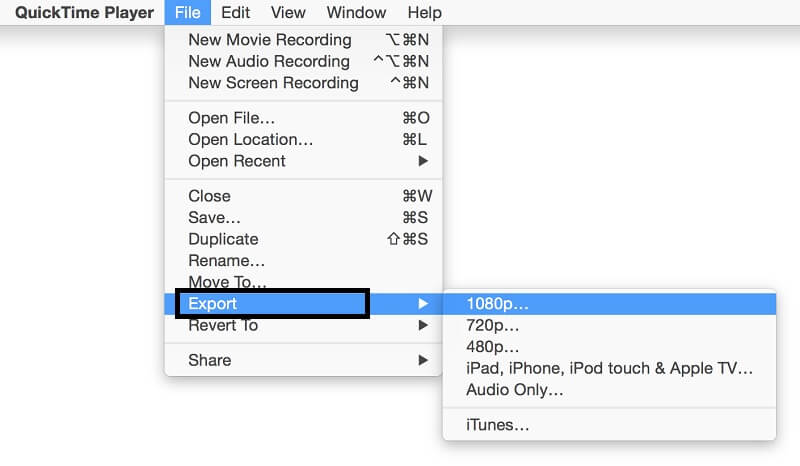
2. Finder
Помимо QuickTime, мы также подготовили еще один видео конвертер, который намного быстрее и проще. Вы можете просто использовать Finder для преобразования вашего видео. Выбрав закодированные видеофайлы, теперь вы можете выбрать нужный формат вывода. Вот простые шаги, которым вы должны следовать.
Шаг 1: Щелкните правой кнопкой мыши видеофайл в приложении Finder и нажмите Кодировать выбранное видео Файлы в самой нижней части меню.
Шаг 2: После того, как вы нажмете кнопку Кодировать выбранные видео файлы вкладка, это приведет вас к Кодировать медиа затем начните устанавливать формат и качество вашего файла.
Шаг 3: Когда вы закончите настройку формата и качества вашего видео, нажмите Продолжать чтобы продолжить преобразование файла.
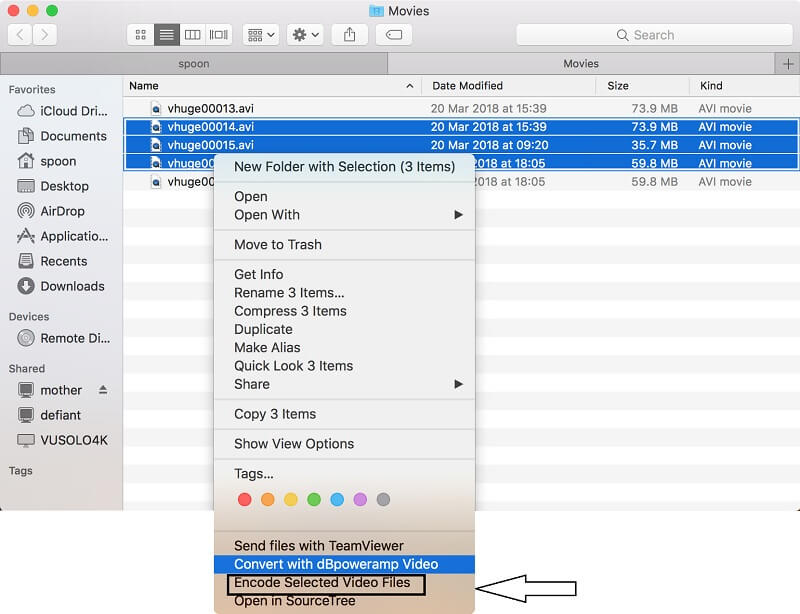
Часть 3. Онлайн-инструмент для преобразования видеофрагментов
Если вы ищете лучший и самый удобный онлайн-инструмент для преобразования ваших флип-видео так же легко, как ABC, Vidmore Бесплатный онлайн-конвертер видео единственный! Это беспроблемное приложение, потому что оно работает как для Windows, так и для Mac. Нет необходимости устанавливать сторонние приложения, потому что они конвертируют столько клипов, сколько вы хотите, не тратя ни копейки. Кроме того, он легко конвертирует все видео и аудио форматы, такие как MP4, AVI, MKV, MOV, WMV, FLV, MP3, M4A и другие, в зависимости от вашего устройства.
Таким образом, вам не нужно беспокоиться о потере качества, потому что это приложение конвертирует без потери качества. А чтобы лучше понять, как работает этот удивительный онлайн-инструмент, ниже приведено краткое руководство о том, как конвертировать флип-видео.
Шаг 1. Перейдите на официальный сайт.
Зайдите в свой браузер и найдите Vidmore Free Online Video Converter. Или вы можете просто щелкнуть эту ссылку ниже, чтобы перейти на официальную страницу: https://www.vidmore.com/free-online-video-converter/
Шаг 2. Добавьте видео файлы
После перехода к онлайн-инструменту щелкните Добавить файлы а затем загрузите программу запуска. После того, как он был запущен на вашем рабочем столе, нажмите Добавить файлы снова, чтобы преобразовать, затем выберите целевое видео из файла, который вы хотите преобразовать.
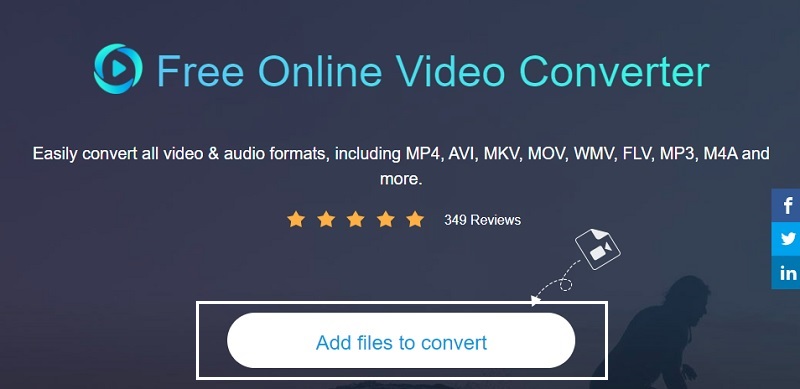
Шаг 3. Выберите формат видео
После импорта целевого видео вы можете перейти к выбору формата вывода. Выберите из формата видео под миниатюрой видео.
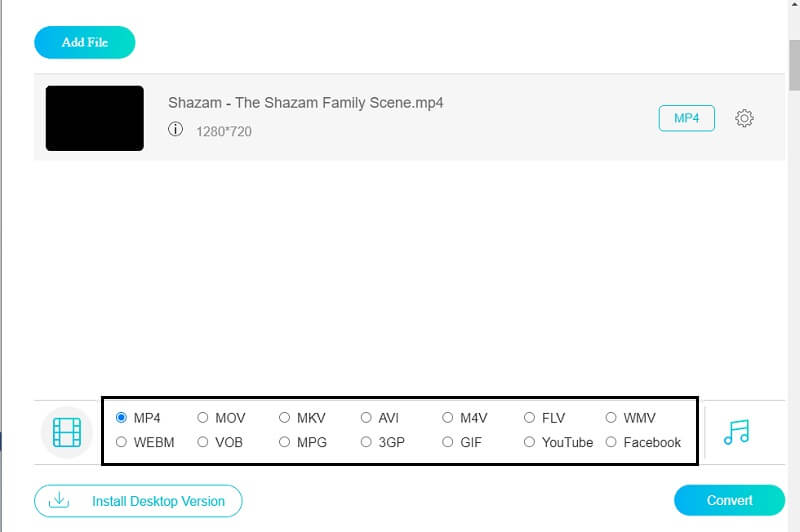
Шаг 4: преобразование видеовыхода
Когда вы будете удовлетворены внесенными изменениями, нажмите кнопку Перерабатывать кнопку, а затем вам будет предложено выбрать, в какую папку вы хотите сохранить. Выберите папку и дождитесь завершения преобразования.
Часть 4. Часто задаваемые вопросы об изменении формата видео Flip
Как бесплатно перевернуть видео?
Если вы ищете бесплатный инструмент, который поможет вам бесплатно перелистывать видео, Vidmore Бесплатный онлайн-конвертер видео здесь, чтобы помочь.
Могу ли я преобразовать формат MOV в QuickTime?
Ответ положительный. QuickTime поддерживает множество различных аудио и видео форматов, таких как MOV.
Как сделать iMovie совместимым с QuickTime?
Щелкните вкладку «Файл», затем нажмите кнопку «Экспорт». Перейдите в подменю, затем выберите DV Stream, когда вас устраивает, нажмите вкладку «Сохранить» и подождите, пока видео будет преобразовано в формат iMovie.
Вывод
Из-за того, что в Интернете предлагается множество программного обеспечения, изменить формат видео для переворота, пользователи не могут не знать, какой инструмент они собираются использовать. С помощью множества решений, которые мы предоставили выше, у вас больше не должно быть проблем с поиском подходящего конвертера видео для Mac и Windows. Просто попробуйте их и найдите конвертер, который вам больше всего подходит.
Видео-советы
-
Перевернуть видео
-
Видео конвертер
-
Конвертировать видео с iPhone


