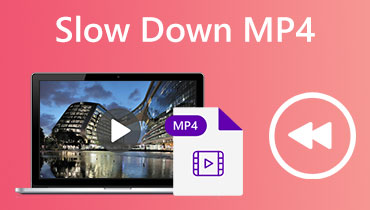HEVC в MP4: выберите лучший конвертер для ваших нужд преобразования
High-Efficiency Video Coding (HEVC) — это относительно новый формат сжатия видео, который обеспечивает высококачественное видео с файлами меньшего размера. Однако не все устройства и медиаплееры поддерживают HEVC, что затрудняет воспроизведение видео HEVC на определенных платформах.
К счастью, преобразование HEVC в MP4 — это простое и эффективное решение, которое позволяет вам наслаждаться видео на любом устройстве или медиаплеере. Тем не менее, мы проведем вас через шаги, чтобы конвертировать HEVC в MP4 и познакомим вас с некоторыми из лучших конвертеров HEVC в MP4, доступных на рынке. Эти инструменты предназначены для того, чтобы сделать процесс преобразования видео максимально плавным и эффективным, позволяя вам наслаждаться видео высокого качества без проблем с совместимостью.
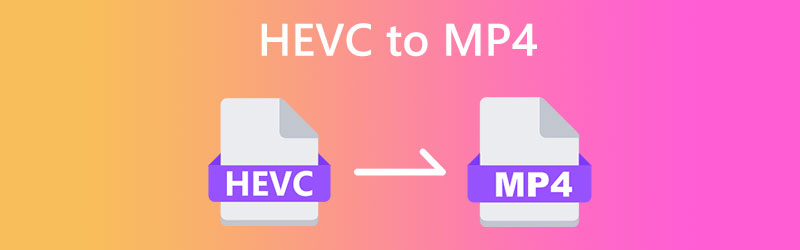
СОДЕРЖИМОЕ СТРАНИЦЫ
Часть 1. Как конвертировать HEVC в MP4 на Windows и Mac
Не все устройства и медиаплееры поддерживают HEVC, что может вызывать затруднения при воспроизведении таких видео. Хорошей новостью является то, что преобразование HEVC в MP4 — это простое и эффективное решение, которое позволяет вам наслаждаться видео на любом устройстве. Ниже мы представим лучшие конвертеры HEVC в MP4, которые вам стоит рассмотреть. Ознакомьтесь с ними, чтобы узнать больше.
1. Конвертируйте HEVC в MP4 с помощью Vidmore Video Converter.
Видео конвертер Vidmore — это универсальное программное обеспечение для преобразования видео, которое позволяет легко конвертировать видео в любой формат, включая HEVC в MP4. Благодаря интуитивно понятному интерфейсу и мощным функциям редактирования видео Vidmore Video Converter является идеальным решением для всех ваших потребностей в преобразовании видео. Его передовая технология декодирования и кодирования видео гарантирует, что ваши видео будут преобразованы с высочайшим качеством и с молниеносной скоростью. Кроме того, вы можете настраивать свои видео, обрезая их, добавляя субтитры и т. д., что делает его идеальным инструментом для любителей видео.
Основные характеристики Vidmore Video Converter:
1. Преобразование видео: Конвертируйте видео в различные форматы, такие как MP4, MOV, AVI, WMV и другие.
2. Монтаж видео: обрезка, обрезка, добавление водяных знаков, настройка видеоэффектов и многое другое для улучшения ваших видео.
3. Пакетное преобразование: Конвертируйте несколько видео одновременно, чтобы сэкономить время и усилия.
4. Качественный результат: Сохраняйте исходное качество видео при конвертации в другие форматы.
5. Высокая скорость преобразования: Используйте передовые технологии кодирования и декодирования видео для обеспечения быстрого и эффективного преобразования.
Преобразование HEVC в MP4 с помощью Vidmore Video Converter — простой процесс. Вот как это сделать:
Шаг 1. Приобретите и установите приложение
Прежде всего, загрузите и установите Vidmore Video Converter на свой компьютер. Ударь Скачать бесплатно кнопку ниже, а затем запустите программное обеспечение.
Шаг 2. Добавьте видеофайлы HEVC.
Затем добавьте видео HEVC, которое вы хотите преобразовать в MP4. Отметьте Добавить файлы кнопку, чтобы импортировать файлы HEVC. Вы должны увидеть миниатюру видео, как только оно будет добавлено в программу.
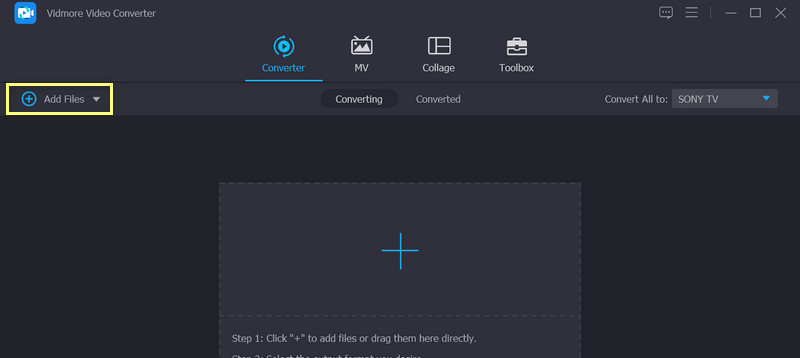
Шаг 3. Выберите выходной формат
После описанного выше процесса вы должны выбрать выходной формат. Выбирать MP4 в качестве выходного формата из раскрывающегося списка рядом с Конвертировать все в. При желании вы можете настроить параметры вывода видео, щелкнув значок Пользовательский профиль кнопка.
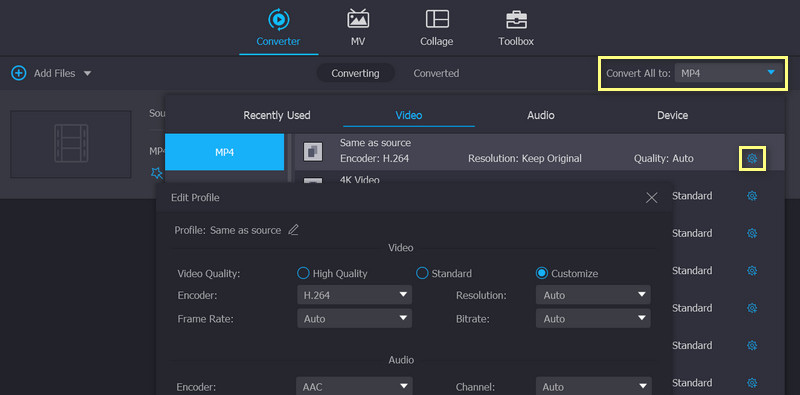
Шаг 4. Запустите процесс конвертации.
Наконец, нажмите на Конвертировать все кнопку, чтобы начать процесс преобразования. После завершения преобразования ваши файлы MP4 будут сохранены в выбранной выходной папке. Вот и все! Вы можете легко конвертировать видео HEVC в MP4 всего за несколько кликов.
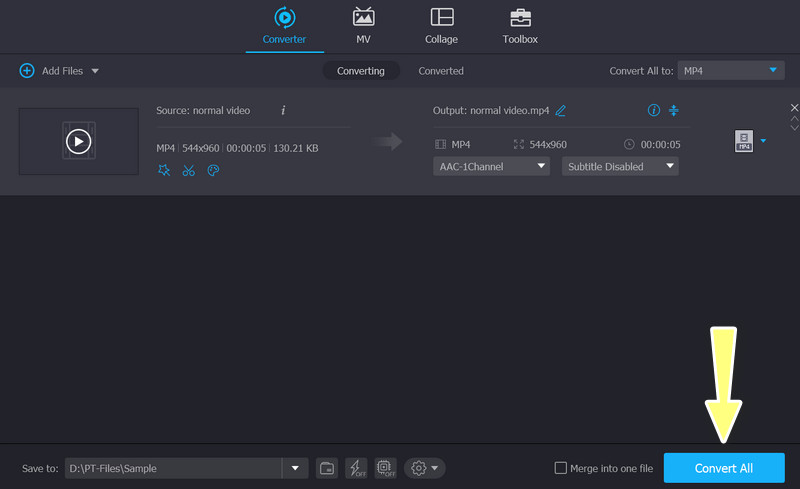
2. Преобразуйте HEVC в MP4 с помощью бесплатного онлайн-конвертера видео Vidmore.
Если вы не хотите загружать программное обеспечение для настольного компьютера для преобразования HEVC в MP4, вы можете бесплатно конвертировать HEVC в MP4 онлайн с помощью Vidmore Free Video Converter Online - бесплатный онлайн-конвертер видео. Он имеет чрезвычайно понятный интерфейс, и вы можете завершить преобразование всего за 3 шага. Самое замечательное то, что он может конвертировать HEVC любого размера без ограничений. Перед преобразованием вы можете нажать, чтобы установить разрешение, видеокодер, битрейт и т. д. Его веб-дизайн позволяет бесплатно конвертировать HEVC в MP4 на Mac и Windows.
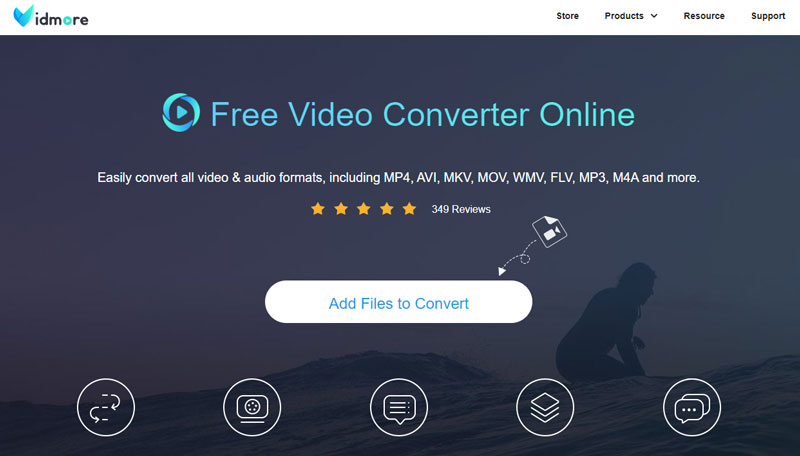
Шаг 1. Откройте бесплатный онлайн-конвертер видео Vidmore в Chrome, Safari и т. д.
Шаг 2. Нажмите Добавить файл. Затем просмотрите локальную папку и загрузите видео HEVC.
Шаг 3. Выберите MP4 в нижнем меню и нажмите Перерабатывать. После выбора места назначения конвертация начнется автоматически.
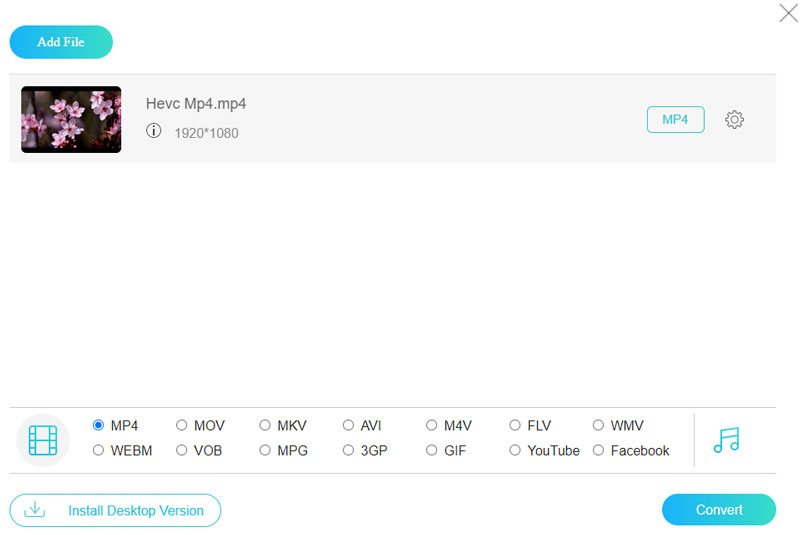
3. Сделайте MP4 из HEVC с помощью HandBrake
HandBrake — это бесплатное программное обеспечение с открытым исходным кодом для перекодирования видео, которое может читать практически все видеокодеки. Как профессиональный инструмент перекодирования, HandBrake предоставляет пользователям множество детальных настроек, таких как предустановки кодировщика, тон кодирования и т. д. Я редко вижу эти параметры в других конвертерах. Благодаря этим расширенным опциям вы можете конвертировать HECV в MP4 с помощью HandBrake с очень высоким качеством. Но как видеоконвертер он не очень удобен, поскольку поддерживает только три выходных формата: MP4, MKV или WebM. Вы должны использовать другие видеоконвертеры, если вам нужно конвертировать в другие форматы.
Шаг 1. Загрузите и установите HandBrake на свои устройства Windows или Mac.
Шаг 2. Откройте HandBrake и перетащите файл HEVC в интерфейс.
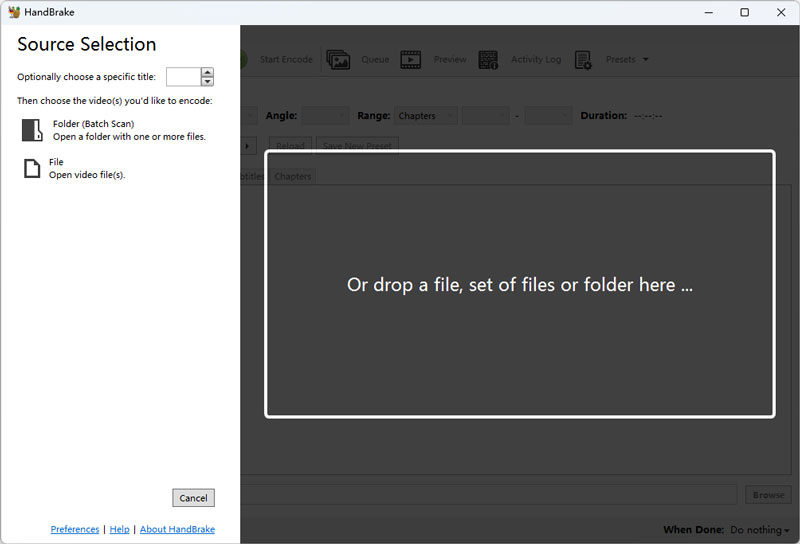
Шаг 3. Выберите MP4 в списке «Формат» и нажмите Просматривать чтобы выбрать пункт назначения.
Шаг 4. Нажмите Начать кодирование и дождитесь завершения преобразования.
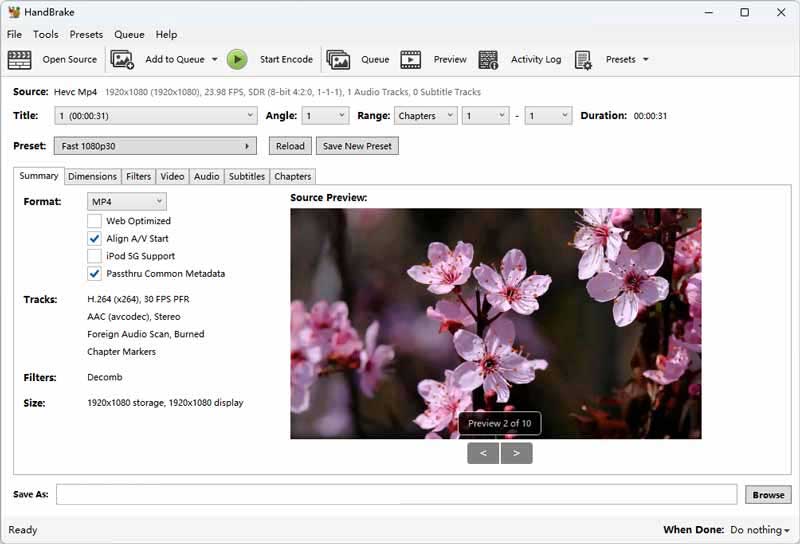
4. Превратите HEVC в MP4 с помощью VLC Media Player.
VLC Media Player в основном предназначен для воспроизведения различных форматов видео, аудио и потокового мультимедиа. Между тем, он также поддерживает преобразование форматов. Он имеет более 20 вариантов формата для разных форматов и устройств. Он также позволяет настраивать контейнеры и кодеки и сохранять их как модель формата. Он не только может просто конвертировать HEVC в MP4, но также может изменять битрейт, разрешение и т. д. для улучшения качества видео. Хорошим моментом является высокая скорость конвертации. Конвертация видео размером 150 МБ занимает всего около 2 секунд. Однако я считаю, что исходный видеофайл может быть уничтожен, если я выберу неправильные настройки.
Шаг 1. Найдите VLC Media Player в магазине или приложении Microsoft и убедитесь, что вы загружаете правильное программное обеспечение.
Шаг 2. Нажмите СМИ в верхнем меню, затем выберите Конвертировать / Сохранить в выпадающем списке.
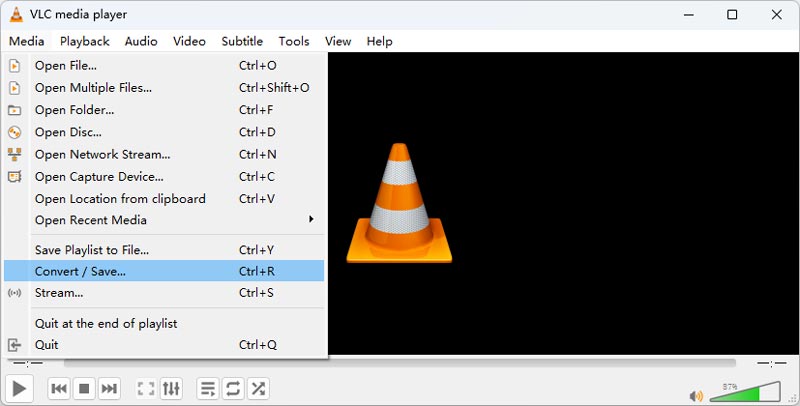
Шаг 3. В новом окне нажмите добавлять и выберите видео HEVC, затем нажмите Конвертировать / Сохранить.

Шаг 4. Выберите MP4 в списке профилей и нажмите Просматривать чтобы установить пункт назначения. Затем удалите расширение файла. Наконец, нажмите Начало и дождитесь конвертации.
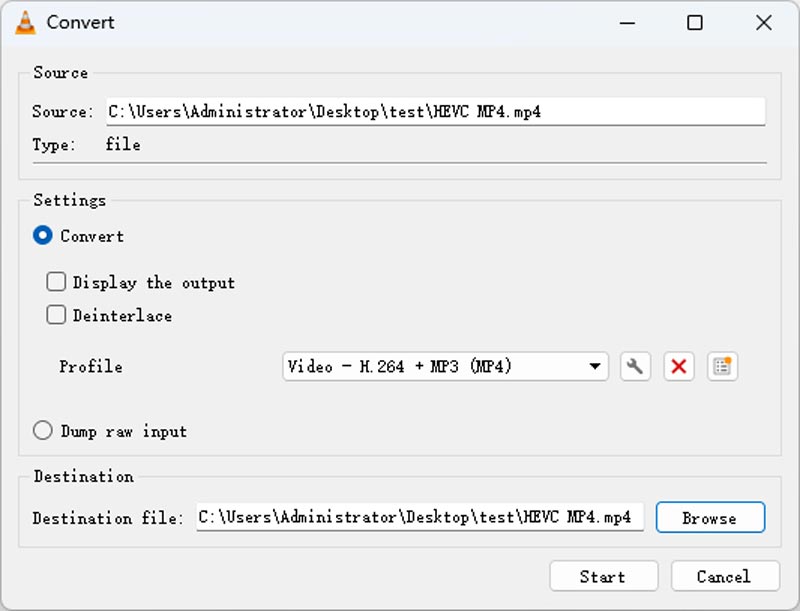
5. Используйте FFmpeg для преобразования HEVC в MP4.
Последний инструмент преобразования HEVC в MP4 — FFmpeg. Возможно, вы никогда о нем не услышите, потому что это не программное обеспечение, а плагин компьютерного проекта. Между тем, вам необходимо иметь базовые знания компьютерных команд и программирования. Запустив соответствующую команду, вы можете изменить формат, кодеки и разрешение. Поскольку FFmpeg полностью поддерживается процессором, скорость преобразования также высока. Однако он очень недружелюбен к новым пользователям без знаний программирования.
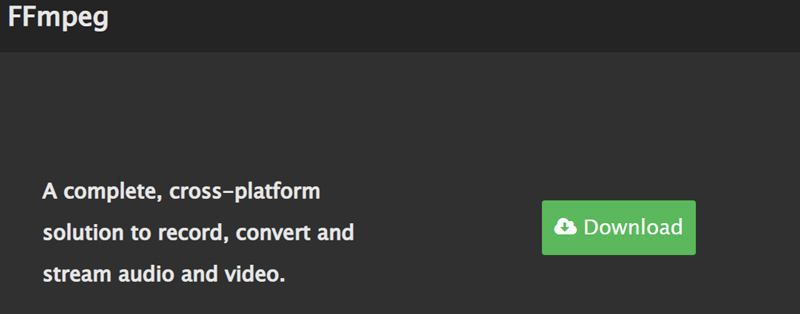
Шаг 1. Перейдите на официальный сайт FFmepg, чтобы получить последнюю версию zip-файла. Разархивируйте FFmpeg и активируйте его.
Шаг 2. Найдите местоположение вашего файла HECV и введите cmd в строке пути, затем нажмите Enter.
Шаг 3. В окне командной строки введите ffmpeg -i Вход.расширение Выход.mp4 и нажмите Enter. На какое-то время вы можете получить новое видео в формате MP4.
Часть 2. Измените HVEC на MP4 на iPhone и Android
1. iPhone HEVC в MP4: MP4 Maker — конвертирование в MP4
MP4 Maker - Convert to MP4 — это удобное приложение для iPhone, которое позволяет легко конвертировать видео в формат MP4. Это приложение позволяет импортировать видео из фотопленки или других источников и быстро и легко конвертировать их в формат MP4. Приложение предлагает простой и удобный интерфейс, который позволяет вам настраивать различные параметры, такие как качество видео, разрешение и многое другое, прежде чем конвертировать видео.
Вот шаги для преобразования HEVC в MP4 с помощью этого приложения:
Шаг 1. Загрузите и установите приложение MP4 Maker - Convert to MP4 из App Store.
Шаг 2. Запустите приложение и коснитесь Из фотографий кнопку, чтобы выбрать файл HEVC, который вы хотите преобразовать из вашей галереи. Затем выберите файл HEVC из фотопленки или других источников.
Шаг 3. Выберите качество видео из списка доступных параметров. Вы также можете изменить имя файла по своему усмотрению. Наконец, нажмите Перерабатывать чтобы начать процесс преобразования.

2. Конвертер Android HEVC в MP4: видеоконвертер
Video Converter предназначен для преобразования ваших видео в различные форматы, включая MP4, F4V и FLV. Независимо от того, являетесь ли вы создателем контента или просто хотите оптимизировать свою видеотеку, Video Converter — это ваше решение для плавного и эффективного преобразования файлов. Однако он лучше совместим со старыми версиями Android и имеет только 7 выходных форматов.
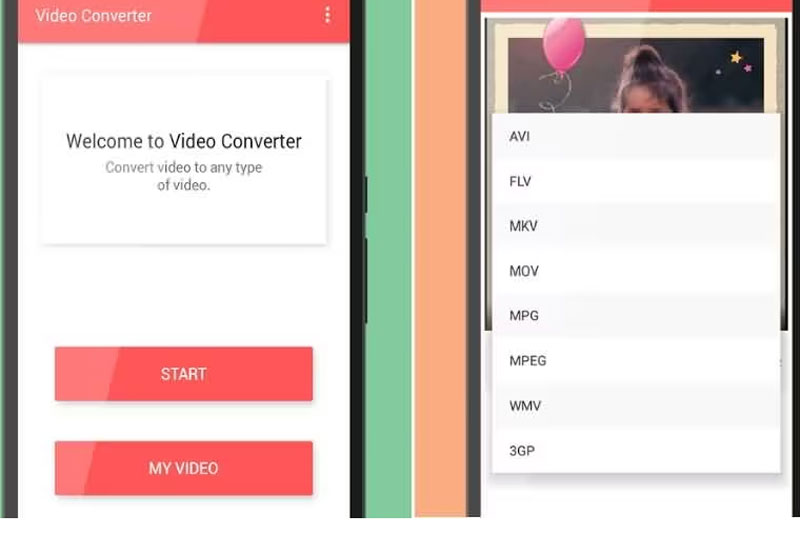
Шаг 1. Установите приложение Video Converter из Google Play и откройте его, чтобы проверить, работает ли оно хорошо.
Шаг 2. Нажмите Начало и выберите видео HEVC из своего альбома. Затем выберите MP4 в качестве целевого формата.
Шаг 3. Наконец, нажмите Перерабатывать чтобы начать преобразование HEVE в MP4.
Часть 3. Сравнение HEVC и MP4
MP4, HEVC и HEIC — это разные форматы файлов, используемые для разных целей. Вот простое сравнение трех:
MP4 — это популярный формат видеофайлов, используемый для хранения и воспроизведения видео на различных устройствах и платформах. Он предлагает хороший баланс между размером файла и качеством видео, что делает его идеальным форматом для обмена и потоковой передачи видео в Интернете.
HEVC, или высокоэффективное кодирование видео, — это более новый и продвинутый стандарт сжатия видео, чем MP4. HEVC идеально подходит для записи и хранения видео высокого разрешения на устройствах с ограниченным объемом памяти, таких как смартфоны и камеры.
HEIC, или High-Efficiency Image Format, — это новый формат файла изображения, представленный Apple для устройств iOS. Он использует передовые алгоритмы сжатия для уменьшения размера файла фотографий без потери качества, что означает, что вы можете хранить больше фотографий на своем устройстве, не занимая слишком много места.
Часть 4. Часто задаваемые вопросы о конвертировании HEVC в MP4
Можно ли конвертировать HEVC в MP4 без потери качества?
Когда вы конвертируете видеофайл из одного формата в другой, всегда есть некоторая потеря качества из-за сжатия и других факторов. Тем не менее, вы можете свести к минимуму потерю качества, используя высококачественный инструмент преобразования видео и выбрав правильные настройки и параметры для выходного файла.
Могу ли я конвертировать HEIC в MP4?
Преобразование видео HEIC в MP4 можно выполнить с помощью различных инструментов и приложений, доступных в Интернете. Кроме того, вы можете узнать, как конвертировать видео HEIC в MP4 с помощью настольных конвертеров, таких как Vidmore Video Converter. Просто следуйте той же процедуре, описанной выше.
Сколько времени занимает преобразование HEVC в MP4?
Время, необходимое для преобразования HEVC в MP4, зависит от различных факторов, таких как размер и качество исходного файла, настройки преобразования, производительность вашего компьютера или мобильного устройства и многое другое. Это может занять от нескольких минут до нескольких часов.
Вывод
Преобразование HEVC в MP4 может быть полезным процессом, если вы хотите сделать ваши видеофайлы более совместимыми с различными устройствами и платформами. Хотя HEVC предлагает более высокую степень сжатия и лучшее качество, не все устройства и программное обеспечение поддерживают его. Преобразовывая HEVC в MP4, вы можете быть уверены, что ваши видео можно будет воспроизводить и распространять на различных устройствах и платформах.