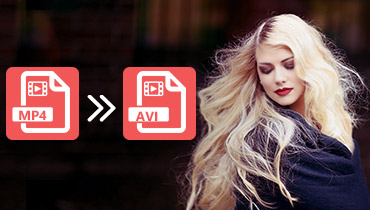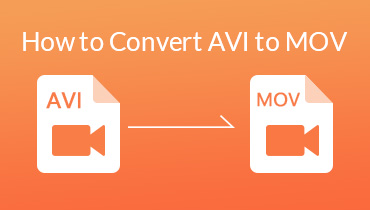8 лучших конвертеров AVI в MP4: как эффективно конвертировать видеофайлы
Давайте согласимся на это. С ростом популярности цифрового видеоконтента многие люди ищут простой способ конвертировать AVI в MP4, широко совместимый формат. Вот почему без каких-либо прощаний эта статья позволит вам изучить различные удобные и профессиональные конвертеры, которые позволят вам легко преобразовывать ваши видео AVI в MP4. Вам не о чем беспокоиться, если вы новичок, поскольку эти инструменты созданы для того, чтобы сделать процесс конвертации быстрым и простым. Итак, присоединяйтесь к нам в этом путешествии, где мы найдем надежные решения для преобразования AVI в универсальный видеоформат MP4.
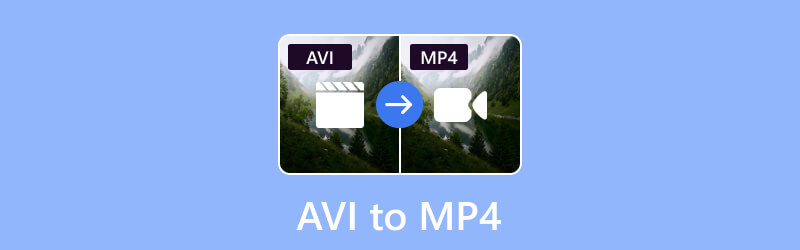
СОДЕРЖИМОЕ СТРАНИЦЫ
Часть 1. Зачем конвертировать AVI в MP4
Преобразование AVI в MP4 выгодно по разным причинам. AVI — это старый видеоформат, который может быть несовместим с современными или новейшими устройствами и платформами. С другой стороны, MP4 — это широко поддерживаемый формат, обеспечивающий плавное воспроизведение на различных устройствах, таких как медиаплееры, мобильные телефоны и телевизоры. Кроме того, файлы MP4 обычно имеют меньший размер без ущерба для качества видео. Это делает их более подходящими для онлайн-трансляции и обмена. Следовательно, конвертируя видео из формата AVI в MP4, вы также повышаете универсальность своих видео. Кроме того, это делает их доступными на более широком спектре устройств и платформ, а также оптимизирует размер файлов для упрощения совместного использования и хранения.
Часть 2. Лучшие способы конвертировать файлы AVI в MP4 на Windows и Mac
Способ 1. Конвертер видео Vidmore
Окунитесь в мир простого преобразования файлов с помощью Видео конвертер Vidmore. Это универсальный инструмент для исключительного конвертирования AVI в MP4. Помимо указанных видеоформатов, этот универсальный инструмент поддерживает более 200 других форматов и устройств. Кроме того, этот конвертер также известен как один из лучших инструментов в Интернете, поскольку он имеет миллионы загрузок и продолжает быстро набирать популярность.
Более того, это комплексное решение с множеством функций, предназначенных для повышения качества вашего видеоконтента, помимо конвертации. Он предоставляет множество возможностей для улучшения ваших творческих начинаний. Благодаря положительным отзывам, подтверждающим его эффективность, этот инструмент заслужил свое место среди лучших вариантов для пользователей, которым нужен беспрепятственный процесс конвертации. Еще одна особенность, которая отличает его от других, — это передовые технологии, которыми он наполнен, такие как сверхбыстрый искусственный интеллект, аппаратное ускорение и многое другое. Неудивительно, что он может пакетно преобразовывать файлы AVI в MP4, используя в 50 раз большую скорость!
Шаг 1. Начните с установки сверхбыстрого конвертера на свой компьютер, нажав кнопку Скачать кнопки ниже.
Шаг 2. Далее нужно запустить программное обеспечение и разместить все файлы AVI, которые необходимо преобразовать, в центре интерфейса. Вы также можете отметить галочкой Добавить файлы кнопку, чтобы добавить больше файлов.
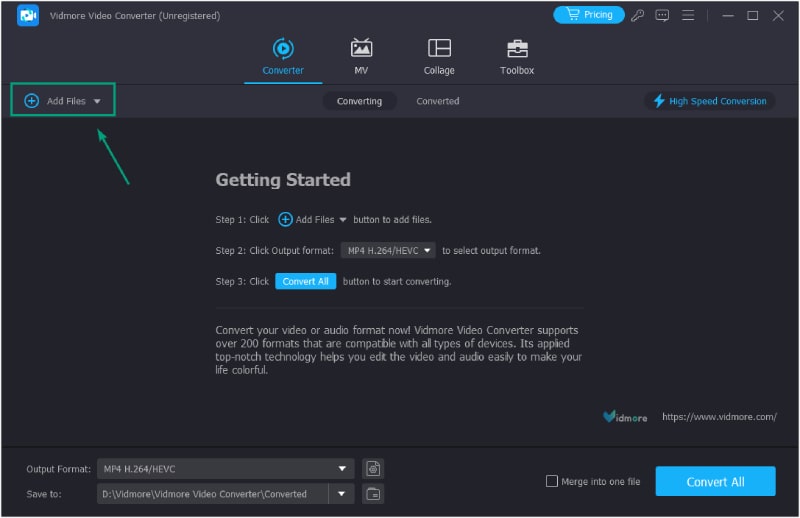
Шаг 3. Когда все файлы загружены, вы можете перейти к Стрелка кнопка формата из основного интерфейса. В следующем окне выберите MP4 среди сотен вариантов вывода.
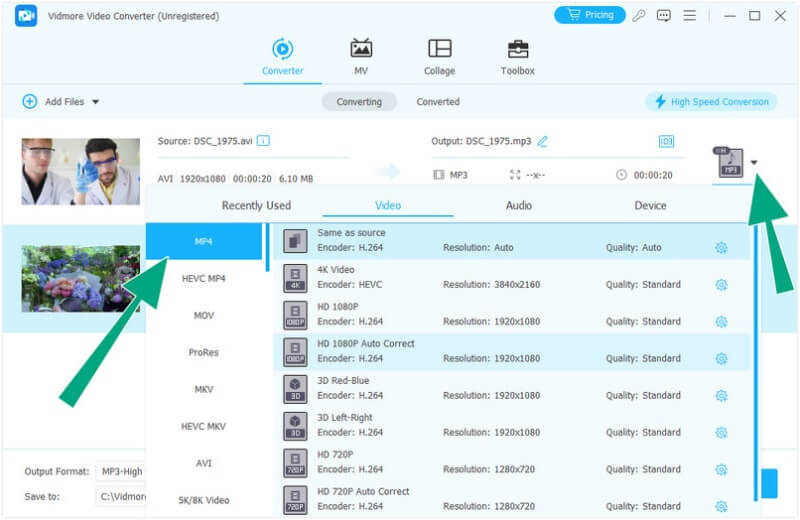
Шаг 4. Вы уже можете попасть в Конвертировать все кнопка из основного интерфейса. Вам не нужно долго ждать окончания процесса конвертации.
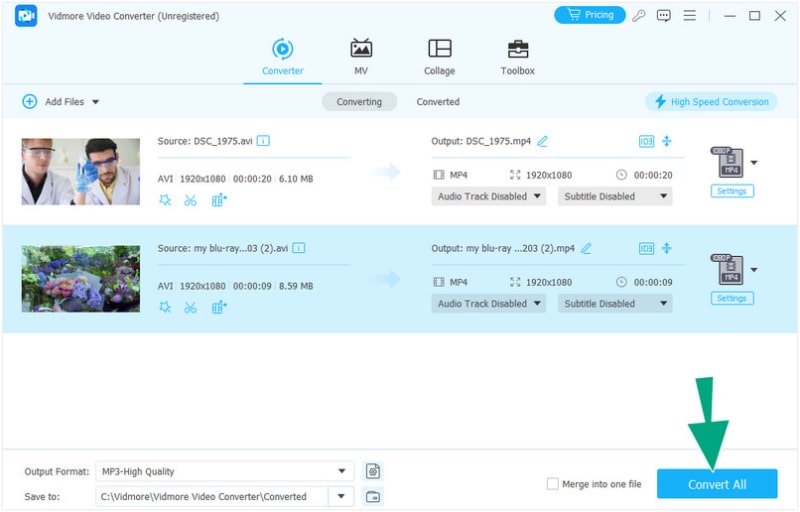
Комментарий редактора
Vidmore Video Converter — хорошее решение для тех, кто ищет простой, быстрый и мощный конвертер AVI в MP4.
Способ 2. VLC
VLC — это универсальный медиаплеер, который не только воспроизводит ваши любимые видео, но и действует как удобный видеоконвертер, и все это бесплатно. Чтобы легко конвертировать видео AVI в MP4, VLC расширяет свои возможности для поддержки различных форматов видео, таких как FLV, MOV, DVD, MKV, WebM, MPEG и многих других. Более того, это бесплатное программное обеспечение выходит за рамки простого преобразования, поскольку позволяет без особых усилий захватывать онлайн-видео и сохранять их в формате MP4. Кроме того, VLC обеспечивает совместимость с различными стандартами кодирования видео. И не только это: VLC превосходно справляется с воспроизведением и потоковой передачей мультимедийного контента как онлайн, так и офлайн, что делает его комплексным решением для всех ваших мультимедийных потребностей. Вот шаги, чтобы научиться конвертировать AVI в формат MP4 с помощью VLC.
Шаг 1. Запустите VLC Media Player и перейдите на вкладку «Медиа» вверху. Оттуда выберите Конвертировать / Сохранить возможность начать процесс преобразования. Теперь в окне «Конвертировать» нажмите кнопку «+Добавить», чтобы импортировать файл AVI. После добавления файла AVI нажмите кнопку «Конвертировать/Сохранить», чтобы перейти к следующему шагу.
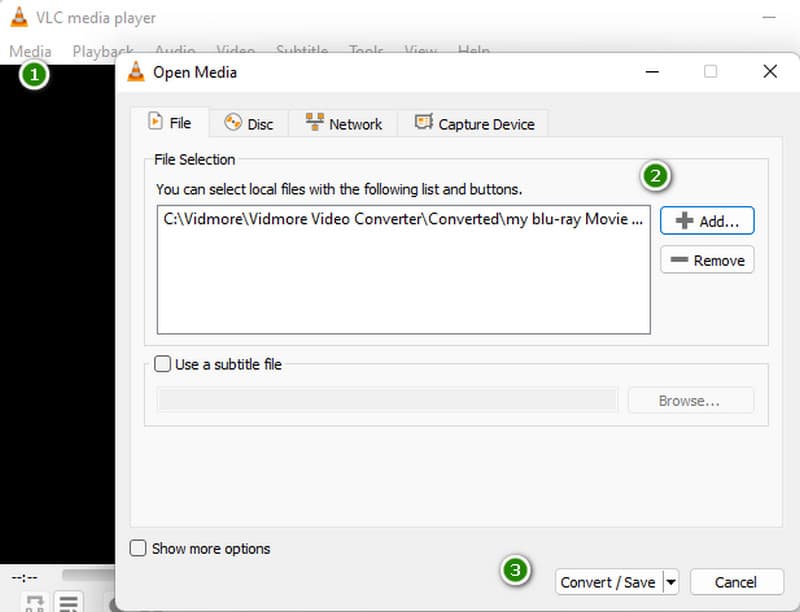
Шаг 2. Чтобы настроить параметры конвертации, нажмите на значок Профиль кнопка. Введите описательное имя профиля и в раскрывающемся меню выберите желаемый выходной формат, например MP4. Затем нажмите кнопку «Сохранить», чтобы экспортировать настройки вашего профиля.
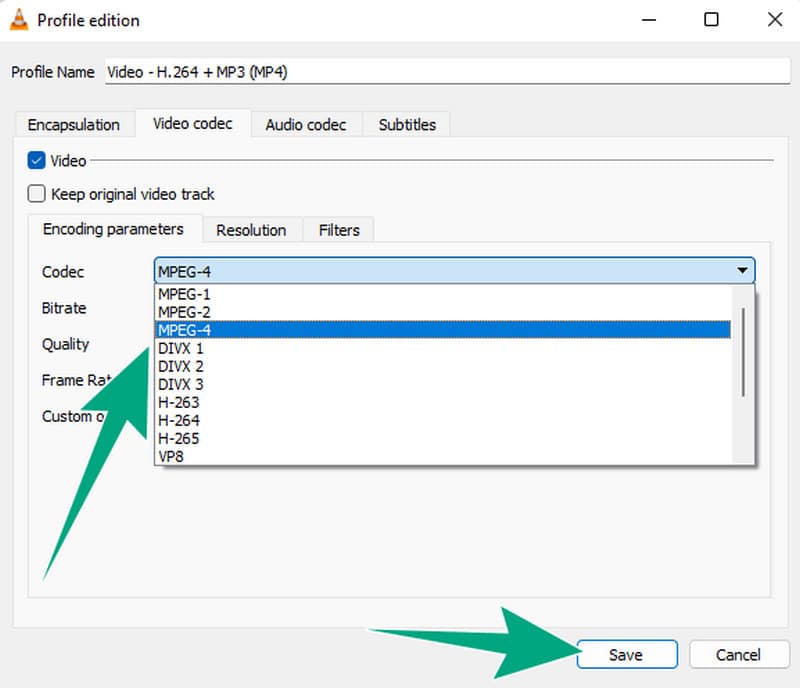
Шаг 3. Теперь, чтобы указать папку назначения для преобразованного файла, нажмите «Обзор» и выберите нужное место на своем компьютере. Как только все будет установлено, нажмите кнопку Начало Кнопка, чтобы начать процесс конвертации. Вот как VLC Media Player конвертирует AVI в MP4.
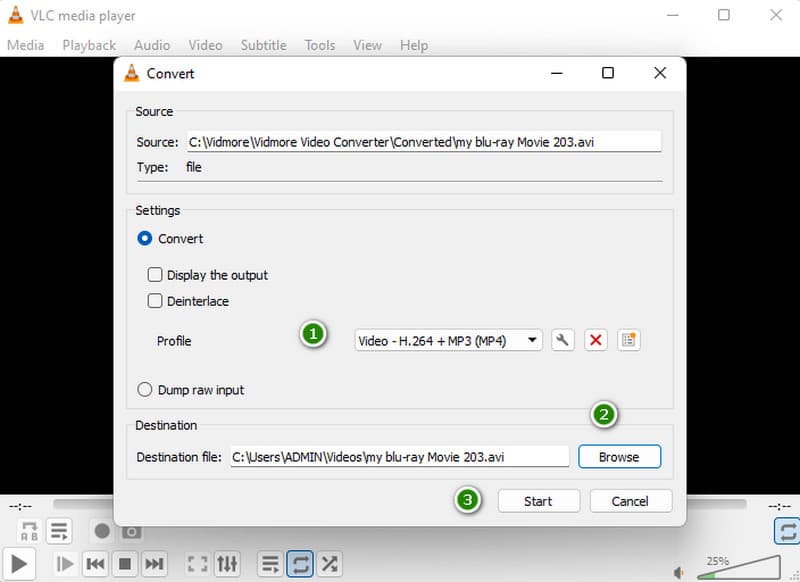
Комментарий редактора
VLC — хороший выбор для тех, кому помимо специального конвертера нужен многофункциональный медиаплеер.
Способ 3. FFmpeg
Следующим в списке идет FFmpeg. Это мощная мультимедийная платформа с открытым исходным кодом, которая превосходно конвертирует различные аудио- и видеоформаты, что делает ее популярным вариантом для профессионалов и энтузиастов медиа. При конвертации видеофайлов с помощью FFmpeg вы можете использовать возможности командной строки, чтобы обеспечить быстрый и эффективный процесс преобразования. Более того, FFmpeg поддерживает широкий спектр кодеков и обеспечивает гибкость в настройке параметров, позволяя вам обрабатывать выходной файл MP4 в соответствии с вашими предпочтениями. Однако, если вы новичок, преобразование FFmpeg AVI в MP4 может оказаться для вас сложной задачей. Вот почему вам необходимо выполнить следующие шаги.
Шаг 1. Загрузите последнюю версию FFmpeg прямо с официального сайта. Затем запустите его, чтобы начать процесс преобразования.
Шаг 2. Теперь запустите команду и используйте строку ffmpeg -i имя_входного_файла.avi -c:v копия -c:копия -y выходной_файлена,me.mp4, затем нажмите кнопку Войти ключ.
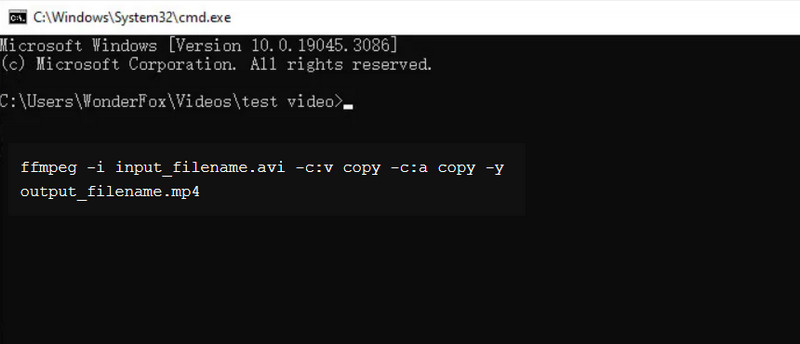
Шаг 3. Подождите, пока команда завершит обработку. После этого найдите выходные данные в своей локальной папке.
Комментарий редактора
FFmpeg — мощный и волшебный инструмент, позволяющий быстро конвертировать медиафайлы. Однако он может быть не таким дружелюбным, как другие специализированные конвертеры. В целом, если вы технически грамотны, вы можете без проблем погрузиться в этот сложный путь.
Способ 4. Adobe Media Encoder
Еще одна программа-конвертер, которая выделяется как надежный и универсальный инструмент, — это Adobe Media Encoder. Он может похвастаться мощными функциями пакета Adobe Creative Cloud, предоставляющими вам возможность перекодировать и экспортировать видеофайлы в множество форматов. Среди его функций — плавное преобразование файлов AVI в широко совместимый формат, такой как MP4. В целом, Adobe Media Encoder представляет собой надежное решение для плавного преобразования форматов файлов, но требует определенных навыков. Следовательно, следуя этим пошаговым инструкциям, вы сможете использовать возможности Adobe Media Encoder для успешного преобразования AVI в MP4.
Шаг 1. Запустите Adobe Media Encoder на своем компьютере. Его можно найти в пакете Adobe Creative Cloud или как отдельное приложение. Однако для обеспечения оптимальной производительности убедитесь, что у вас установлена последняя версия.
Шаг 2. Затем нажмите кнопку файл в строке меню и выберите опцию «Импорт», чтобы перенести файл AVI. После импорта на левой панели выберите пресет, соответствующий формату MP4. Популярным выбором является предустановка H.264, которая широко совместима с MP4.
Шаг 3. Затем нажмите на зеленый Начать очередь кнопку в правом нижнем углу, чтобы начать процесс преобразования.
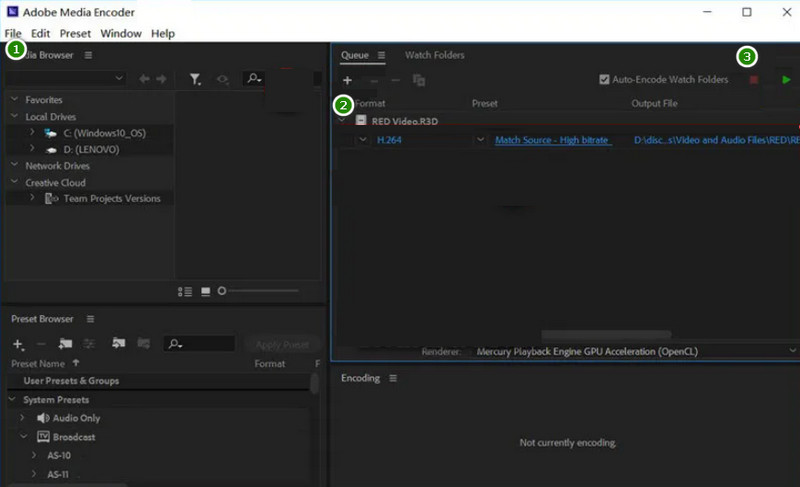
Комментарий редактора
Этот Adobe Media Encoder может стать вашим ценным помощником при конвертации видеофайлов. Он также предлагает специальное решение для эффективного и гибкого кодирования мультимедиа.
Способ 5. Премьера
Далее идет еще один продукт от Adobe Suits — Premiere. Это программное обеспечение для редактирования видео, которое позволяет улучшать, изменять, обрезать, разделять и редактировать видео. обрезать свои видео. Adobe Premiere конвертирует AVI в MP4 без потерь. Использование Adobe Premiere для этого преобразования предполагает использование его функций для импорта файла AVI, а затем его экспорта или сохранения в формате MP4. Более того, предлагаемые им функции высоко оценены экспертами. Однако вы можете подумать наоборот, если вы новичок в этом инструменте.
Шаг 1. Откройте программу и создайте новый проект. Затем нажмите кнопку Файл>Импорт чтобы загрузить видео в формате AVI.
Шаг 2. Затем еще раз щелкните значок файл кнопку и выберите Экспорт вариант, за которым следует СМИ кнопка.
Шаг 3. В настройках экспорта перейдите к формату и выберите H.264 или MPEG4, чтобы выполнить преобразование AVI в MP4. Затем сохраните изменения, нажав кнопку Экспорт кнопка.
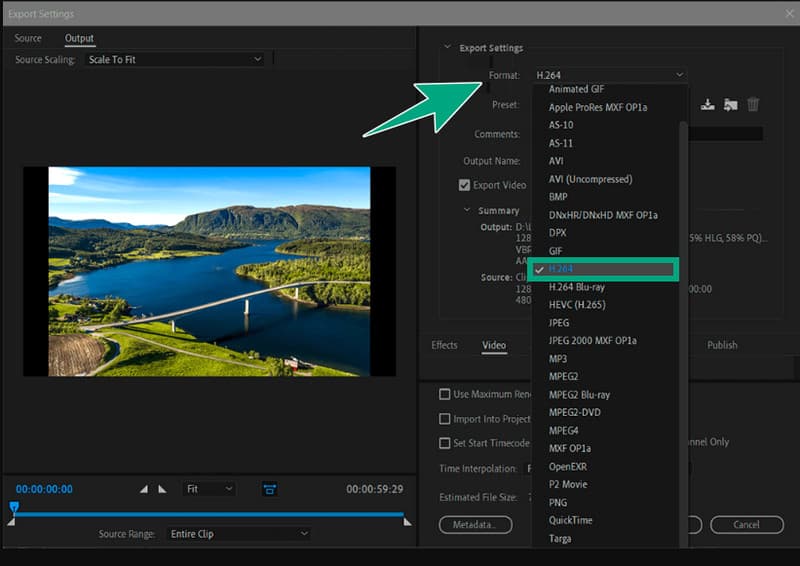
Комментарий редактора
Adobe Premiere высоко ценится в сообществе редакторов за свои мощные функции, которые предназначены в основном для профессионалов. Но новички все равно могут ощутить его силу.
Способ 6. QuickTime
Если вас устраивают приложения по умолчанию на вашем Mac, то QuickTime — идеальный выбор. Хотя он широко известен как популярный медиаплеер для macOS, многие могут не знать о его дополнительных возможностях в качестве профессионального видеоконвертера. И да, вы можете преобразовать файлы из AVI в MP4 с помощью QuickTime, если выполните следующие действия.
Шаг 1. Откройте файл AVI в QuickTime. Затем нажмите кнопку Файл>Экспортировать как кнопки.
Шаг 2. Затем перейдите к настройкам и выберите H.264 в качестве вывода.
Шаг 3. После этого перейдите к экспорту вывода, нажав кнопку Продолжать кнопка.
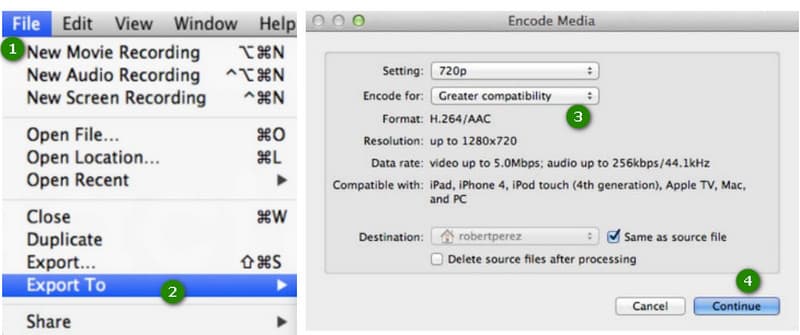
Комментарий редактора
Универсальность QuickTime делает его отличным выбором для удобства использования приложений по умолчанию на вашем Mac.
Часть 3. Измените видео AVI на MP4 онлайн
Если вы хотите бесплатно и без ограничений пользоваться услугами без рекламы, Vidmore Free Video Converter Online - бесплатный онлайн-конвертер видео это тот инструмент, который вам нужен. Это конвертер AVI в MP4, который свободно конвертирует файлы без навязчивых водяных знаков, обеспечивая чистый и профессиональный результат. Несмотря на то, что он находится в сети, он гарантирует вам высокую безопасность данных благодаря первоклассному шифрованию. Таким образом, это ваше надежное и эффективное решение!
Шаг 1. Кнопка «Добавить файлы для конвертации» на официальном сайте Vidmore Free Video Converter Online.
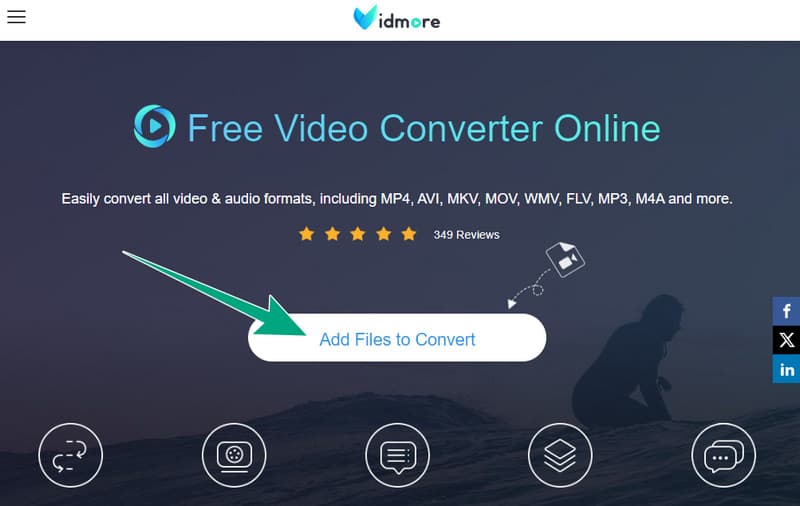
Шаг 2. Перейдя в главный интерфейс, вы можете легко загрузить больше файлов AVI для бесплатного конвертирования, нажав кнопку Добавить файл кнопка.
Шаг 3. Выберите формат MP4 в качестве выходного файла, затем запустите процесс преобразования, щелкнув значок Перерабатывать кнопка.
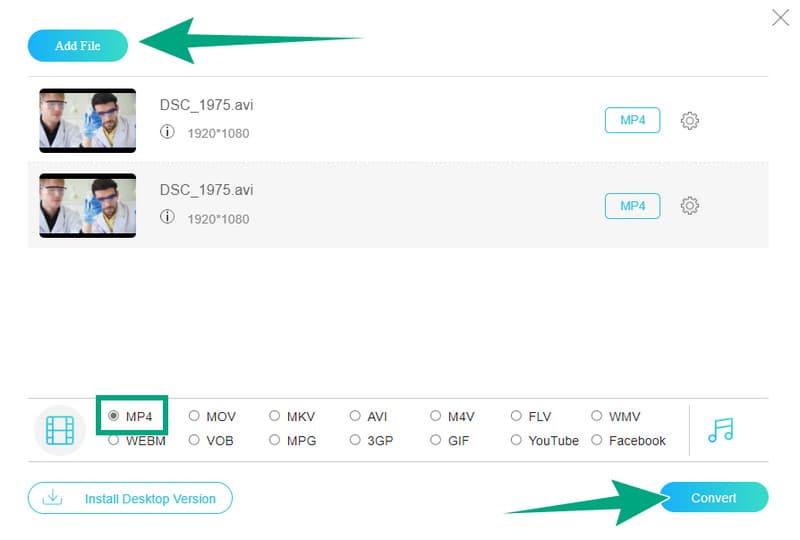
Комментарий редактора
Vidmore Free Video Converter Online — это абсолютное веб-решение, которое обеспечивает вывод MP4 без потерь без каких-либо проблем.
Часть 4. Как превратить AVI в MP4 на Android и iPhone
Мы также хотим предоставить вам мобильное решение, которое позволит вам конвертировать AVI в MP4 на iPhone и Android. Таким образом, мы рекомендуем iConv.
Шаг 1. Запустите приложение на своем телефоне и выберите файл AVI. Теперь выберите коснуться значка Перерабатывать вариант.
Шаг 2. Затем в разделе «Конвертировать формат» выберите MP4.
Шаг 3. После этого коснитесь Перерабатывать кнопка.
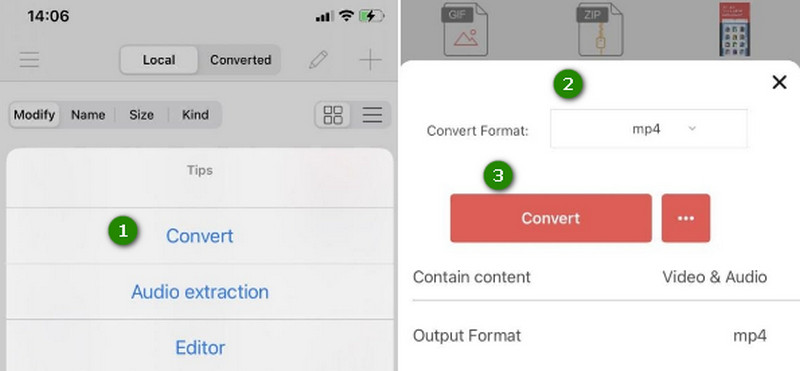
Комментарий редактора
iConv — хорошее приложение, доступное как для iOS, так и для Android. Это идеальный выбор для тех, кто предпочитает использовать свои удобные телефоны вместо компьютера.
Часть 5. Часто задаваемые вопросы о преобразовании AVI в MP4
Как мне конвертировать AVI в MP4 в Adobe?
Чтобы быстро конвертировать файлы с помощью Adobe, просто импортируйте файл AVI, выберите MP4 в качестве выходного формата и запустите процесс кодирования.
Какая программа конвертирует AVI в MP4?
Различные программы могут конвертировать AVI в MP4, такие как Vidmore Video Converter, FFmpeg, VLC, Adobe Premiere и другие.
Теряет ли качество конвертация AVI в MP4?
Да, конвертация может привести к небольшой потере качества из-за сжатия.
Вывод
В заключение хочу сказать, что процесс преобразования AVI в MP4 может стать для вас интересной задачей при достижении конечного результата. Спасибо топу Конвертеры AVI в MP4 представлено выше. Если с другими вам сложно справиться, воспользуйтесь простыми, но мощными: Vidmore Video Converter и Vidmore Free Video Converter Online.