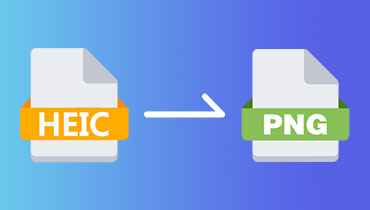Различные методы Как конвертировать GIF в PNG и PNG в GIF
Graphics Interchange Format (GIF) — это файл растрового изображения, который широко используется в Интернете. Он содержит 256 цветов; это не рекомендуется для изображений, но имеет сжатие без потерь. Этот формат обычно используется в качестве кнопок навигации и логотипов на различных веб-сайтах. Кроме того, его можно найти на сайтах социальных сетей и в приложениях для обмена сообщениями, используемых для быстрого общения. В отличие от Portable Graphics Format (PNG), файл растрового изображения можно уменьшить в размере без ущерба для данных или качества изображения. Он отлично подходит для значков и логотипов, которые отображаются поверх изображений. Этот формат файла обычно используется для цифровых фотографий и графики, которые можно увидеть на различных онлайн-платформах.
Планируете ли вы конвертировать эти форматы файлов друг в друга? Если это так, вы находитесь в правильном месте. Этот пост предоставит полезную информацию о различных методах конвертировать GIF в PNG и наоборот. При этом вы можете создавать GIF из изображений PNG и преобразовывать свой GIF в формат PNG. Перейдите к подробностям, предоставленным без дальнейших церемоний, чтобы узнать больше об этих методах.
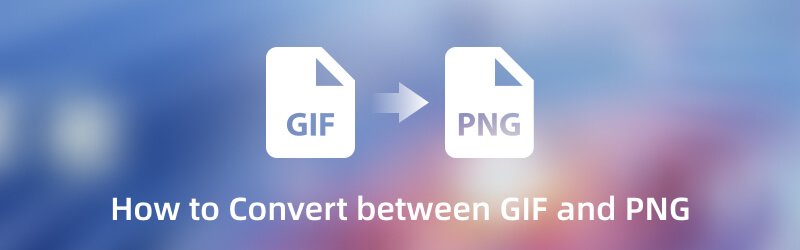
СОДЕРЖИМОЕ СТРАНИЦЫ
Часть 1. Как конвертировать GIF в PNG
1. Видеоконвертер Vidmore
Лучше всего выбрать приложение, которое может выполнять вашу работу быстро и занимает мало вашего времени. Он не должен требовать от вас выполнения действий, не связанных с вашей задачей. Но это несложная программа, которая поможет вам выполнить вашу задачу эффективно и без проблем. В таком случае, Видео конвертер Vidmore это лучшее приложение, на которое вы можете рассчитывать, которое может помочь вам преобразовать ваши файлы в другие. Эта программа в первую очередь работает как конвертер с многочисленными инструментами редактирования, встроенными функциями и дополнительным разделом для инструментов.
Одним из инструментов, представленных в этом разделе, является конвертер изображений, который поддерживает множество форматов изображений. Доступны следующие форматы файлов: JPG/JPEG, PNG, BMP, TIF/TIFF, WEBP и DDS. Ваш файл GIF можно преобразовать в формат PNG, поскольку программа поддерживает его, что может помочь вам преобразовать ваш файл GIF в файл растрового изображения. При этом у него есть параметры масштабирования, качества и цвета фона, которые вы можете настроить. Чтобы узнать больше об этом, обратитесь к приведенным ниже шагам, чтобы узнать, как преобразовать GIF в формат PNG.
Шаг 1. Скачайте и установите Vidmore Video Converter
Чтобы получить полный доступ к программе, загрузите и установите ее на свой рабочий стол. После установки запустите программу, чтобы начать работу.
Шаг 2. Выберите конвертер изображений
Из основного интерфейса программы перейдите в Ящик для инструментов вкладка и поиск Конвертер изображений. Эта функция находится рядом с GIF Maker и ниже Audio Compressor. Этот инструмент конвертирует форматы изображений между JPG/JPEG, PNG, WEBP, BMP, TIF/TIFF и другими.
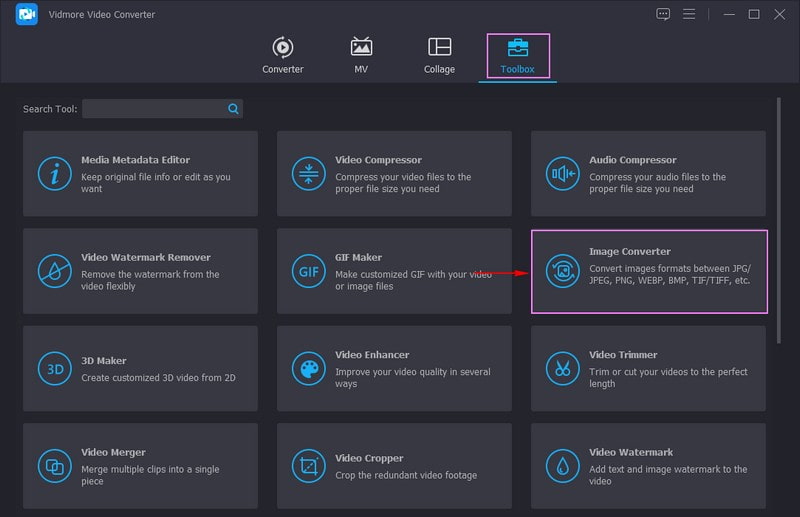
Шаг 3. Добавьте GIF-файл
Недавно открывшееся окно показывает, что вы выбираете изображение, которое хотите преобразовать, и оно поддерживает пакетное преобразование. Нажмите на (+) на экране, который автоматически откроет папку на рабочем столе и добавит файл GIF, который вы хотите преобразовать.
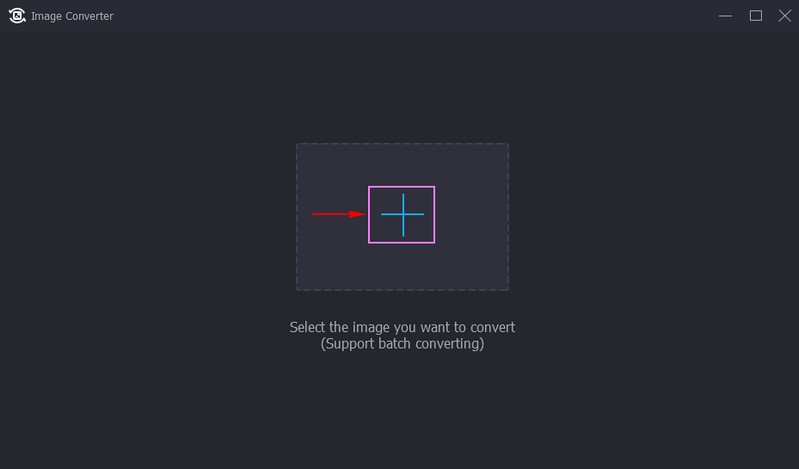
Шаг 4. Выберите PNG в качестве выходного формата
Как только ваш GIF будет добавлен в раздел конвертации, нажмите кнопку Настройки вывода, он находится в JPG формат по умолчанию. Теперь нажмите на Формат раскрывающееся меню и выберите PNG формат из списка. Кроме того, перетащите указатели влево от строки, если вы хотите уменьшить Увеличить а также Качество вашего выхода. После установки нажмите кнопку в порядке кнопку, чтобы сохранить внесенные изменения.
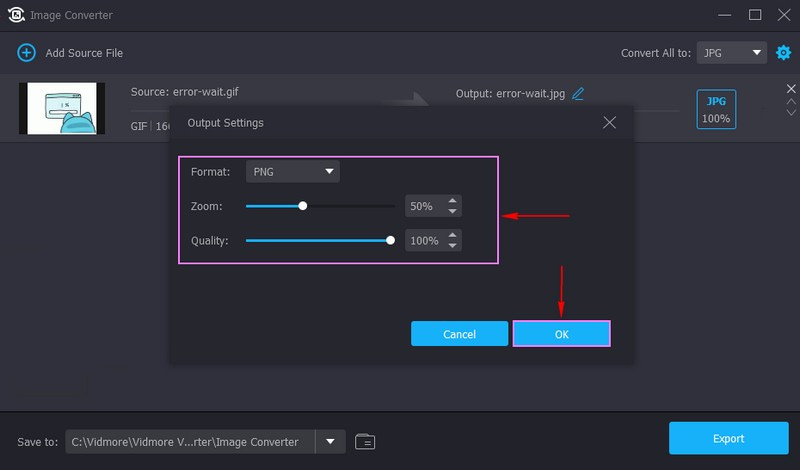
Шаг 5. Экспорт GIF в формат PNG
После этого нажмите кнопку Экспорт Кнопка для преобразования GIF в формат файла PNG. После этого вы можете найти результат в папке на рабочем столе.
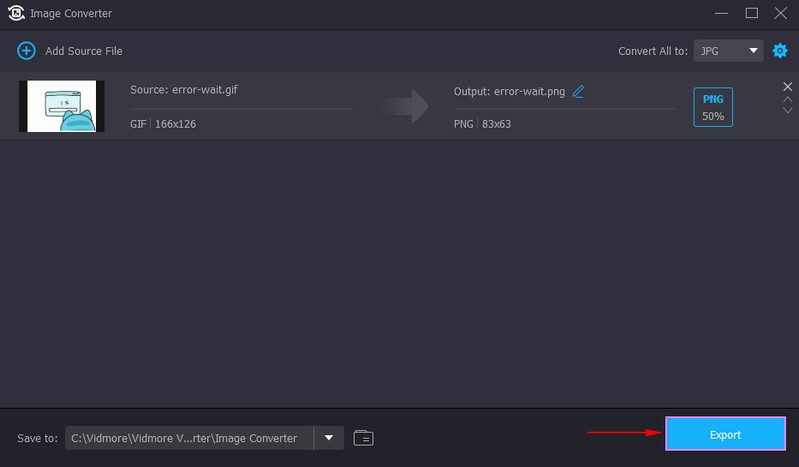
2. Бесплатный онлайн-конвертер изображений Vidmore
Если вы пользователь, который предпочитает выполнять свою задачу прямо в Интернете, вы можете положиться на Бесплатный онлайн-конвертер изображений. Эта веб-платформа конвертера не ограничивает вас в том, какой формат изображения вы хотите загрузить, например JPG, JPEG, PNG, HEIC, GIF, BMP, TIF и другие. При этом он поддерживает форматы вывода JPG, PNG или GIF. Кроме того, он имеет функцию пакетного преобразования, которая позволяет загружать столько изображений, сколько вы хотите. Все файлы, загруженные вами с помощью этого онлайн-конвертера, в безопасности, поскольку доступ к ним есть только у вас. Вам не потребуется входить в свою учетную запись; вы можете использовать его свободно без регистрации.
Ниже приведены инструкции по преобразованию GIF в PNG с помощью этого веб-конвертера:
Шаг 1. Прежде всего, выполните поиск на официальном веб-сайте Vidmore Free Image Online Converter в своем браузере.
Шаг 2. Направляйтесь к Выберите формат вывода; по умолчанию он в формате JPG, и измените его на PNG формат. Далее нажимаем(+) в центральной части веб-сайта, чтобы добавить файл GIF в конвертер. Это показывает, что вы можете загружать 40 изображений за раз и не более 5 мегабайт каждое.
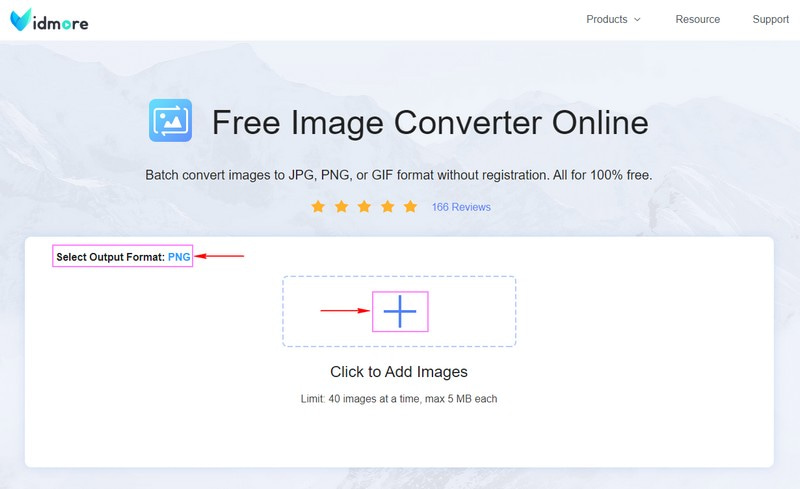
Шаг 3. Файл GIF автоматически преобразовывается. Пожалуйста, подождите несколько секунд, чтобы обработать его. После этого нажмите кнопку Скачать все кнопку, чтобы сохранить конвертированный файл формата GIF в PNG на рабочем столе.
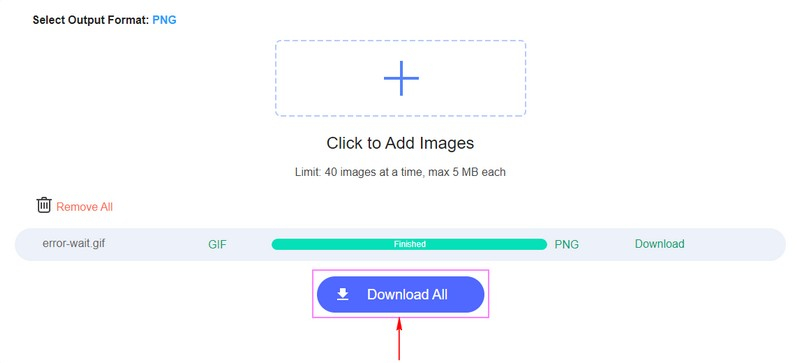
Часть 2. Как конвертировать PNG в GIF
1. Видеоконвертер Vidmore
Вы также можете сделать GIF из нескольких изображений PNG с помощью Видео конвертер Vidmore. Это позволяет комбинировать и анимировать изображения с исходным качеством.
Шаг 1. Откройте Vidmore Video Converter, а затем в главном интерфейсе перейдите к Ящик для инструментов вкладка и поиск GIF Maker. Этот инструмент позволяет настраивать GIF-файлы, используя файлы видео или изображений.
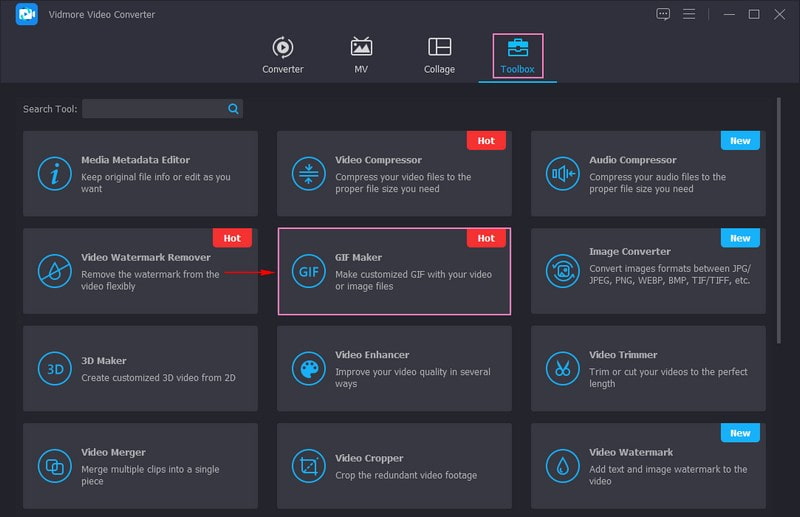
Шаг 2. Вы перенаправлены в раздел загрузки файлов. Вы можете добавлять свои файлы в этот раздел, будь то Видео в GIF или Фото в GIF. Но в этом случае нажмите кнопку Фото в GIF кнопку, чтобы добавить файлы PNG. Он автоматически откроет папку на вашем рабочем столе и выберет файлы PNG, которые вы хотите преобразовать в формат GIF. Вы можете добавить столько файлов PNG, сколько хотите, которые позже будут преобразованы в файл GIF.
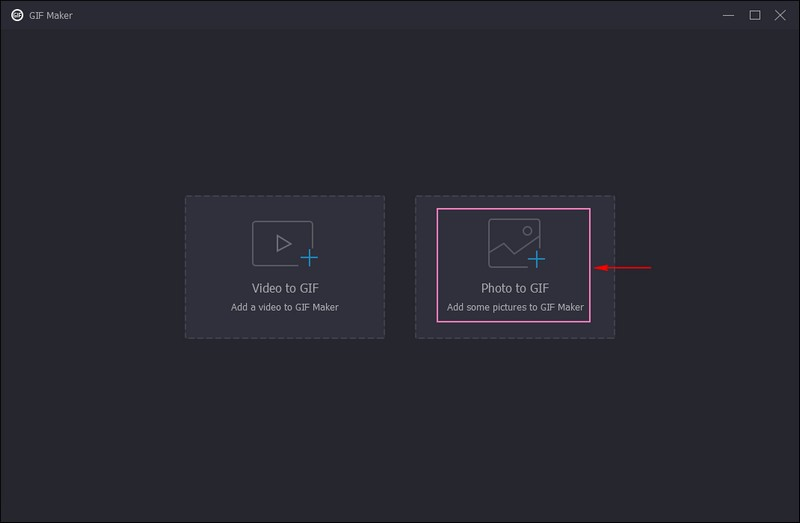
Шаг 3. Под загруженными файлами PNG нажмите Выход вариант, щелкнув Шестерни значок рядом с ним. На вашем экране появится новое маленькое окно со списком примененных видеоэкспортов. Как видите, по умолчанию используется формат GIF. Кроме того, вы можете изменить Разрешение, частота кадров, а также Режим масштабирования из их вариантов, если вы хотите. После того, как устроились, нажмите в порядке кнопку, чтобы применить сделанные вами изменения.
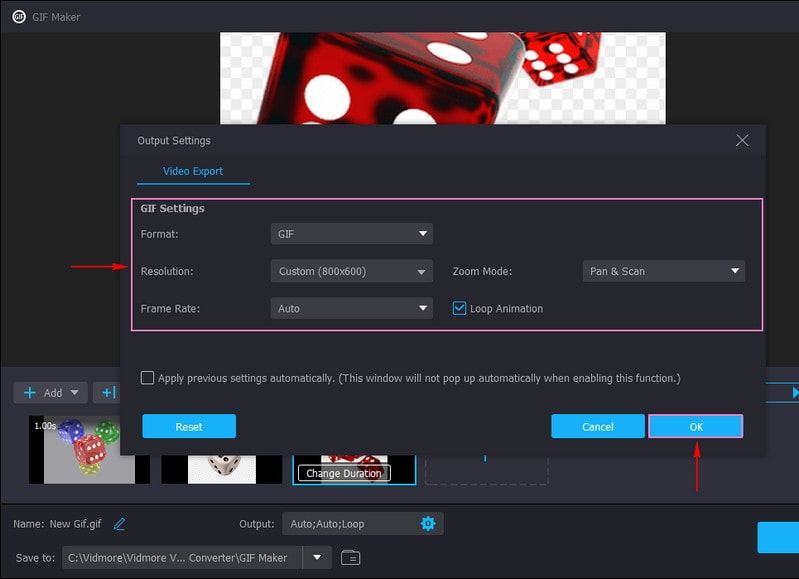
Шаг 4. Когда закончите, нажмите кнопку Экспорт кнопку, чтобы преобразовать файл PNG в файл GIF. После этого ваш вывод будет сохранен в папке на рабочем столе.
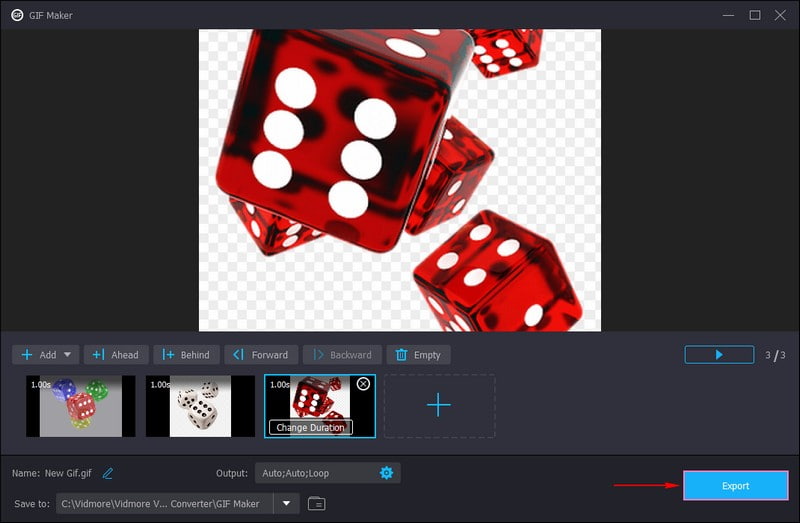
2. Бесплатный онлайн-конвертер изображений Vidmore
Помимо преобразования GIF в PNG, этот онлайн-инструмент также позволяет конвертировать изображение PNG в GIF. Но обратите внимание, что он преобразует его только в неподвижное изображение GIF. Если вы хотите объединить несколько изображений в одно, используйте вместо этого GIF Maker от Vidmore Video Converter.
Шаг 1. открыто Видмор онлайн конвертер бесплатных изображений в вашем браузере, который может конвертировать PNG в формат файла GIF.
Шаг 2. Как видите, формат по умолчанию в Выберите формат вывода вариант - JPG. Чтобы изменить это, наведите курсор на опцию и выберите формат GIF из списка. После этого нажмите на (+) в средней части интерфейса платформы для загрузки файла PNG в конвертер. Это показывает, что пользователи могут одновременно загружать 40 изображений, каждое из которых должно иметь размер всего 5 мегабайт.
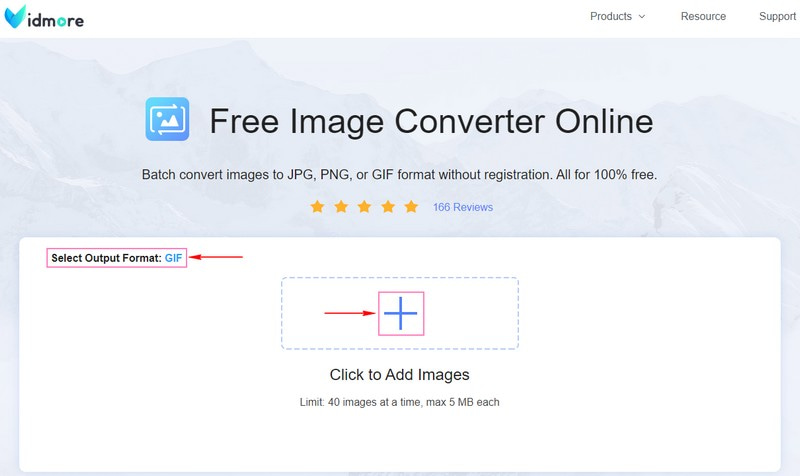
Шаг 3. После добавления файла PNG он автоматически подвергается процедуре преобразования. После нескольких секунд ожидания ваш файл PNG теперь преобразуется в формат файла GIF. Чтобы сохранить вывод, нажмите Скачать все кнопку, и он будет сохранен в папке на рабочем столе.

Часть 3. Часто задаваемые вопросы о GIF и PNG
Качество PNG лучше, чем GIF?
PNG, скорее всего, будет иметь более высокое значение, потому что он новый, содержит больше цветов и свободен от патентных ограничений. Этот формат не используется для анимации, но обеспечивает идеальную прозрачность, поддержку цвета и многое другое. Напротив, GIF не имеет хорошего качества и поддерживает только ограниченное количество цветов, но предлагает анимацию.
Файлы GIF имеют высокое качество?
GIF-файлы могут отображать только ограниченное количество цветов, поэтому они не могут обеспечить высокое качество фотографий. Он обычно используется для графики и логотипов с небольшим количеством цветов, четкими линиями и краями.
Изображения PNG теряют качество?
PNG, даже если они подвергаются процессу сжатия, качество останется прежним, несмотря на то, что они редактировались и сохранялись много раз. Этот формат не будет искажаться или размываться, что делает его идеальным для графиков и четких логотипов, содержащих большое количество цифр.
PNG тяжелее, чем GIF?
Файлы PNG и GIF выигрывают от сжатия без потерь, поскольку данные в файле остаются после распаковки. Однако файлы GIF занимают гораздо больше места или памяти, чем файлы PNG.
Вывод
Этот пост предоставил варианты для преобразования вашего PNG в GIF и наоборот, используя офлайн или онлайн методы. Эти варианты принесут вам пользу, если вы предпочитаете выполнять свою задачу в автономном режиме и в Интернете. К обоим этим приложениям легко получить доступ, а методы просты в использовании и несложны. Несомненно, эти конвертеры изображений обеспечат вам лучший опыт и удовлетворят ваши потребности. Вы можете получить преобразованный файл изображения быстро и без проблем, не тратя много времени.