8 лучших эффективных медиа-решений для преобразования GIF в JPG
Если вы представляете решения для устранения неполадок или создаете пошаговое руководство по приложению в коротких видеороликах; Без сомнения, GIF-файлы полезны, особенно при создании учебных пособий. Однако не всегда так бывает с каждой аудиторией. Некоторые предпочитают просматривать пошаговые инструкции на фотографиях. По этой причине вы можете подумать о преобразовании их в статические и сжатые изображения JPG. К счастью, в Интернете доступно множество программ, которые могут выполнить эту работу. В связи с этим мы исследовали и выбрали некоторые из наиболее рекомендуемых решений, которые помогут вам сэкономить GIF в JPG быстро и легко.
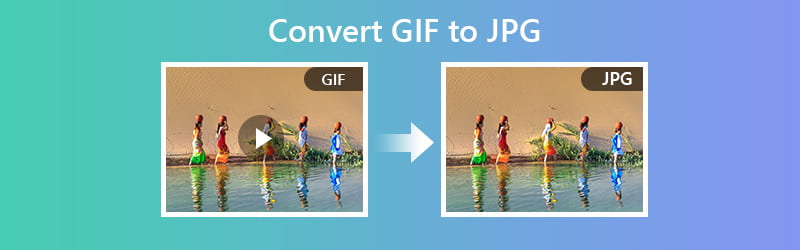

Часть 1. Как конвертировать GIF в JPG бесплатно и онлайн
Первым в списке рекомендуемых программ, которые помогут вам превратить ваш GIF в фотографии в формате JPG, стоит Бесплатный онлайн-конвертер изображений Vidmore. Это позволяет обрабатывать несколько файлов изображений одновременно. Поэтому вам следует подумать об использовании этого веб-инструмента, если вам нужно обрабатывать несколько GIF-файлов одновременно. Ниже приведены инструкции по преобразованию GIF в JPG с помощью этой программы.
Цена: Бесплатно (не более 5 МБ на файл изображения)
Отличительная черта: Автоматически запускает процесс преобразования, как только файл изображения загружен
Шаг 1. Зайдите на веб-сайт инструмента, щелкнув предоставленную адресную ссылку: (https://www.vidmore.com/free-online-image-converter/ ) затем нажмите Войти на клавиатуре.
Шаг 2. выберите JPG в качестве формата вывода и щелкните значок Плюс кнопку, и инструмент автоматически преобразует ее в фотографию в формате JPG.
Шаг 3. Наконец, нажмите Скачать и откройте папку с файлами, чтобы сделать предварительный просмотр преобразованного файла.
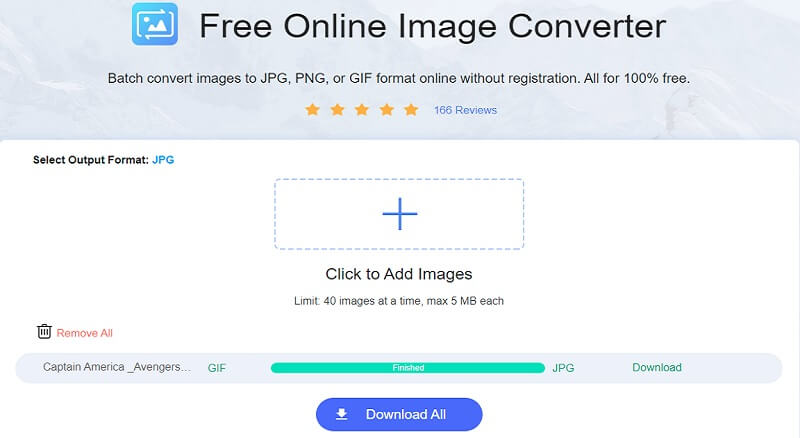
2. Convertio
Convertio также является хорошим вариантом для сохранения изображений JPG из файлов GIF. Это веб-приложение совместимо с ПК, Windows и Mac. Все, что нужно, - это использовать браузер, стабильное соединение, и все готово. Кроме того, если вы всегда находитесь перед своим мобильным телефоном, вы можете использовать его для преобразования GIF в JPG на Android или iOS. С другой стороны, прочтите приведенные ниже шаги, чтобы лучше понять, как работает этот инструмент.
Шаг 1. Сначала посетите веб-страницу инструмента и нажмите Выбрать файл кнопка для загрузки файла.
Шаг 2. Во-вторых, щелкните список меню и выберите JPG от Образ вариант.
Шаг 3. В-третьих, запустите процесс, нажав Перерабатывать расположен под панелью преобразования.
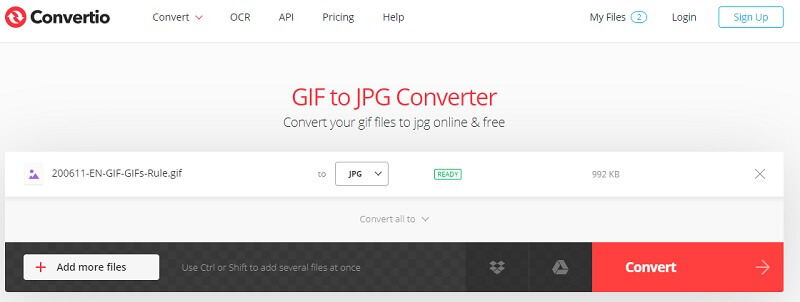
3. Эзгиф
Еще одно важное решение, которое вы можете использовать, - Ezgif. Инструмент прост в использовании и эффективно конвертирует ваши GIF-файлы в JPG-фотографии. Одним из больших преимуществ этого инструмента является то, что вы можете установить цвет фона для GIF. Это особенно полезно при преобразовании прозрачного GIF-изображения, чтобы избежать черного фона в GIF-файлах. Вот простое руководство о том, как преобразовать GIF в файл JPG.
Шаг 1. Для начала перейдите на веб-страницу Ezgif и перейдите на Оптимизировать вариант.
Шаг 2. Затем выберите GIF в JPG меню и загрузите файл GIF, щелкнув значок Выбрать файл кнопка.
Шаг 3. Теперь нажмите кнопку Загрузить кнопка. Перед преобразованием вы можете установить цвет фона по своему желанию.
Шаг 4. После этого нажмите Конвертировать в JPG кнопку, чтобы начать процесс.
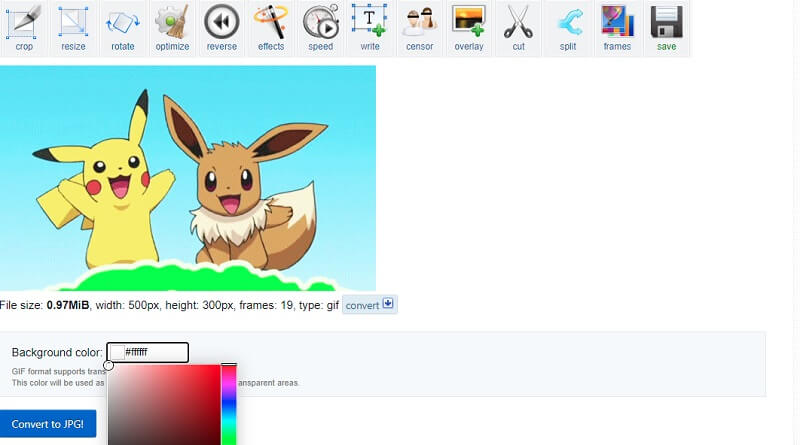
4. Smallpdf
Следующим в списке идет Smallpdf. Да, этот инструмент позволяет быстро обрабатывать файлы из формата GIF в файл JPG. Однако есть небольшое изменение, поскольку оно позволяет сохранять JPG в виде документа, в частности PDF. Тем не менее, с помощью этой платформы вы достигнете цели создания фотографий из анимированного GIF. Чтобы преобразовать GIF в JPG, следуйте приведенным инструкциям.
Шаг 1. Зайдите на официальный сайт инструмента. Когда вы дойдете до страницы, прокрутите немного вниз и выберите JPG в PDF выбор.
Шаг 2. Затем появится окно, в котором вы можете загрузить файл GIF. Нажмите кнопку с надписью Выбрать файлы и импортируйте файл GIF из папки вашего компьютера.
Шаг 3. После добавления в инструмент нажмите Перерабатывать расположен в верхней правой части интерфейса.
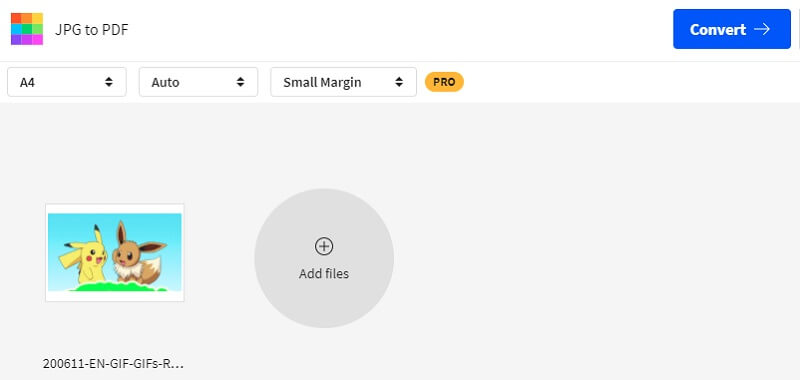
5. FileZigZag
FileZigZag считается одним из самых быстрых веб-сервисов для преобразования файлов по сравнению с аналогичными программами. С его помощью вы можете одновременно конвертировать несколько GIF-файлов. В то же время вы сможете бесплатно пользоваться файлами размером до 150 Мб. Вот инструкция, которая поможет вам конвертировать GIF в JPG онлайн.
Шаг 1. Перейдите на главную веб-страницу FileZigZag и импортируйте файл GIF в инструмент, щелкнув значок Искать файлы кнопка.
Шаг 2. Вы можете найти панель преобразования ниже на той же странице.
Шаг 3. Выбрать JPEG от Целевой формат список меню и щелкните Начать преобразование кнопку для обработки файла GIF.
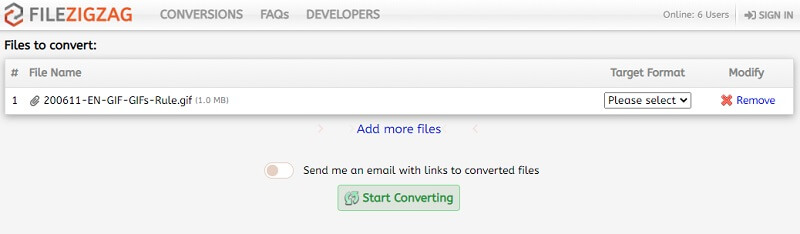
6. CloudConvert
Вы также можете положиться на CloudConvert для ваших потребностей в конвертации. Точно так же инструмент позволяет пользователям управлять выводом изображения. Вы найдете варианты для изменения качества, разрешения изображения и даже размера файла изображения. Чтобы максимально использовать этот бесплатный конвертер GIF в JPG и загрузить результат, ознакомьтесь с инструкциями по его использованию.
Шаг 1. Посетите его веб-сайт, используя любой браузер на вашем компьютере.
Шаг 2. Щелкните значок Выберите файл и загрузите свой GIF-файл. Вы можете добавить больше файлов в соответствии с вашими потребностями.
Шаг 3. Разверните список меню формата и найдите JPG от Образ вариант.
Шаг 4. Ударил Перерабатывать внизу и после успешного преобразования щелкните зеленый Скачать кнопка рядом с изображением.
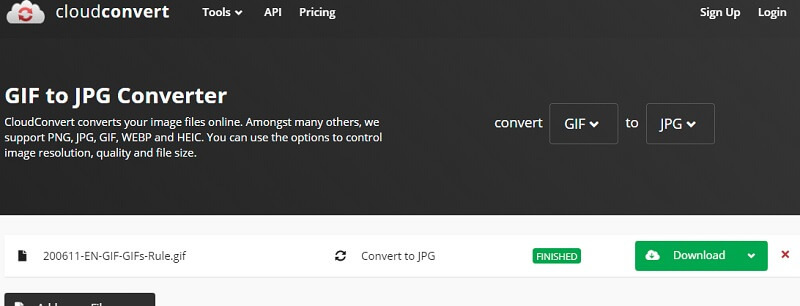
7. Aconvert
Наш последний вариант решений для онлайн-конвертации - Aconvert. Если вы хотите избавиться от хлопот с загрузкой и установкой, вы можете использовать этот онлайн-конвертер. Кроме того, вы можете свободно создавать файлы GIF и превращать их в статические фотографии в формате JPG, используя только свои мобильные браузеры; используете ли вы на своем телефоне Safari или Google Chrome. Ниже приведены рекомендации по использованию Aconvert.
Шаг 1. Просмотрите Aconvert и выберите Образ в левом разделе меню.
Шаг 2. Чтобы загрузить файл GIF, щелкните значок Выбрать файлы кнопка.
Шаг 3. Выберите JPG из Целевой формат меню и щелкните Конвертируйте сейчас! кнопка, расположенная в правом нижнем углу интерфейса.
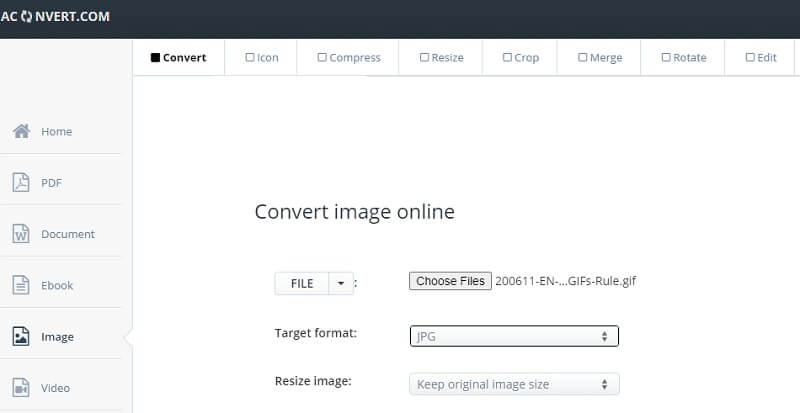
Часть 2. Как конвертировать GIF в JPG в Adobe Photoshop
Вы можете не только конвертировать GIF в JPG, но и улучшить преобразованный файл с помощью одного из лучших инструментов для редактирования фотографий. В Photoshop есть все, от базовых до расширенных параметров редактирования фотографий. Этот метод особенно полезен в ситуациях, которые вам нужно представить профессиональным зрителям. Таким образом, вам не нужно искать отдельный конвертер и импортировать его в Photoshop для редактирования. Программа может выполнять обе задачи, особенно когда подключение к Интернету недоступно. Ниже мы расскажем, как конвертировать GIF в JPG в Photoshop.
Шаг 1. Запустите приложение Photoshop на вашем компьютере. Если GIF цветной, вы можете превратить его в черно-белый GIF, установив параметр Режим к Оттенки серого. Идти к Образ>Режим>Оттенки серого.

Шаг 2. Теперь откройте меню для файл и выберите Сохранить из варианта. Установите формат файла JPG, перетащив список меню и выбрав JPEG.

Шаг 3. Как только вы ударите Сохранить из папки местоположения появится диалоговое окно, в котором вы можете найти различные варианты вывода. Это включает в себя цветовой профиль, качество изображения и размер. Кроме того, вы можете установить параметры формата для создания базового, оптимизированного и прогрессивного форматов.
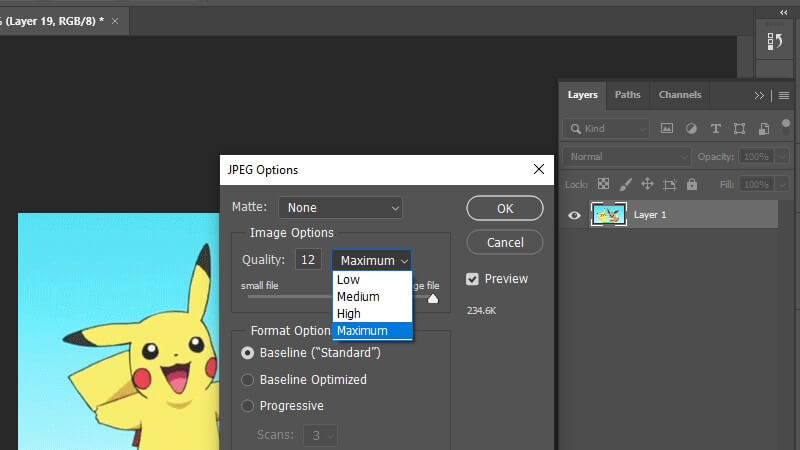
Шаг 4. После настройки ваших предпочтений просто нажмите кнопку в порядке кнопку, чтобы окончательно преобразовать и сохранить файл.
![]() Удивительный создатель GIF, который вам может понравиться
Удивительный создатель GIF, который вам может понравиться
- Предлагает настройки видео для GIF, такие как разрешение, частота кадров и циклическая анимация.
- Выберите из большого, среднего и малого форматов GIF.
- Создайте новый профиль GIF в соответствии с вашими предпочтениями.
- Добавляйте и конвертируйте несколько GIF-файлов одновременно.

Часть 3. Часто задаваемые вопросы о GIF в JPG
Могу ли я экспортировать фотографии в формате GIF?
да. Для этого можно использовать множество программ. Вы можете найти большинство из них с помощью вышеупомянутых инструментов. Просто загрузите фото, нажмите кнопку с надписью Перерабатывать, вперед. Чтобы загрузить преобразованный файл, инструмент должен предоставить Скачать кнопка для сохранения файла.
Как сохранить фотографии iPhone в формате JPG?
По умолчанию фотографии iPhone сохраняются в формате HEIC. Однако большинство ноутбуков с Windows не распознают этот формат. Вы можете сохранить фотографии iPhone, перейдя на свой iPhone Настройки>Камера>Формат. Из Формат меню, выберите Наиболее совместимый.
Можно ли отредактировать файл GIF?
Для этого вам также понадобится редактор изображений. Одно из заслуживающих упоминания решений - Ezgif. Это позволяет вам установить цвет фона прозрачного GIF. Вы также можете изменить порядок кадров в GIF и многое другое.
Вывод
Если вы давно искали эффективные и удобные способы конвертировать GIF в JPG фотографии, мы рады представить решения в этом посте. Вы можете использовать два метода. Один из них - через онлайн-инструменты, для которых требуется доступ в Интернет и браузер. С другой стороны, вы можете использовать настольное приложение, такое как Photoshop, для преобразования в автономном режиме и внесения некоторых дополнительных корректировок в фотографию.


