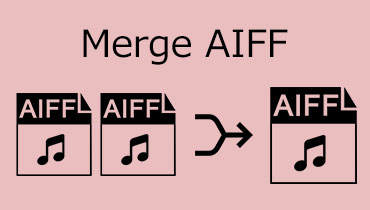Научитесь конвертировать MP3 в AIFF с помощью этих надежных программ
Качество ваших песен в формате MP3 может быть не таким превосходным, как должно быть, когда вы воспроизводите их на своем носителе. Вы не одиноки в этой ситуации. Наличие файла MP3 низкого качества может сделать нас менее восхищенными музыкой, которую мы слушаем. Но не волнуйтесь! Это не проблема, потому что у нас есть решение. В этой статье мы покажем вам, как конвертировать MP3 в AIFF используя услуги онлайн- и офлайн-инструментов, которые мы обсудим. Таким образом, вы можете слушать свою любимую музыку, не беспокоясь о качестве записи. Вы можете узнать, как повысить производительность ваших файлов MP3, прочитав следующую статью.
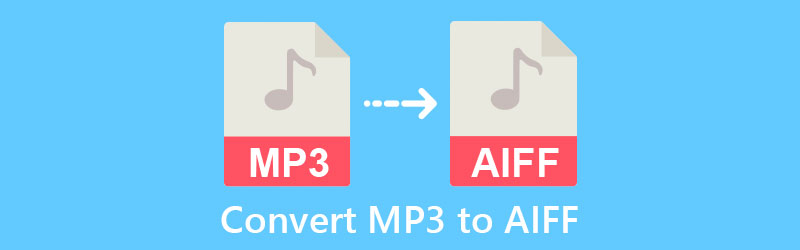
- Часть 1. Как конвертировать MP3 в AIFF на рабочем столе
- Часть 2. Как конвертировать MP3 в AIFF онлайн
- Часть 3. Сравнение различных преобразователей
- Часть 4. Часто задаваемые вопросы о конвертации MP3 в AIFF
Часть 1. Как конвертировать MP3 в AIFF на рабочем столе
1. Видеоконвертер Vidmore
Что касается удобства использования, Видео конвертер Vidmore лучший выбор. Вам не нужно иметь профессиональный опыт в компьютерных технологиях или иметь большой MP3-файл, чтобы пользоваться нашим сервисом. Настройте аудио- и видеофайлы с помощью различных параметров в этом универсальном инструменте. Аудио- и видеофайлы можно просматривать и конвертировать между несколькими форматами. Операционные системы Mac и Windows являются идеальными платформами для этой программы. Благодаря этому с вашей стороны не возникнет проблем с совместимостью. В этом приложении доступны инструменты редактирования, такие как регулировка битрейта, частоты дискретизации и настроек канала, которые помогут вам улучшить качество звука.
Нет необходимости беспокоиться о технических аспектах программы благодаря удобному интерфейсу, предоставляемому этим приложением. Вы можете начать преобразование выбранных файлов, выполнив процедуры, описанные в следующем разделе, после того, как оцените, полезна ли эта настольная программа.
Шаг 1. Получите конвертер MP3
Сначала вы должны загрузить и установить инструмент, что вы можете сделать, нажав на Скачать значок. Когда программа будет успешно загружена и установлена на ваш компьютер, процесс ее установки на ваше устройство станет простым.
Шаг 2. Загрузите аудиофайл в формате MP3
Для начала щелкните значок Добавить файлы значок в левой верхней части интерфейса вашего экрана. Вы можете сделать это, просто нажав кнопку. Вы также можете добавить музыку в формате MP3 на свой График различными способами, например, ударив по Плюс в центре и выбирая их на жестком диске вашего компьютера.
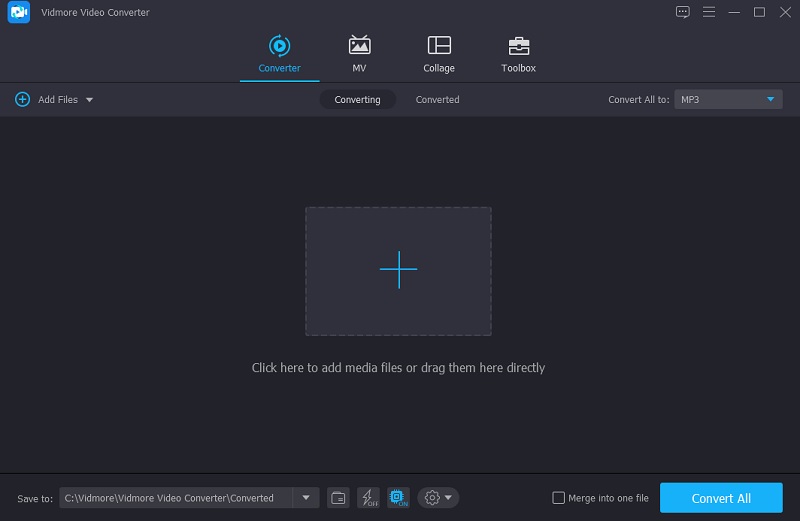
Шаг 3: щелкните AIFF как формат
Если вы хотите просмотреть все аудиоформаты, поддерживаемые этим инструментом, щелкните значок Аудио раздел и стрелку раскрывающегося списка рядом с любой звуковой дорожкой. В качестве варианта в раскрывающемся списке выберите AIFF.
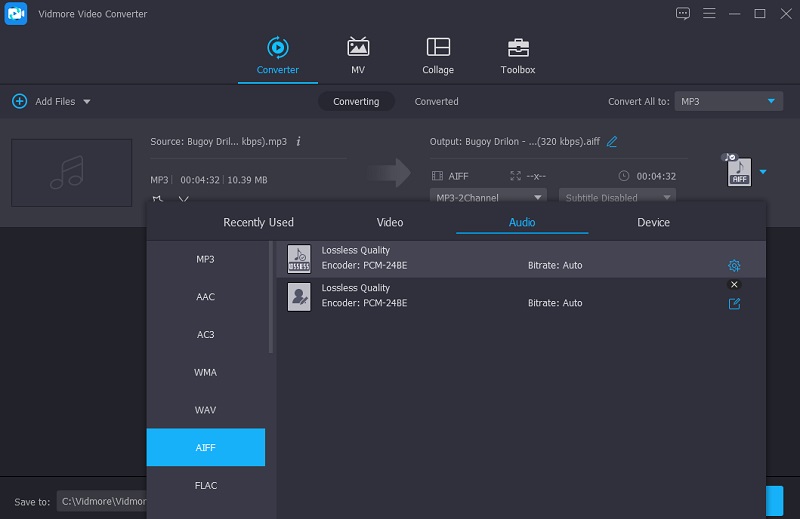
Чтобы настроить качество звука ваших аудиоклипов, щелкните значок Настройки в правой части экрана и отметьте Аудио. Затем в раскрывающемся меню выберите соответствующий Битрейт, Частота дискретизации, а также Канал настройки для вашего проекта. После того, как вы его закончите, нажмите Создать новое кнопку, чтобы начать процесс снова.
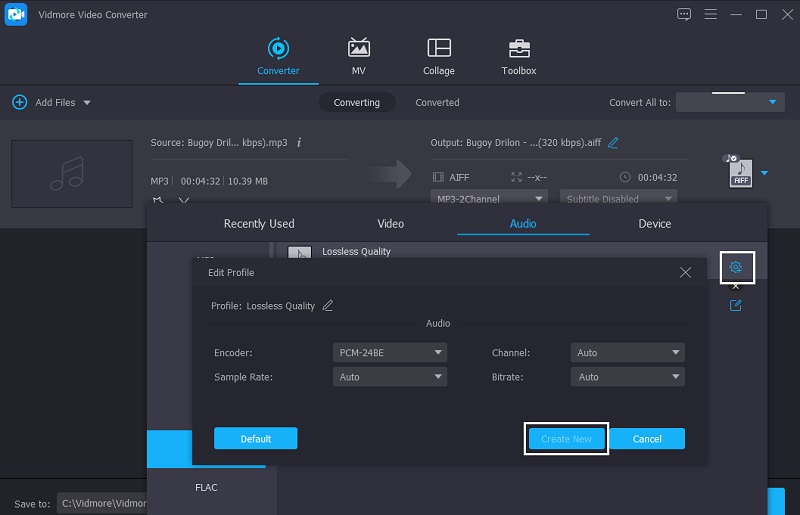
Шаг 4: конвертируйте MP3 в AIFF
Когда вы закончите вносить все важные изменения в свои файлы MP3, вы можете переходить к процессу преобразования. Внизу экрана нажмите на Конвертировать все кнопку, чтобы преобразовать все. После этого ваш файл будет доступен на вашем Папка через пару секунд после этого.
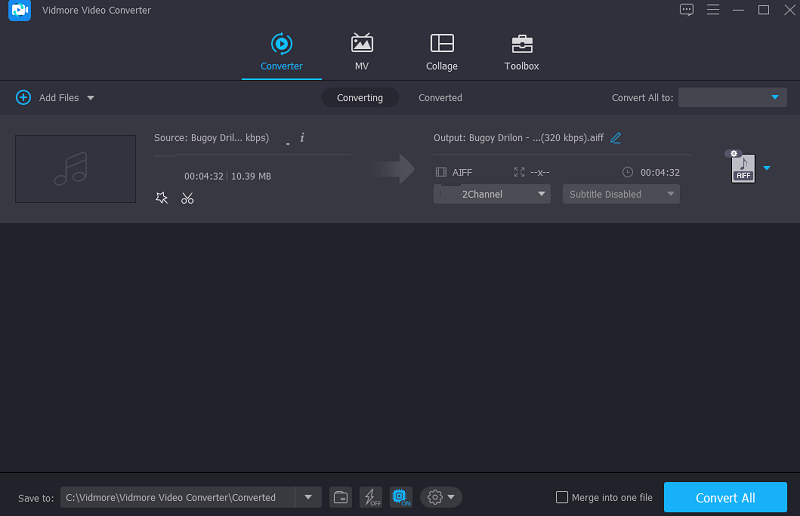
2. iTunes
Предположим, вы хотите бесплатно конвертировать MP3 в AIFF на своем Mac. В этом случае вам пригодится iTunes. Это не только полезно для потоковой передачи аудио и видео, но также может быть полезно для преобразования аудиофайлов между форматами, такими как M4B. Среди нескольких кодеков, поставляемых с программой, есть кодировщик MP3. Рассмотрим приведенные ниже простые методы преобразования MP3 в AIFF в iTunes.
Шаг 1: Запустите iTunes и выберите Предпочтения вариант из редактировать меню.
Шаг 2: Чтобы продолжить процесс преобразования, выберите Настройки импорта от Общие предпочтения меню. Затем под Импортировать с помощью, выбирать Кодировщик AIFF из всплывающего меню.
Шаг 3: Наконец, в меню iTunes выберите файл а потом Перерабатывать; вы увидите дальнейшие варианты преобразования, как показано на рисунке. Чтобы преобразовать MP3 в AIFF на Mac, выберите Создать версию AIFF. Вот и все!
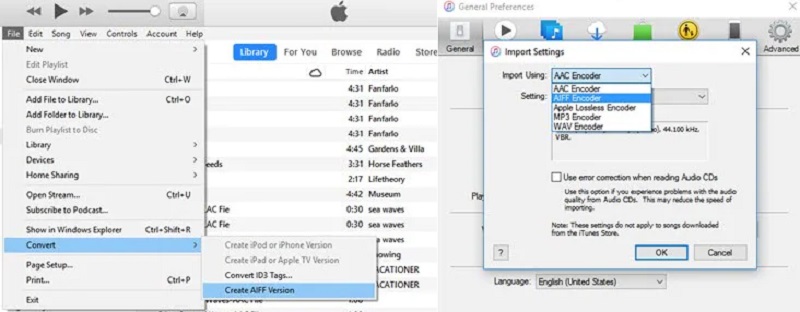
Часть 2. Как конвертировать MP3 в AIFF онлайн
Людей больше интересует то, что быстро связывает их с их требованиями. В результате Интернет-инструменты становятся все более популярными. Кроме того, если вы ищете новый видео- и аудиоконвертер, который может упростить формат вашей звуковой дорожки, дайте Vidmore Free Video Converter - бесплатный видео конвертер тому назад. Вместо того, чтобы полагаться на другие варианты, вы можете рассмотреть возможность использования этой программы. Эта веб-программа, безусловно, поможет вам преобразовать ваши саундтреки. Он предоставляет несколько форматов файлов, из которых вы можете выбрать, потому что вам не нужно изучать, как использовать его функции редактирования аудио. Вам не потребуется читать какие-либо руководства. Это, несомненно, будет вам удобнее, особенно если вы постоянно в пути, так как оно быстро трансформируется.
Шаг 1: Найдите домашнюю страницу Vidmore Free Video Converter в строке URL-адреса вашего веб-браузера. Вы будете перенаправлены в основной интерфейс программного обеспечения, когда вы нажмете на него. Перейдите в строку меню и выберите Добавить файлы для конвертации для начала. После этого загрузите программу запуска, чтобы начать работу.
Шаг 2: После завершения установки средства запуска инструмента щелкните значок Добавить файлы кнопку конвертировать и выбрать звуковую дорожку MP3 из вашего Папка. После добавления звуковой дорожки в инструмент График, вы можете добавить другой файл, выбрав Добавить файл из левой опции в верхнем левом углу экрана.
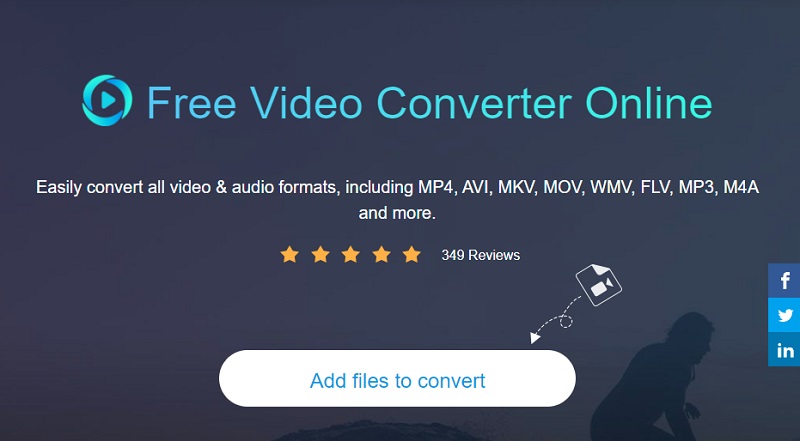
Шаг 3: Затем, нажав на Музыка в правом нижнем углу экрана и выбрав AIFF в качестве формата файла, вы будете в пути.
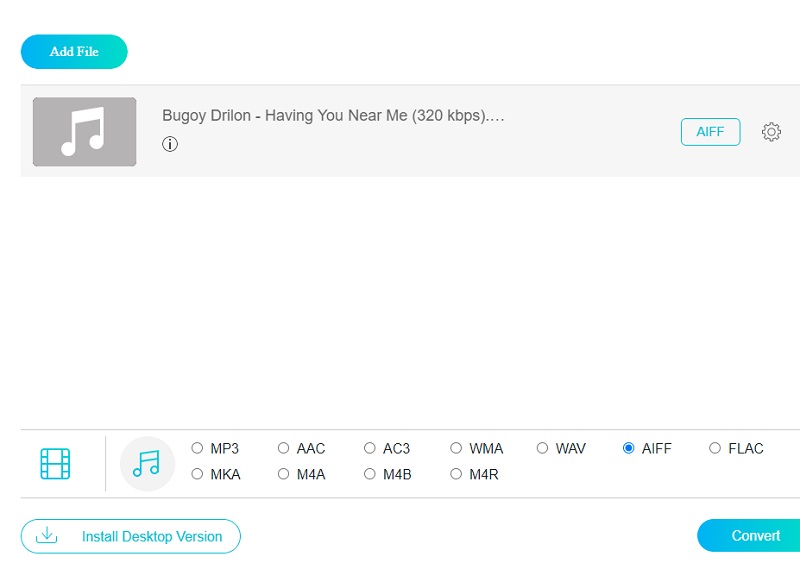
Если вы хотите изменить качество звука, выберите Настройки из правого меню, чтобы увидеть Битрейт, Частота дискретизации, а также Канал раскрывающиеся стрелки. Они расположены в правом меню. Вы можете настроить качество файла, выбрав соответствующий вариант из раскрывающихся списков. Когда вы закончите, коснитесь в порядке кнопку, чтобы закрыть окно.
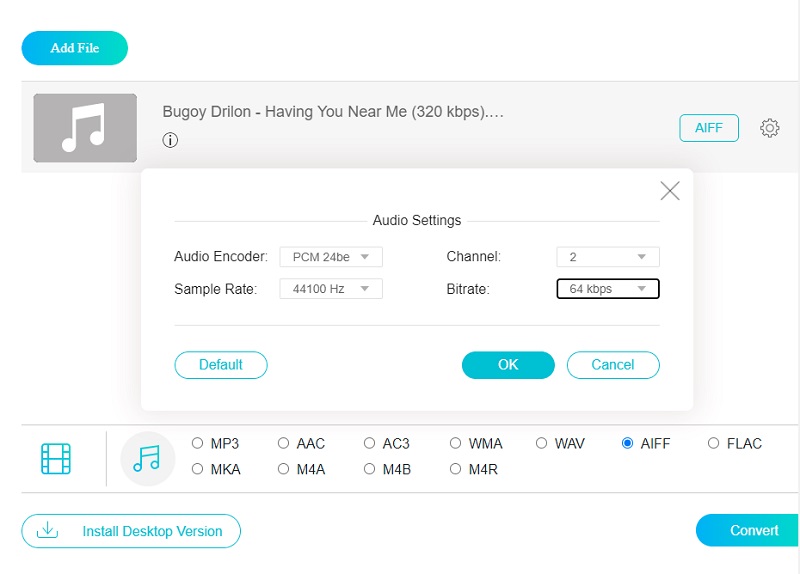
Шаг 4: После завершения всех предыдущих этапов щелкните значок Перерабатывать кнопку, чтобы начать процесс преобразования. После выбора Перерабатывать , вам будет предложено выбрать папку назначения для преобразованного файла из показанного Папка. Затем выберите папку для преобразования из раскрывающегося меню, щелкнув значок Выберите папку кнопка.
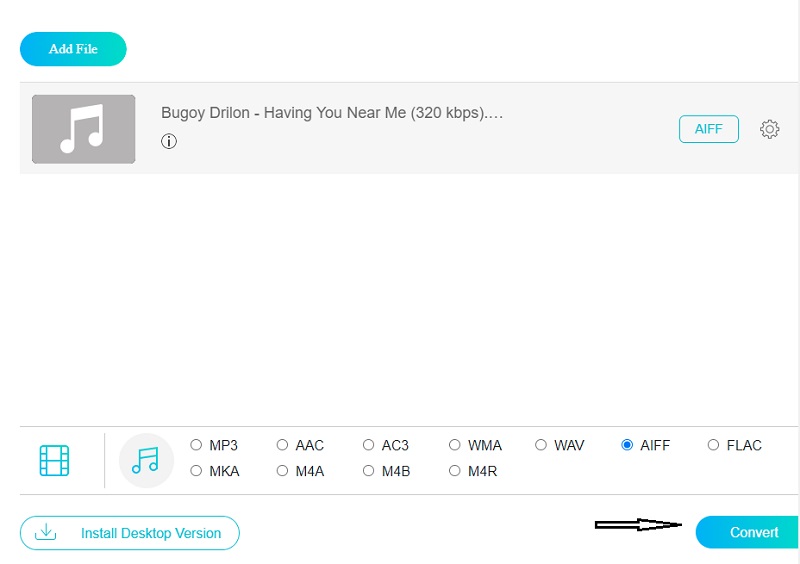
Часть 3. Сравнение различных преобразователей
Возможно, вам интересно, чем эти инструменты отличаются друг от друга с точки зрения определенных аспектов. В этой части статьи будет представлен более подробный пример сходства и различий между этими онлайн- и офлайн-конвертерами.
| Ключевая особенность | Видео конвертер Vidmore | Vidmore Free Video Converter - бесплатный видео конвертер | iTunes |
| Поддерживает практически все аудио и видео форматы | |||
| Имеет интуитивно понятный интерфейс | |||
| Конвертируется очень быстро | |||
| Обладает богатыми функциями редактирования аудио и видео. | |||
| Совместимость с Mac и Windows |
Часть 4. Часто задаваемые вопросы о конвертации MP3 в AIFF
Какие программы могут воспроизводить файлы AIFF?
Windows Media Player, iTunes, QuickTime, VLC, Media Player Classic и, вероятно, большинство других мультиформатных медиаплееров могут воспроизводить файлы AIFF и AIF.
AIFF - одно из великих качеств?
Формат аудиофайлов без потерь имеет высочайшее качество. FLAC, WAV или AIFF - все это примеры.
Может ли iPhone воспроизводить файлы AIFF?
В спецификациях Apple указано, что он может воспроизводить аудиофайлы MP3, AAC, ALAC, WAV и AIFF.
Вывод
Как видите, существует множество вариантов конвертации MP3 в AIFF. Вы можете использовать онлайн-инструмент, если на вашем устройстве заканчивается память. Однако, если вы хотите быстро внести изменения в свою работу, используйте настольную программу, которой является Vidmore Video Converter.