Практические способы создания файлов WAV на Mac и Windows
WAV, являясь одним из самых популярных форматов несжатого звука, обладает множеством достоинств. Этот аудиоформат можно редактировать очень легко, особенно если они занимаются редактированием подкастов или пост-аудиозаписью. Более того, он предлагает высочайшее качество звука и может быть включен в ваши аудиозаписи. Несмотря на это, у этого аудиоформата есть и недостатки. Преобразование файла WAV из несжатого файла может не позволить восстановить или восстановить каждый бит данных из исходного источника. Следовательно, многие пользователи хотят знать как создать файл WAV. При этом давайте рассмотрим некоторые из лучших способов выполнить эту задачу.
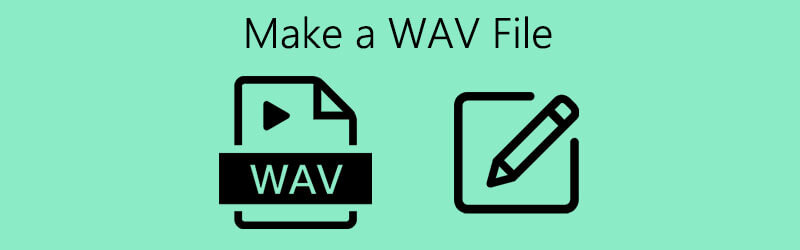

Часть 1. Как создать файл WAV в Windows
1. Диктофон под Windows
Для пользователей Windows XP и более ранних версий лучший способ создания WAV - использование программы звукозаписи. Это позволяет записывать аудиоклипы и воспроизводить аудио с поддержкой файлов WAV. Кроме того, он также оснащен основными элементами управления воспроизведением, включая ускоренную перемотку вперед, назад, воспроизведение, остановку и запись. Чтобы испытать этот инструмент, вот как создать файлы WAV для Windows XP или более ранних версий ОС.
Шаг 1. Откройте приложение «Звукозапись» на вашем компьютере с Windows.
Шаг 2. Щелкните красный Запись на панели инструментов, чтобы начать запись. К тому времени вы можете начать говорить, используя микрофон, подключенный к компьютеру. Ударять Стоп как только вы закончите.
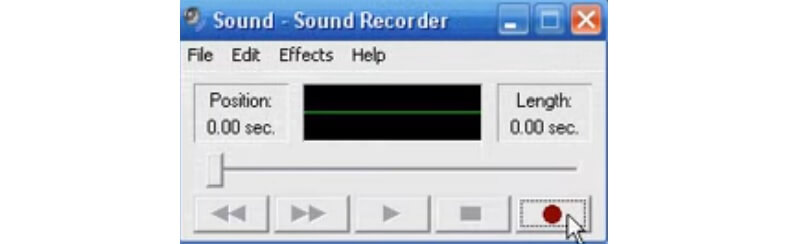
Шаг 3. Чтобы проверить аудиозапись, воспроизведите только что записанный звук. Далее перейдите к Файл> Сохранить как.. затем задайте имя для вашего аудиофайла WAV. Наконец, нажмите кнопку «Сохранить», чтобы подтвердить изменения.
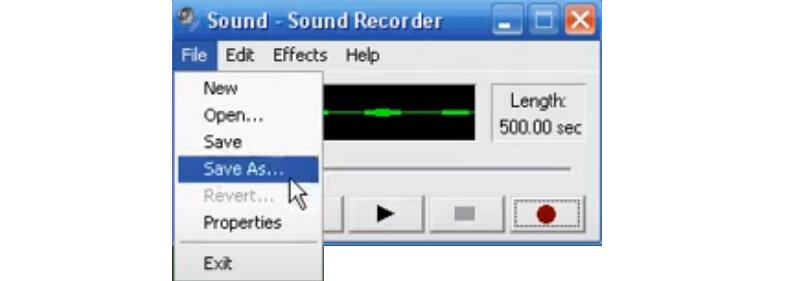
2. Диктофон Windows
Еще один инструмент, который поможет вам записывать через встроенное приложение для более поздних версий Windows, - это Windows Voice Recorder. После записи вы можете обрезать звук, чтобы удалить ненужные части и поделиться им с другими. Точно так же, если вы хотите узнать, как создать файл WAV в Windows 10, этот инструмент должен вам пригодиться. Однако для этого вам понадобится другая программа для преобразования аудиозаписи в файл WAV, поскольку по умолчанию файл сохраняется как M4R. Чтобы записать с помощью этого инструмента, вы можете обратиться к руководству ниже.
Шаг 1. Нажмите значок Windows на вашем ПК в нижнем левом углу панели задач и введите Диктофон. Вы также можете нажать кнопку Окна клавишу на клавиатуре вашего компьютера.
Шаг 2. Убедитесь, что у вас есть микрофон. Затем нажмите синий Запись кнопку и начните говорить.
Шаг 3. Вы можете приостановить запись или нажать Стоп когда вы закончите. После этого вы можете преобразовать запись в файл WAV. Взгляните на подробное руководство в части 3, чтобы узнать о всестороннем процессе преобразования.
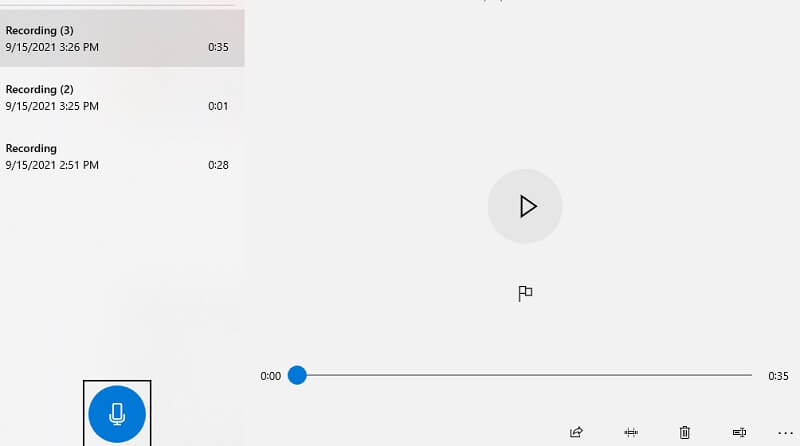
Часть 2. Запись аудио и создание файлов WAV
Одно из лучших приложений для записи звука, которое вы также можете использовать, - это Vidmore Screen Recorder. Это поможет вам записывать не только экранную активность вашего компьютера, но и звук системы по своему усмотрению. Более того, вы можете записывать и системный звук, и микрофон одновременно, или записывать только системный звук или сам микрофон. Кроме того, это приложение совместимо с компьютерами Windows и Mac. Теперь вот как создать файл WAV в Windows 10 или Mac с помощью средства записи экрана от Vidmore.
Шаг 1. Установите программное обеспечение.
Для начала вам необходимо скачать и установить программное обеспечение на свой компьютер. После установки загрузите программу.
Шаг 2. Откройте меню Audio Recorder.
В главном интерфейсе инструмента есть четыре основных параметра. Оттуда выберите Диктофон меню.
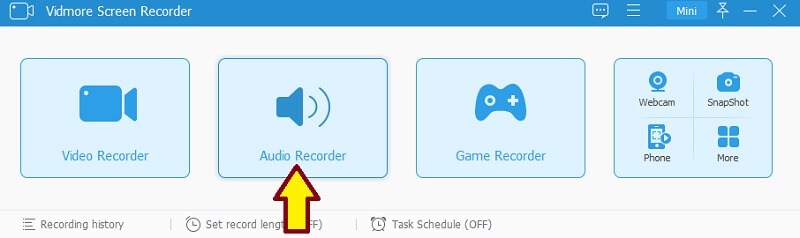
Шаг 3. Запишите аудио
Чтобы создать файлы WAV, вы можете включить и микрофон, и системный звук, а затем нажать REC кнопка. У вас будет 3 секунды на подготовку, после чего вы сможете начать запись. Просто нажмите Стоп, как только закончите.
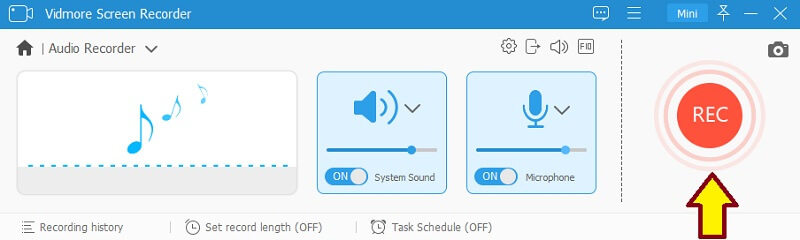
Шаг 4. Сохраните запись.
Проверьте запись, послушав воспроизведение звука, затем нажмите кнопку Сохранить кнопку, чтобы подтвердить файл. После выполнения всех вышеперечисленных шагов вы можете преобразовать файл в формат WAV. Подробные инструкции по конвертации вы можете найти в части 3.
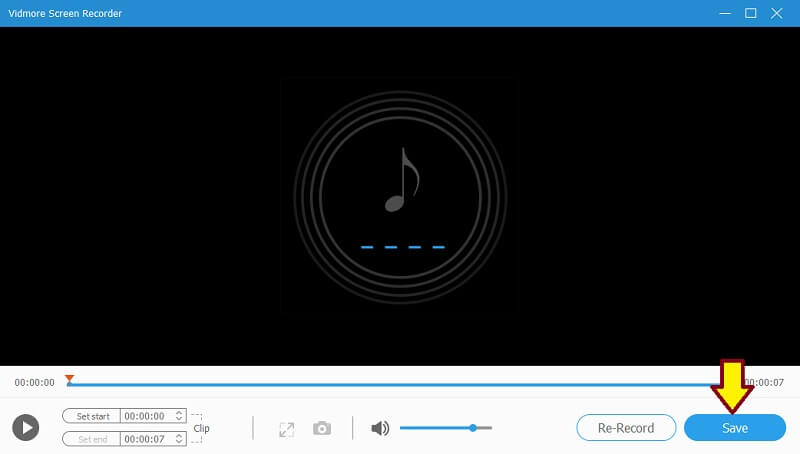
Часть 3. Как конвертировать любое видео / аудио в WAV
1. Бесплатный онлайн-аудио конвертер Vidmore
Vidmore Бесплатный онлайн-конвертер аудио - это ваше программное обеспечение для преобразования ваших аудиофайлов в другой аудиоформат в Интернете. Он поддерживает все основные форматы ввода и вывода, чтобы помочь вам с удобством получить желаемый формат. Мало того, вы также можете использовать его для преобразования любого типа видео в желаемый аудиоформат. Это особенно полезно при копировании аудио из видео. Самое приятное, что он работает в любом веб-браузере, поэтому вам не нужно устанавливать какое-либо приложение. Если одна из ваших проблем - научиться создавать файлы WAV на Mac, эта программа может вам помочь. С помощью этой программы вы также сможете узнать, как создать файл WAV из MP3 или других аудиоформатов по своему усмотрению. Чтобы дать вам руководство, взгляните на следующие шаги.
Шаг 1. Запустите Vidmore Free Online Audio Converter с помощью браузера и добавьте свою звукозапись. Если вы используете инструмент впервые, загрузка и установка программы запуска в вашу компьютерную систему займет всего несколько секунд.

Шаг 2. После добавления звукозаписи отметьте WAV переключатель и выберите папку вывода для файла WAV, щелкнув Перерабатывать кнопка.
Шаг 3. Ударь Перерабатывать еще раз, чтобы окончательно сохранить файл WAV. После завершения процесса преобразования вы можете прослушивать воспроизведение из папки, в которой сохранен преобразованный звук.
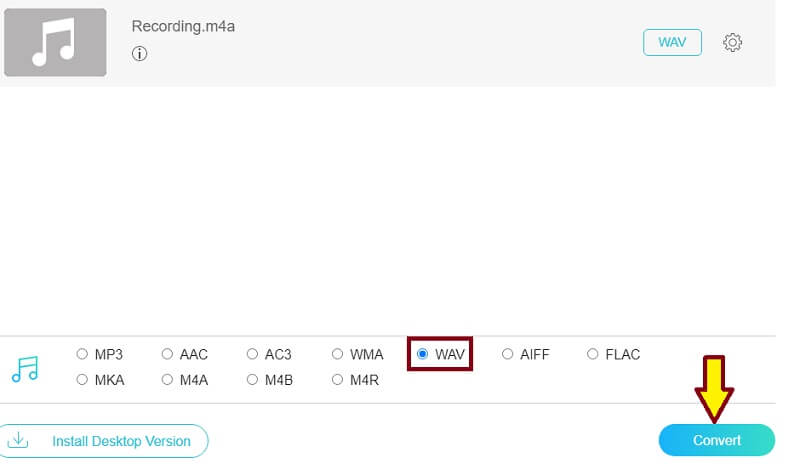
2. Vidmore Video Converter Ultimate
Еще одна программа, которая позволит вам конвертировать как аудио, так и видео файлы, - это Конвертер видео Vidmore Ultimate. Это универсальное мультимедийное программное обеспечение, которое предлагает различные функции, такие как преобразование видео / аудио, редактирование видео, создание GIF и многое другое. Следовательно, если вы ищете что-то другое, кроме конвертации файлов, то это приложение, вероятно, для вас. Чтобы узнать, как создать файл WAV на Mac или Windows путем преобразования преобразованного файла, следуйте инструкциям в руководстве.
Шаг 1. Загрузите и установите приложение на свой Mac или ПК с Windows.
Шаг 2. Запустите программу на своем компьютере и загрузите звукозапись, щелкнув значок «Плюс» в главном интерфейсе.
Шаг 3. Открой Профиль и перейдите на вкладку Аудио. В левом разделе выберите WAV из выбора формата.
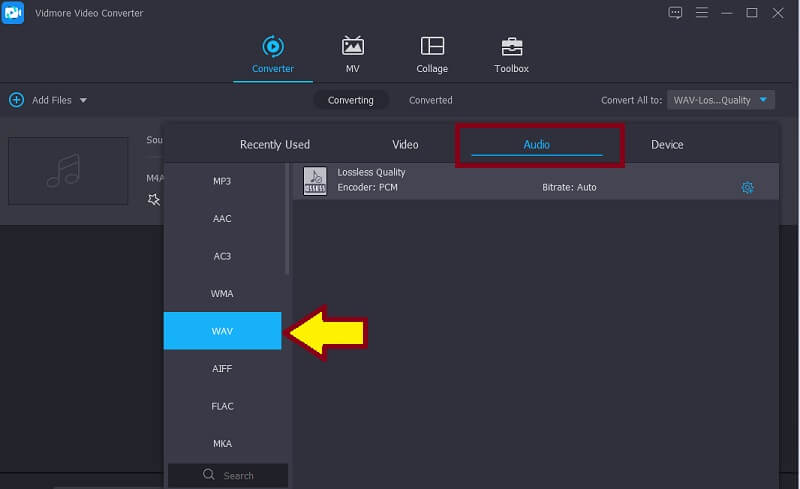
Шаг 4. Наконец, нажмите кнопку Конвертировать все кнопку в нижней части интерфейса.
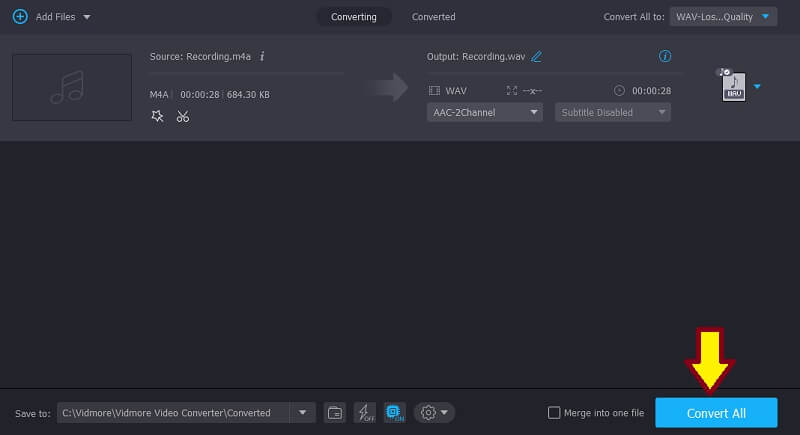
Часть 4. Часто задаваемые вопросы по созданию файла WAV
Как создать файл WAV на iPhone?
Существуют инструменты, которые могут помочь вам записать или создать файл WAV на вашем iPhone. Одна из популярных программ - Хокусай. Перед тем, как начать запись, убедитесь, что в качестве выходного формата выбрана несжатая волна (WAV).
Как создать файл WAV из iTunes?
Вы можете создавать файлы WAV из iTunes с помощью метода преобразования. Все, что вам нужно сделать, это изменить Настройки импорта в iTunes. Выбирать Кодировщик WAV от Импортировать с помощью поле, а затем создайте WAV-версию звукового клипа из Перерабатывать вариант в iTunes.
Как открывать и воспроизводить файлы WAV?
Существует множество программ, которые можно использовать для открытия и воспроизведения файлов WAV. Но если вы не хотите загружать какое-либо приложение, вы можете использовать Quicktime для воспроизведения файлов WAV на Mac. С другой стороны, встроенный WAV-плеер Windows также может распознавать и воспроизводить файлы WAV.
Вывод
Создание файла WAV может показаться сложным, хотя этого не должно быть. Всегда есть простые способы добиться цели. Как то, что представлено в этом посте, вы можете создавать файлы WAV путем записи и преобразования файла. Содержимое также предоставляет лучшие инструменты, которые вы можете использовать, поэтому вам не придется тратить время на их поиски.
Советы по WAV
-
Конвертировать WAV
-
Редактировать WAV
-
Аудиоплеер


