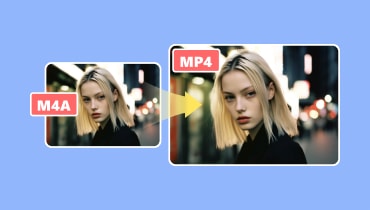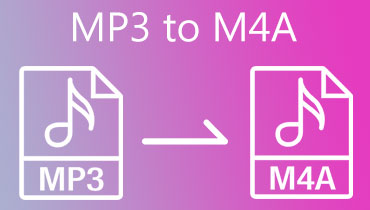Изучите и найдите идеальное решение для преобразования M4A в MP3
Вы когда-нибудь сохраняли песню и понимали, что она в формате M4A? Или у вас формат M4A, а ваш музыкальный плеер его не поддерживает? Следовательно, первое решение, о котором вы можете подумать, — это изменить M4A в MP3. Основная причина в том, что MP3 является наиболее распространенным форматом и совместим практически со всеми типами устройств и музыкальных проигрывателей. Но вопрос в том, какой инструмент для конвертации аудио лучше всего использовать? Здесь мы углубимся в обзоры 8 лучших конвертеров. Мы поможем вам определить наиболее важные для вас функции. Таким образом, вы сможете найти идеальный вариант для своих нужд.
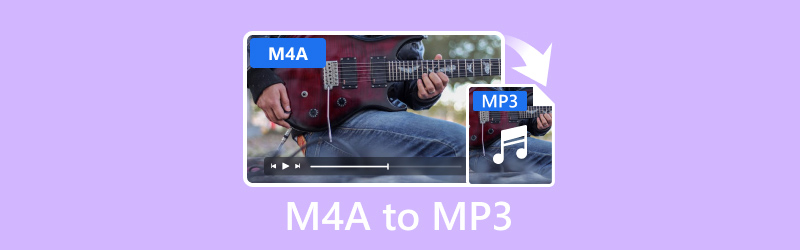
СОДЕРЖИМОЕ СТРАНИЦЫ
- Часть 1. Vidmore Video Converter — лучшее программное обеспечение в целом
- Часть 2. Бесплатный онлайн-конвертер видео Vidmore — лучшая бесплатная альтернатива
- Часть 3. Проигрыватель Windows Media — лучшее для пользователей Windows
- Часть 4. FFmpeg — лучший инструмент CLI
- Часть 5. VLC — лучший кроссплатформенный инструмент
- Часть 6. iTunes — лучший преобразователь M4A в MP3
- Часть 7. Часто задаваемые вопросы о конвертерах M4A в MP3
Прежде чем писать, как мы тестируем ПО для постов:
Отказ от ответственности: весь контент на нашем сайте написан людьми из нашей редакции. Прежде чем писать, мы проводим глубокое исследование темы. Далее нам 1-2 дня уходит на выбор и тестирование инструментов. Мы тестируем программное обеспечение с учетом требований к устройству и системе, функций, опыта использования и т. д. Чтобы сделать наше тестирование более полным, мы также просматриваем веб-сайты с обзорами, такие как G2, Trustpilot и т. д., чтобы собрать опыт реальных пользователей для справки.
Часть 1. Vidmore Video Converter — лучшее программное обеспечение в целом
Поддерживаемые форматы: MP3, M4A, AAC, WAV, WMA, FLAC, AIFF, M4R, MP4, MOV, MKV, AVI, FLV и более 200 других файлов.
Функции:
- Эффективно конвертирует аудиофайлы M4A в формат MP3.
- Обрабатывает различные форматы аудио и видео, такие как MP3, M4A, WAV, MP4, MOV и т. д.
- Поддерживает конвертирование нескольких файлов одновременно.
- Обеспечивает более высокую скорость преобразования до 50×.
- Он также может обрезать, кадрировать и добавлять водяные знаки к видео перед конвертацией.
- Создавайте музыкальные клипы на разные темы, используя свои видео и аудио файлы.
Как конвертировать M4A в MP3 с помощью Vidmore Video Converter
Шаг 1. Загрузите Vidmore Video Converter на свой компьютер и установите его. После этого он запустится автоматически.
Шаг 2. На вкладке «Конвертер» выберите «Добавить файлы», чтобы импортировать файл M4A для преобразования. Затем перейдите в «Настройки формата вывода» и выберите MP3 в категории «Аудио».
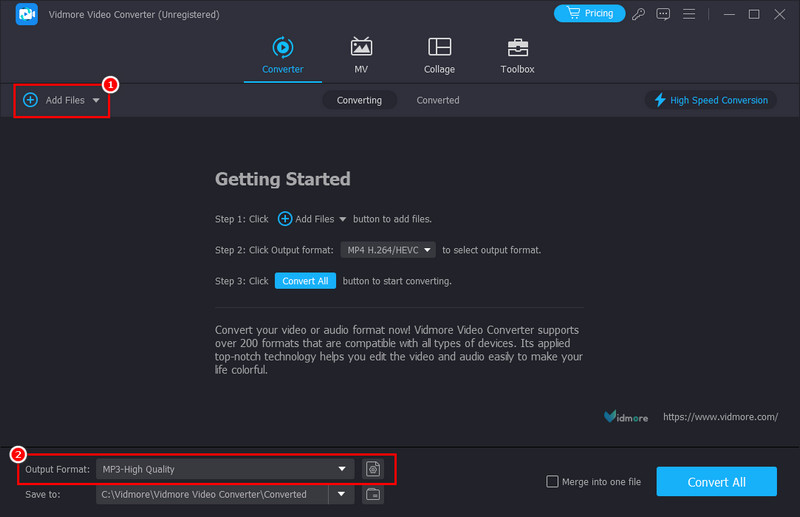
Шаг 3. При желании вы можете выбрать качество звука или настроить параметры профиля в правой части.
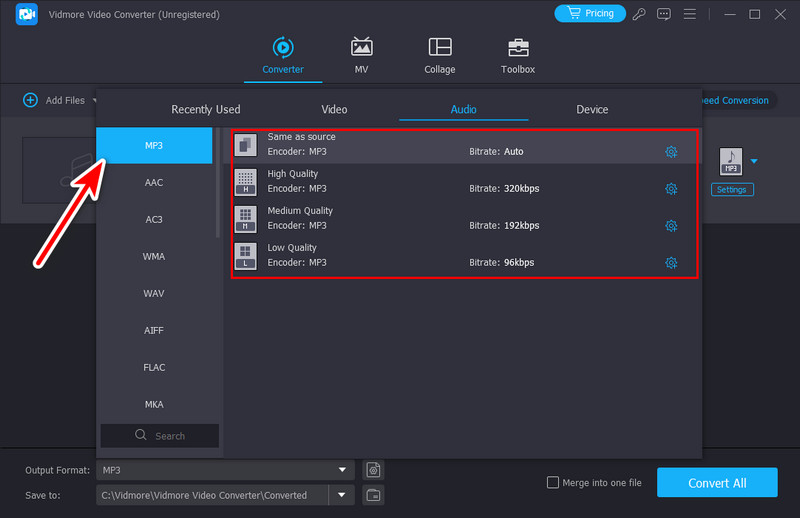
Шаг 4. После этого нажмите «Преобразовать все», чтобы запустить процесс и экспортировать его в локальное хранилище вашего компьютера.
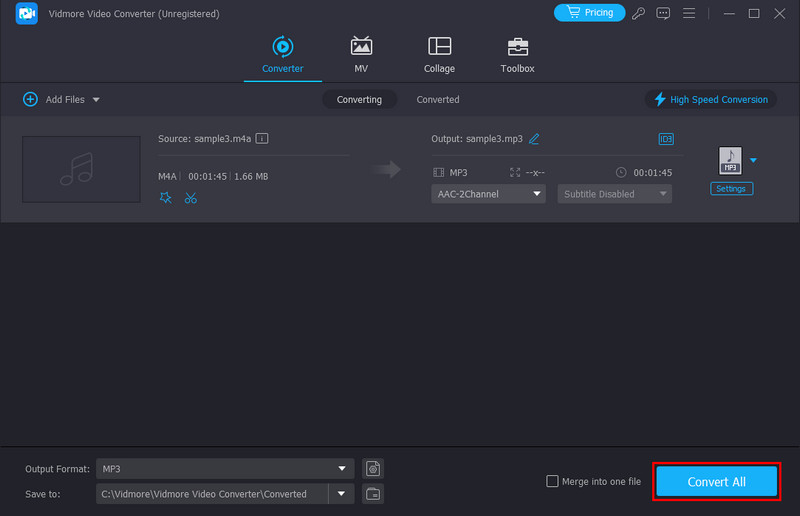
Вот как изменить аудиофайл из M4A в MP3 с помощью этого программного обеспечения. Видео конвертер Vidmore несомненно, является удобным решением для конвертации M4A в MP3. Он также настолько прост в эксплуатации, что идеально подходит для любого типа пользователей. Как показано выше, это не только видеоконвертер, но и надежное программное обеспечение для конвертации аудио. Помимо вышеуказанных форматов, вы также можете использовать его для преобразования файлов в совместимость с любым устройством. К ним относятся игровые консоли, мобильные устройства, телевизоры и так далее. Следовательно, это также причины, по которым это наш лучший выбор для преобразования M4A в MP3 для Mac и Windows.
Часть 2. Бесплатный онлайн-конвертер видео Vidmore — лучшая бесплатная альтернатива
Поддерживаемые форматы: M4A, MP3, FLV, WMV, MKA, M4B, FLAC, AC3, MOV, MKV, M4V, MP4, WEBM, VOB и многие другие.
Функции:
- Конвертируйте аудио и видео в различные форматы бесплатно.
- Позволяет настраивать параметры вывода, такие как битрейт, частота дискретизации и канал.
- Преобразуйте файлы в другой формат на высокой скорости.
- Поддерживает пакетное преобразование.
- Доступно для всех современных браузеров на Mac и Windows.
Как перенести M4A в MP3 с помощью бесплатного онлайн-конвертера видео Vidmore
Шаг 1. Перейдите на главную страницу Vidmore Free Video Converter Online. Нажмите «Добавить файлы для преобразования» и добавьте файл M4A в инструмент.
Шаг 2. После этого нажмите кнопку «Формат аудио». Среди вариантов выберите MP3.
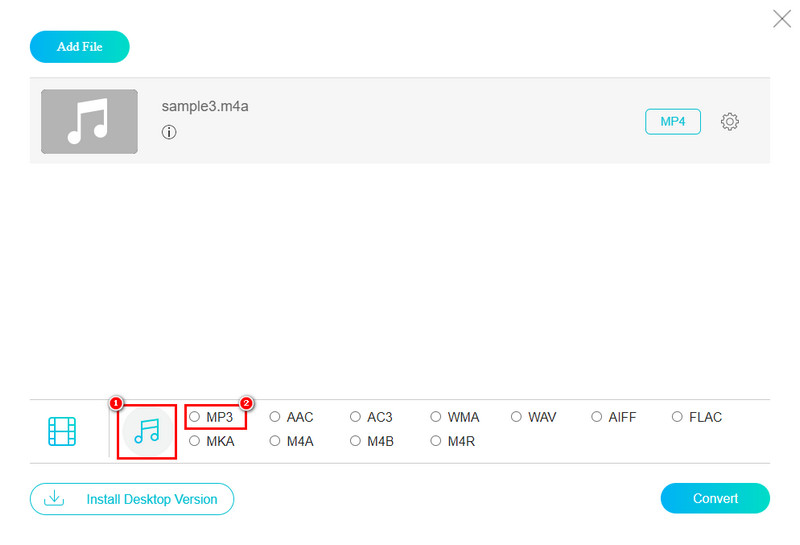
Шаг 3. Когда вы будете готовы, нажмите кнопку «Конвертировать» и выберите папку назначения для преобразованного файла. Наконец, процедура начнется.
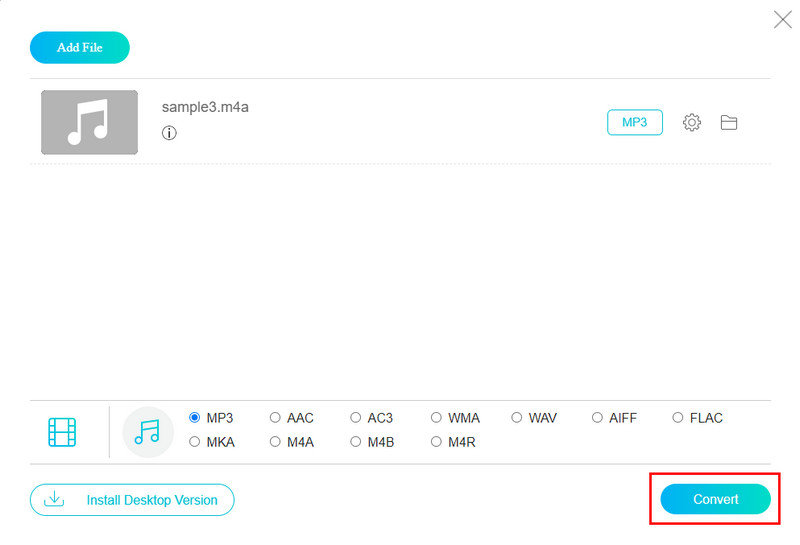
Если вы ищете инструмент-конвертер, доступный через ваш браузер, мы рекомендуем этот инструмент больше всего. Плюс, Vidmore Free Video Converter Online - бесплатный онлайн-конвертер видео предлагает удобный интерфейс. Следовательно, независимо от того, являетесь ли вы новичком или обычным пользователем, вы можете использовать его в своем собственном темпе. Но учтите, что, поскольку это онлайн-конвертер, его работа будет зависеть от вашего интернет-соединения. Тем не менее, его скорость и поддержка мультимедиа делают его жизнеспособным бесплатным методом конвертации M4A в MP3 для всех.
Часть 3. Проигрыватель Windows Media — лучшее для пользователей Windows
Поддерживаемые форматы: WMA, MP3, M4A, WAV, AAC, FLAC, CDA, WMV, AVI, MKV, FLV, MPEG и т. д.
Функции:
- Он может скопировать ваш файл M4A в формат MP3.
- Поддерживает воспроизведение различных аудио и видео форматов.
- Копируйте музыку с компакт-дисков и записывайте аудио компакт-диски или диски с данными.
- Организуйте свои файлы и управляйте ими в централизованной библиотеке.
Конвертируйте M4A в MP3 в проигрывателе Windows Media
Прежде чем мы перейдем к дальнейшим действиям, вам необходимо понять, что вы не можете конвертировать M4A в MP3 с помощью проигрывателя Windows Media. Но вы можете попробовать обходной путь, которому мы вас научим ниже. Это происходит путем записи файла M4A на компакт-диск и копирования компакт-диска обратно в MP3. Вот как.
Шаг 1. Запустите проигрыватель Windows Media на своем персональном компьютере. Импортируйте файл M4A, перейдя на верхнюю вкладку и щелкнув правой кнопкой мыши. Выберите «Файл» > «Открыть».
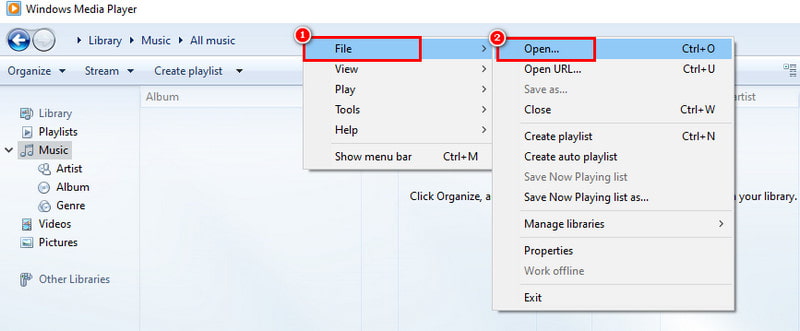
Шаг 2. Вставьте чистый компакт-диск. Затем перетащите M4A в список записи и нажмите «Начать запись».
Шаг 3. После этого щелкните правой кнопкой мыши файл M4A, который в данный момент воспроизводится в проигрывателе Windows Media. Выберите «Инструменты» > «Параметры».
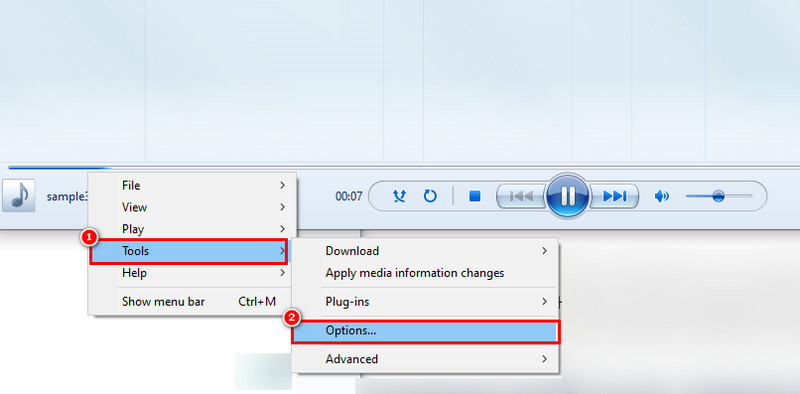
Шаг 4. В появившемся окне выберите вкладку «Копировать музыку». В разделе «Формат» выберите MP3. Выберите «Применить» > «ОК». Во время этого процесса файлы M4A превратятся в MP3.
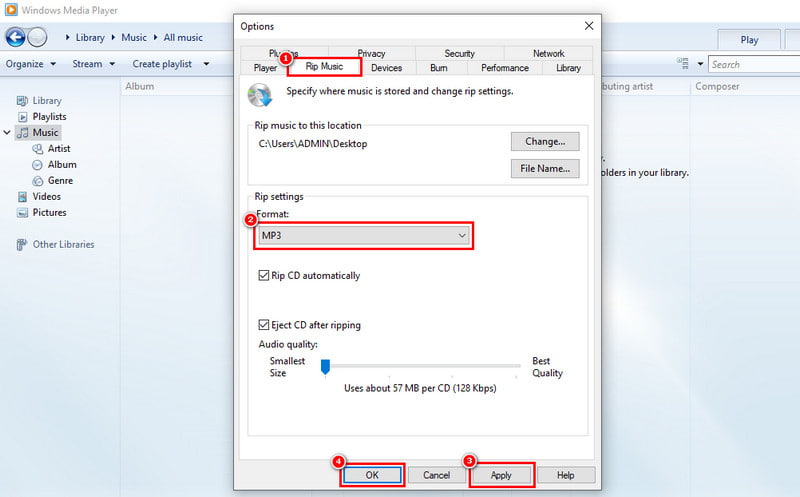
Проигрыватель Windows Media — хороший выбор для бесплатного преобразования M4A в MP3 в Windows 10. Однако, как показано выше, сделать это немного сложно. Кроме того, это трудоемко, поскольку вам нужно сначала записать M4A на компакт-диск, а затем скопировать его обратно в MP3. Таким образом, я не могу полностью рекомендовать этот метод, если вам нужен простой метод.
Часть 4. FFmpeg — лучший инструмент CLI
Поддерживаемые форматы: MP3, M4A, AAC, FLAC, Ogg Vorbis, AC3, DTS, FLV, MOV, MP4, WMV и т. д.
Функции:
- Преобразуйте аудио и видео файлы в другой формат.
- Он поддерживает широкий набор аудио- и видеокодеков.
- Позволяет расширенное перекодирование, при котором вы можете изменять параметры кодирования.
- В основном работает через интерфейс командной строки (CLI).
- Это бесплатный проект с открытым исходным кодом.
Как преобразовать M4A в MP3 через FFmpeg
Шаг 1. На компьютере с Windows откройте командную строку. Перейдите в каталог, содержащий файл M4A, с помощью команды cd.
Шаг 2. Введите команду ffmpeg -i input.m4a output.mp3. Затем замените input.m4a фактическим именем вашего файла M4A. После этого замените output.mp3 на желаемое имя.
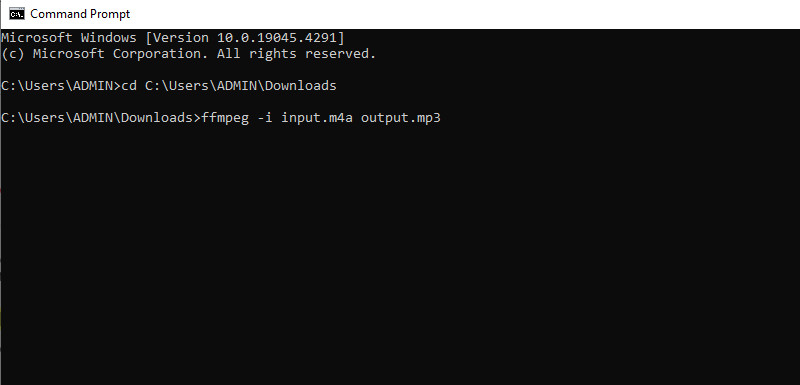
Шаг 3. Теперь нажмите клавишу Enter, чтобы запустить команду. FFmpeg начнет декодировать файл M4A и кодировать его в MP3. После этого он создаст новый файл MP3 в том же месте.
Вот как превратить M4A в MP3 с помощью FFmpeg. Это отличный выбор для пользователей, которые ценят гибкость, настройку и контроль над преобразованием M4A в MP3. Но есть загвоздка: интерфейс командной строки может стать проблемой для новичков. Ввод команд и запоминание синтаксиса требуют некоторых технических знаний. Хотя мы можем сказать, что это мощный инструмент, освоение FFmpeg действительно требует времени и практики. Для понимания команд и функций требуется время обучения.
Часть 5. VLC — лучший кроссплатформенный инструмент
Поддерживаемые форматы: M4A, MP3, AAC, OGG, AC3, DTS, WMA, MP4, MKV, AVI, ASF, MOV и т. д.
Функции:
- Позволяет конвертировать M4A в MP3, а также конвертировать другие аудио и видео файлы в другие форматы.
- Точная настройка воспроизведения с помощью таких функций, как регулировка скорости воспроизведения, регулировка громкости и т. д.
- Он может транслировать медиаконтент по сетям.
- Дополнительные функции включают в себя организацию медиафайлов путем создания списков воспроизведения для быстрого доступа.
Как изменить музыку из M4A в MP3 с помощью VLC Media Player
Шаг 1. Открой VLC Media Player. Теперь перейдите в «Медиа» > «Конвертировать/Сохранить», и появится другое окно.
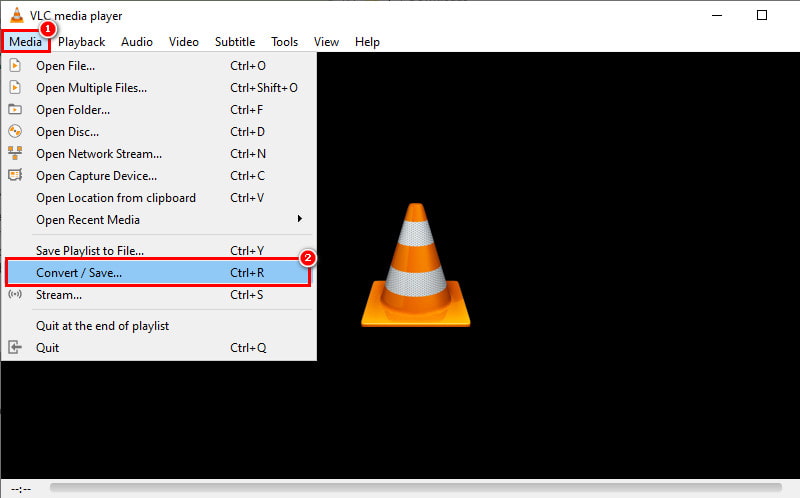
Шаг 2. Оттуда нажмите кнопку «Добавить», чтобы добавить нужный файл M4A. Затем нажмите кнопку «Конвертировать/Сохранить» в нижней части.
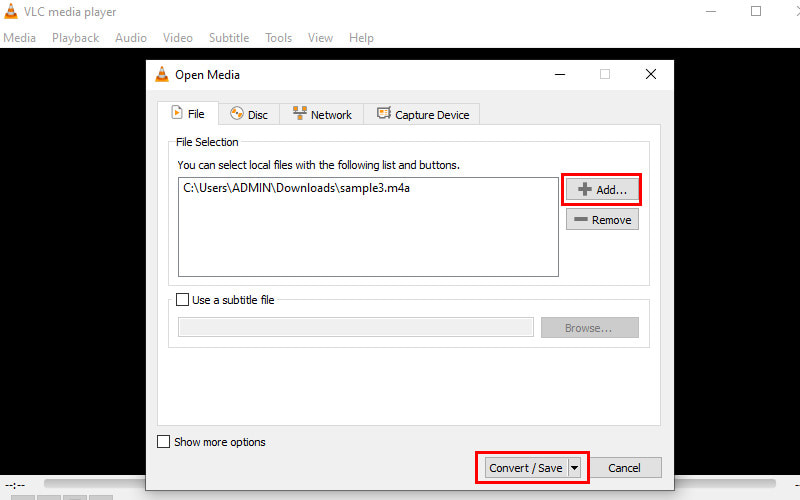
Шаг 3. В разделе «Конвертировать» перейдите в настройки профиля. Здесь посмотрите и выберите опцию Аудио — MP3.
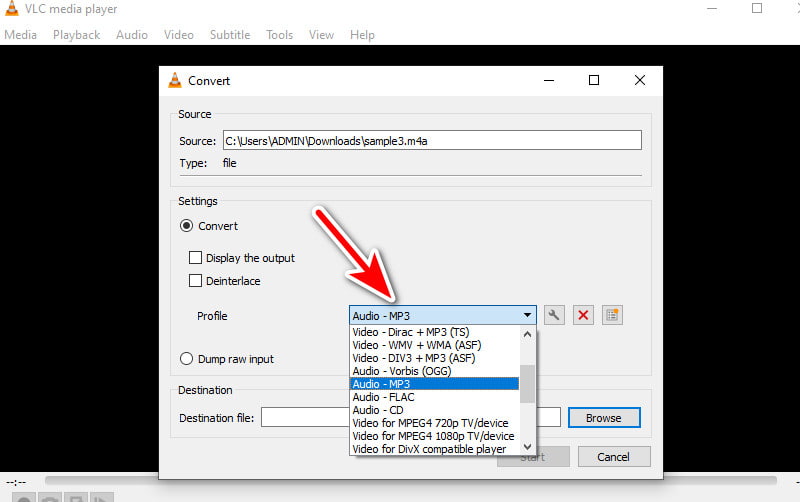
Шаг 4. Теперь нажмите кнопку «Обзор» рядом с полем «Место назначения». Укажите, где вы хотите сохранить преобразованный файл. Наконец, нажмите кнопку «Пуск».
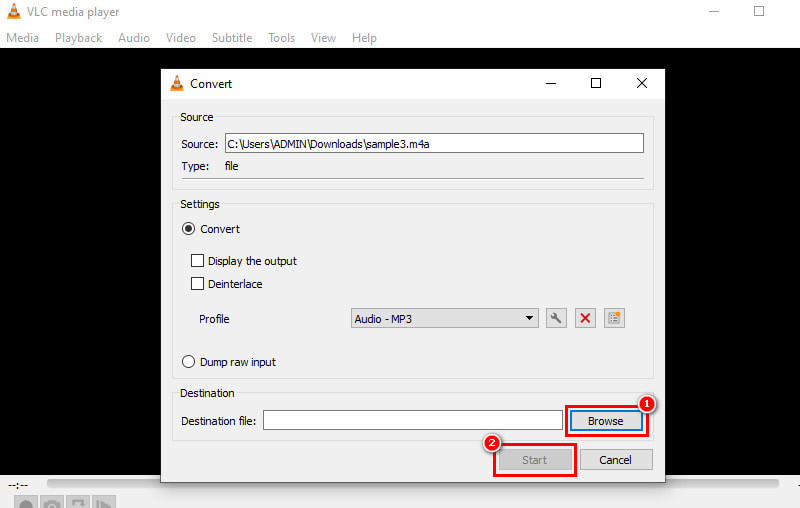
Медиаплеер VLC предлагает косвенный метод преобразования M4A в MP3. Это также может быть отличным решением для легкого перехода с M4A на MP3. Тем не менее, в отличие от других инструментов, он может не предлагать столько дополнительных опций или высококачественных настроек. Если вам требуется точный контроль над процессом преобразования, используйте вместо этого специальное программное обеспечение для конвертации.
Часть 6. iTunes — лучший преобразователь M4A в MP3
Поддерживаемые форматы: M4A, AIFF, AAC, Apple Lossless, MP3, WAV, M4V, MOV, MP4 и некоторые файлы AVI.
Функции:
- Позволяет изменить M4A на MP3.
- Конвертированные файлы MP3 могут быть автоматически добавлены в вашу медиатеку iTunes.
- Воспроизводите свою музыкальную коллекцию с помощью базовых элементов управления воспроизведением, регулировкой громкости и т. д.
- Редактируйте информацию о песнях, такую как названия, исполнители, обложки альбомов и жанры, для лучшей организации.
Как изменить M4A на MP3 в iTunes
Шаг 1. Запустите iTunes на своем компьютере. В Windows перейдите в «Правка» > «Настройки». На Mac нажмите iTunes в верхней строке меню и выберите «Настройки».
Шаг 2. В окне «Настройки» перейдите на вкладку «Общие» и найдите раздел «Настройки импорта».
Шаг 3. Появится новое мини-окно с настройками импорта. В раскрывающемся меню «Импорт с помощью» выберите «Кодер MP3».
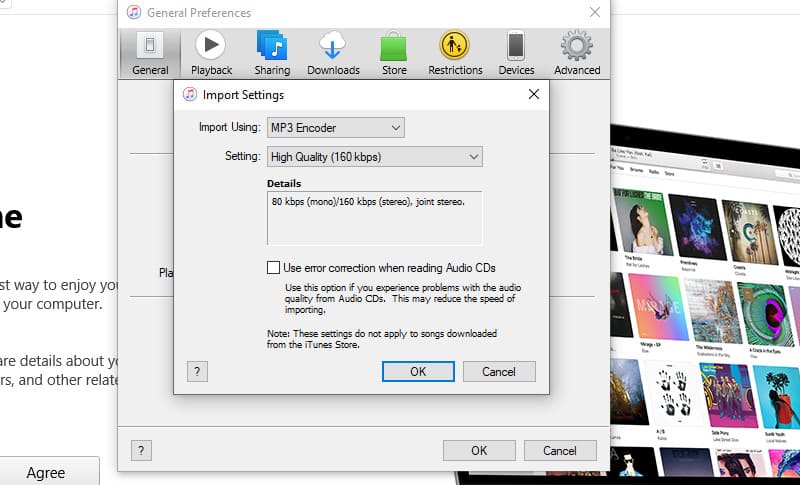
Шаг 4. Нажмите «ОК» в мини-окне и еще раз «ОК» в главном окне настроек, чтобы подтвердить изменения. В своей библиотеке iTunes перейдите к файлам M4A, которые вы хотите конвертировать.
Шаг 5. Вы можете выбрать отдельные файлы, удерживая клавишу Command (Mac) или клавишу Ctrl (Windows) и щелкая по ним. Затем нажмите «Файл» > «Конвертировать» > «Создать версию MP3».
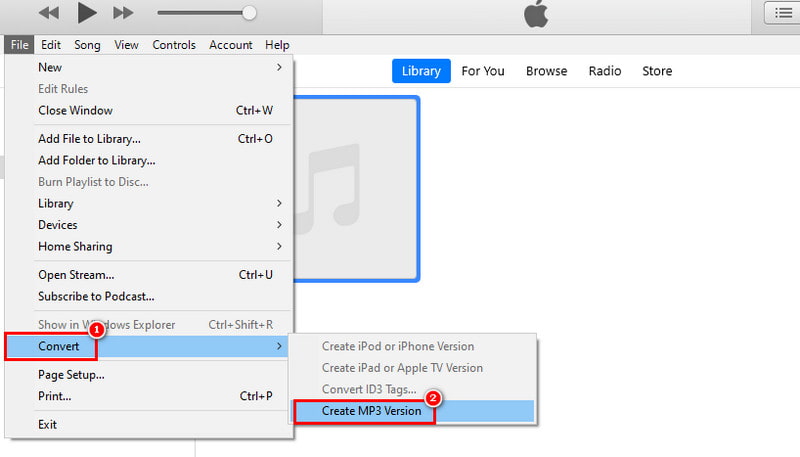
Вот как преобразовать M4A в MP3. Этот метод создает новые файлы MP3. Он не изменит исходные файлы M4A. Лично я считаю, что iTunes — удобное решение для периодического преобразования M4A в MP3. Это особенно актуально, если вы уже инвестировали в экосистему Apple. Тем не менее, мы считаем, что для частых преобразований вам понадобится специальный инструмент-конвертер.
Часть 7. Часто задаваемые вопросы о конвертерах M4A в MP3
Могу ли я изменить M4A на MP3 с помощью iTunes?
Как показано выше, да. iTunes может конвертировать файлы M4A в MP3, но для этого необходимо настроить параметры импорта, чтобы выбрать кодировщик MP3. Затем iTunes создаст новые файлы MP3.
Какой бесплатный конвертер M4A в MP3 лучший?
Лучшим бесплатным конвертером M4A в MP3 для нас является Vidmore Free Video Converter Online. Это специальный инструмент-конвертер, и процесс преобразования M4A в MP3 очень прост. Что еще более важно, за его использование не взимается никакая скрытая плата.
Как мне конвертировать M4A в MP3?
Существует множество способов конвертировать M4A в MP3. Во-первых, вам нужно выбрать инструмент для конвертации желаемого формата. Если вы выбираете Vidmore Video Converter, вам просто нужно импортировать файл M4A и выбрать MP3 в качестве выходного формата. Наконец, нажмите кнопку Конвертировать все кнопка.
Теряет ли качество преобразование M4A в MP3?
Да, преобразование M4A в MP3 может привести к некоторой потере качества. Некоторое качество звука может быть потеряно из-за сжатия. Однако величина потери качества зависит от выбранного битрейта.
Вывод
Подводя итог, это следующие M4A в MP3 конвертеры, которые вы можете рассмотреть. Выбор подходящего варианта зависит от ваших потребностей и предпочтений. Но если вы предпочитаете удобство и простые методы, мы настоятельно рекомендуем два инструмента. Первый из них Видео конвертер Vidmore – автономный инструмент, поддерживающий множество аудиоформатов. То же самое и с его аналогом — Vidmore Free Video Converter Online. Если вы предпочитаете легкий доступ, это для вас. Вы можете легко получить к нему доступ на своем веб-сайте.
M4A и MP3
-
Конвертировать M4A
-
Изменить M4A
-
Конвертировать MP3