Конвертируйте AIFF в MP3 с помощью 7 лучших бесплатных аудиоконвертеров
AIFF — это аудиоформат, наиболее распространенный в macOS. Хотя некоторые пользователи могут воспроизводить этот аудиофайл в Windows, им необходимо установить отдельный медиаплеер. В каком-то смысле есть только совместимые плееры, на которых можно играть в AIFF. Более того, AIFF не имеет сжатия и не имеет потерь, что требует большого пространства для хранения.
MP3, однако, не имеет высококачественного звука как файл AIFF, но с точки зрения уровня сжатия и совместимости он заменяет AIFF. Тем не менее, когда вы пытаетесь прослушать оба аудиофайла, особой разницы нет. Это причина, по которой многие пользователи хотят конвертировать AIFF в MP3. Поэтому мы выбрали лучшие конвертеры аудиофайлов для решения этой проблемы.
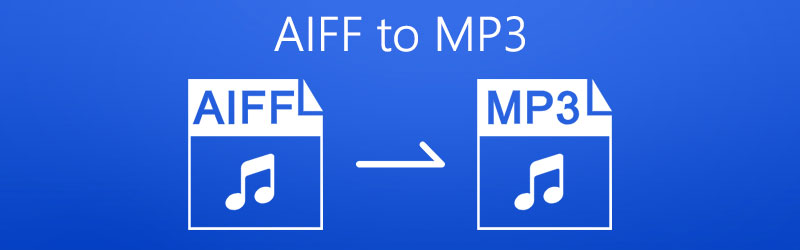
СОДЕРЖИМОЕ СТРАНИЦЫ
Часть 1. Бесплатные способы конвертировать AIFF в MP3
1. Конвертируйте AIFF в MP3 с помощью бесплатного онлайн-аудио конвертера Vidmore.
Для бесплатного онлайн-решения у вас есть лучший и эффективный вариант. Никто кроме Vidmore Бесплатный онлайн-конвертер аудио. Используя эту программу, пользователи могут конвертировать AIFF в MP3 на Mac или ПК с Windows, поскольку она работает с браузерами. Таким образом, вам не нужно загружать приложение, которое поможет вам в вашей задаче конверсии. Что интересно, так это то, что вы можете выполнять пакетное преобразование без ограничений на количество конвертируемых файлов. Предполагая, что вы хотите изменить битрейт вашего MP3-файла, вы можете сделать это и выбрать скорость передачи данных от 64, 96, 128 до 320 кбит/с. Кроме того, он имеет быструю скорость загрузки и конвертации. Вы можете завершить конвертацию видео размером 100 МБ за 10 секунд. На веб-странице нет рекламы, поэтому вам не нужно беспокоиться о том, что вы нажмете на рекламу и попадете на небезопасные страницы. Поэтому, если вы ищете решение, которое поможет вам без ограничений превратить AIFF в MP3, следуйте упрощенному руководству.
Шаг 1. Посетите веб-страницу Vidmore Free Online Audio Converter и нажмите Добавить файлы для конвертации кнопка. Для начинающих пользователей может потребоваться загрузить и установить программу запуска.
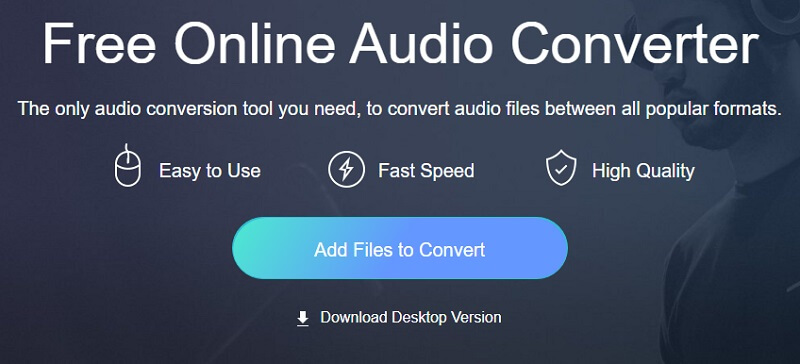
Шаг 2. Затем вы можете загрузить файлы AIFF из локальных папок с файлами.
Шаг 3. После этого установите переключатель для MP3 чтобы выбрать этот формат.
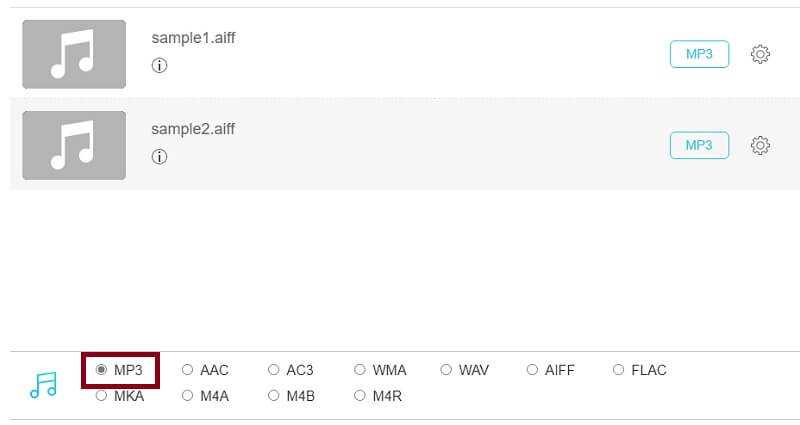
Шаг 4. Наконец, нажмите кнопку Перерабатывать кнопку, задайте расположение файла и еще раз щелкните Перерабатывать кнопка начнется процесс конвертации.
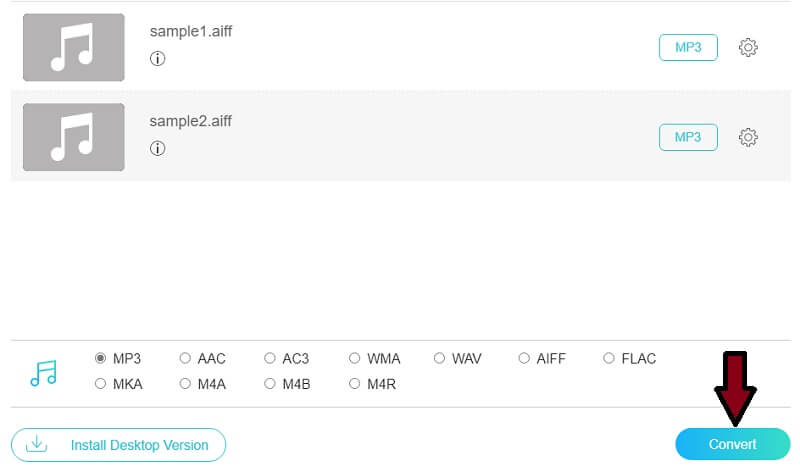
2. Измените AIFF на MP3 с помощью VLC Media Player.
Многие не узнают Медиаплеер VLC в качестве аудиоконвертера, потому что его часто называют медиаплеером. Но на самом деле медиаплеер VLC также может работать как конвертер аудио/видео файлов. Он позволяет пользователям конвертировать AIFF в MP3, выполнив несколько простых шагов. Выбирая файлы AIFF для загрузки, вы можете выбрать несколько аудио AIFF неограниченного размера. Поскольку это автономное программное обеспечение, скорость его преобразования не определяется Интернетом, и вы можете конвертировать большие файлы с очень высокой скоростью. Кроме того, он оснащен функциями редактирования видео, позволяющими обрезать видео или делать снимки экрана по вашему желанию. Без лишних слов, давайте конвертируем AIFF в MP3 с помощью медиаплеера VLC.
Шаг 1. Если у вас уже установлен VLC на вашем компьютере, запустите программу. Как только вы попадете в основной интерфейс, щелкните меню для СМИ.
Шаг 2. Теперь выберите Конвертировать / Сохранить.. вариант для импорта вашего целевого файла AIFF. Другой способ открыть эту опцию - нажать кнопку Ctrl + R на клавиатуре. Отсюда нажмите на добавлять кнопку, чтобы загрузить файл AIFF в программу.
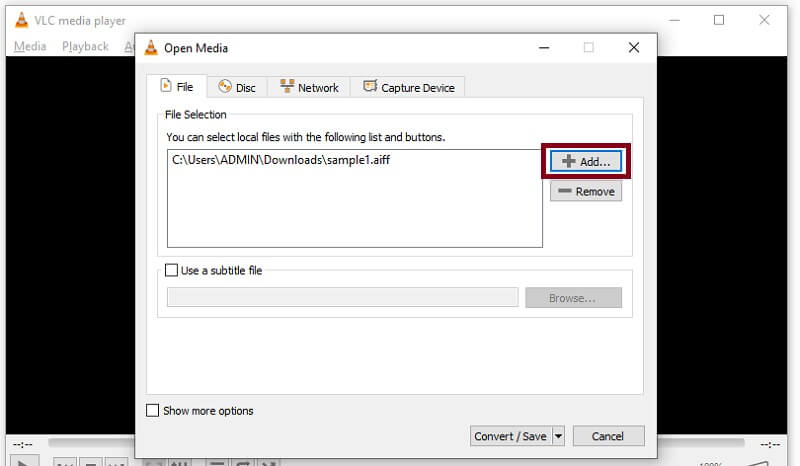
Шаг 3. Затем нажмите кнопку Конвертировать / Сохранить в нижней части интерфейса и создайте новый профиль, нажав кнопку рядом с Икс кнопка. В следующем окне отметьте MP3 переключатель.
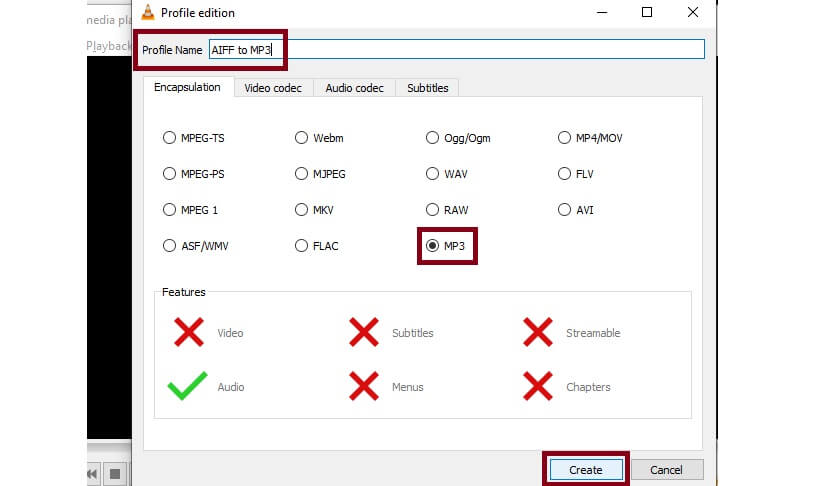
Шаг 4. Дайте вновь созданному профилю имя и продолжайте Перерабатывать таб. Теперь щелкните раскрывающийся список для профиля и выберите имя профиля, которое вы установили.
Шаг 5. Щелкните значок Просматривать кнопку, чтобы указать место назначения преобразованного файла, и нажмите кнопку «Пуск».
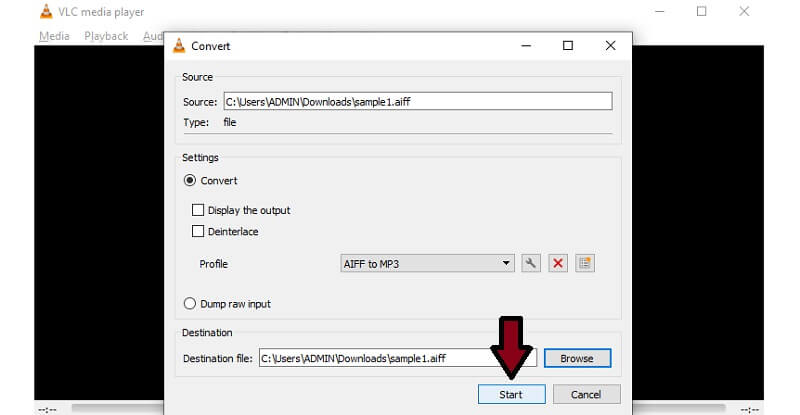
3. Преобразуйте AIFF в MP3 с помощью iTunes
iTunes имеет версии для Windows, macOS и iOS, позволяющие воспроизводить любимые песни в указанной операционной системе. Как и в случае с Mac, пользователи Windows могут наслаждаться потоковой передачей различных фильмов и телешоу с помощью версии iTunes для Windows. Что еще более важно, он может конвертировать аудиофайлы, включая AIFF. Кроме того, это позволяет вам конвертировать AIFF в MP3 в iTunes 12 с возможностью настройки качества вывода, в частности битрейта. iTunes также поддерживает пакетное преобразование, но сначала вам необходимо выбрать несколько файлов в библиотеке iTunes. Однако вы можете использовать iTunes только для преобразования AIFF в MP3 на macOS 10.13. 99 (High Sierra) или более ранней версии и Windows, и в Windows 11 он работает не очень плавно.
Шаг 1. Получите последнюю версию iTunes, загрузив ее из Microsoft Store. Установите и запустите его потом.
Шаг 2. Теперь перейдите к файл > Добавить файл в библиотеку и загрузите целевой файл AIFF, который необходимо преобразовать.
Шаг 3. Затем откройте редактировать и выберите пункт «Настройки». В новом окне нажмите на Настройки импорта и выберите MP3 кодировщик от Импортировать с помощью падать. Ударять в порядке чтобы сохранить изменения.
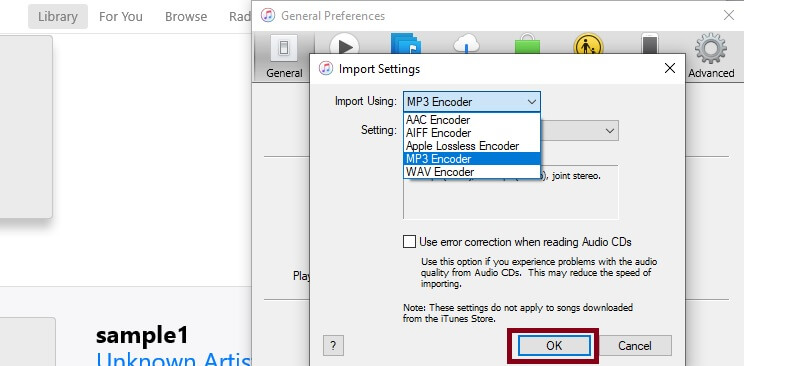
Шаг 4. Направляйтесь к файл > Перерабатывать и ищи Создать версию MP3. Нажмите на эту опцию, и начнется процесс конвертации. Выполнив описанные выше шаги, вы также можете легко конвертировать AIFF в MP3 на Mac iTunes.
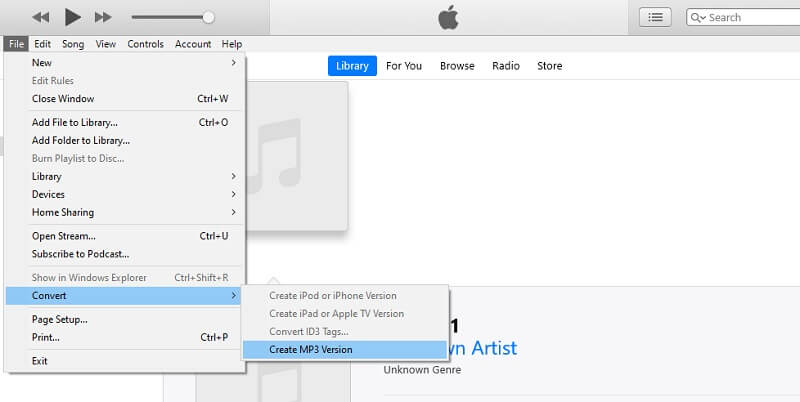
4. Превратите AIFF в MP3 с помощью проигрывателя Windows Media.
Если вы не хотите загружать iTunes на свой ПК с Windows, вы можете использовать собственное приложение и использовать его в качестве конвертера AIFF в MP3 для Windows. С его помощью вы сможете конвертировать AIFF в MP3 методом копирования. Это одно из приложений по умолчанию, к которому пользователи Windows могут получить доступ для воспроизведения мультимедийного содержимого, а также для преобразования мультимедийных файлов. Это 100% чисто и безопасно, без рекламы. Вы можете конвертировать несколько аудио AIFF в MP3 за короткое время. Теоретически ограничений по количеству и размеру нет, если на вашем компакт-диске достаточно места. Это может быть немного сложнее, поскольку это преобразование состоит из двух частей: запись AIFF на компакт-диск и копирование аудиофайлов на компакт-диск в формате MP3. Чтобы узнать больше об этом приложении и получить знания о том, как конвертировать AIFF в MP3 с помощью проигрывателя Windows Media, выполните действия, указанные ниже.
Шаг 1. Прежде всего, запустите Windows Media Player на вашем ПК с Windows и воспроизведите файл AIFF с помощью проигрывателя. Затем аудиофайл будет загружен в программу.
Шаг 2. В верхнем левом углу интерфейса нажмите Организовать и выберите Параметры.
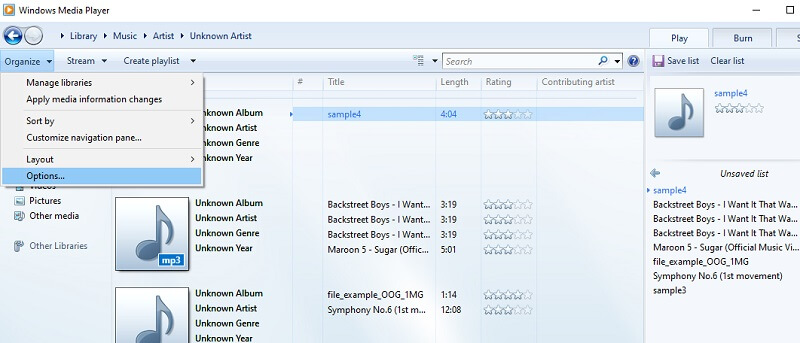
Шаг 3. Теперь нажмите кнопку Рип-музыка и отправляйся в Настройки копирования. После этого щелкните раскрывающееся меню для Формат и выберите MP3. Ударить Применять за которым следует в порядке кнопку, чтобы сохранить настройки.
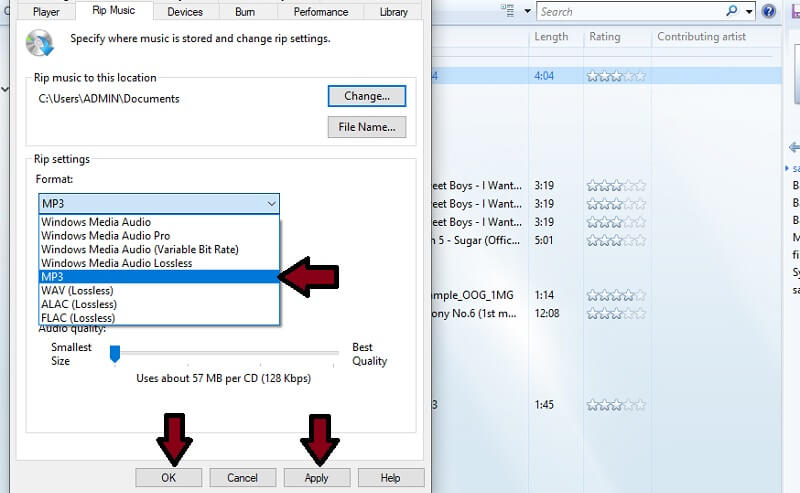
5. Перенос AIFF в MP3 с помощью Audacity
Если вы работаете в музыкальной индустрии, вы должны быть знакомы с Audacity, классическим программным обеспечением для записи и редактирования звука. Пользователи высоко ценят Audacity, поскольку он абсолютно бесплатен и имеет открытый исходный код. Он позволяет настраивать звук, добавлять эффекты, обрезать звук и т. д. Более того, вы можете выбирать несколько форматов при экспорте аудио и рассматривать его как хороший конвертер AIFF (или AIF) в MP3. Он поддерживает большинство аудиоформатов и может конвертировать большие файлы за несколько секунд. Однако в основном он работает при редактировании, и одновременно вы можете обрабатывать только один файл.
Шаг 1. Загрузите и откройте Audacity на своем компьютере.
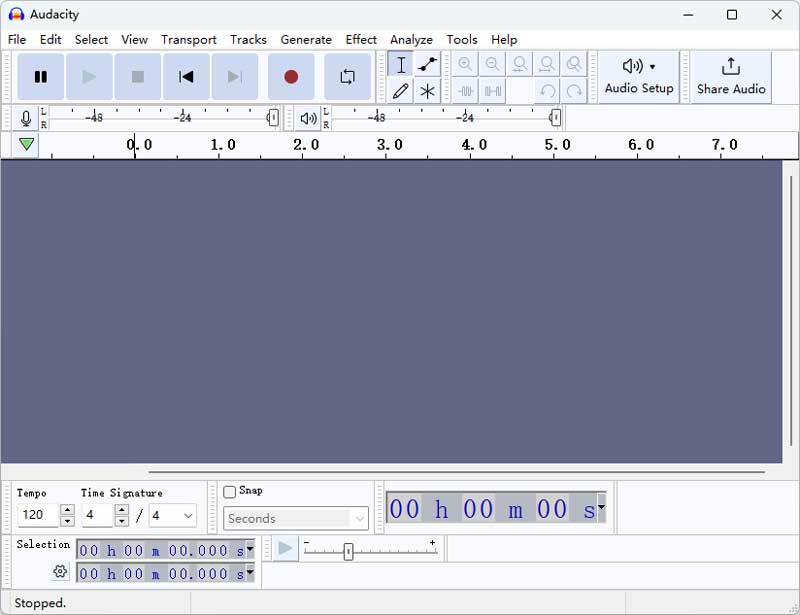
Шаг 2. Нажмите кнопку «Файл» в меню вверху и выберите «Открыть», чтобы загрузить аудио AIFF.
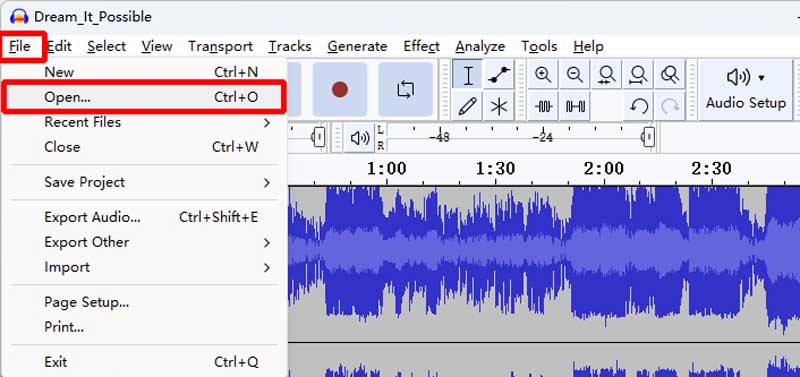
Шаг 3. Вернитесь в основной интерфейс и снова нажмите кнопку «Файл», но на этот раз выберите «Экспорт аудио».

Шаг 4. В новом окне вы можете редактировать имя файла, место назначения и форматы. Выберите MP3 в качестве целевого формата и нажмите «Экспорт», чтобы начать преобразование.
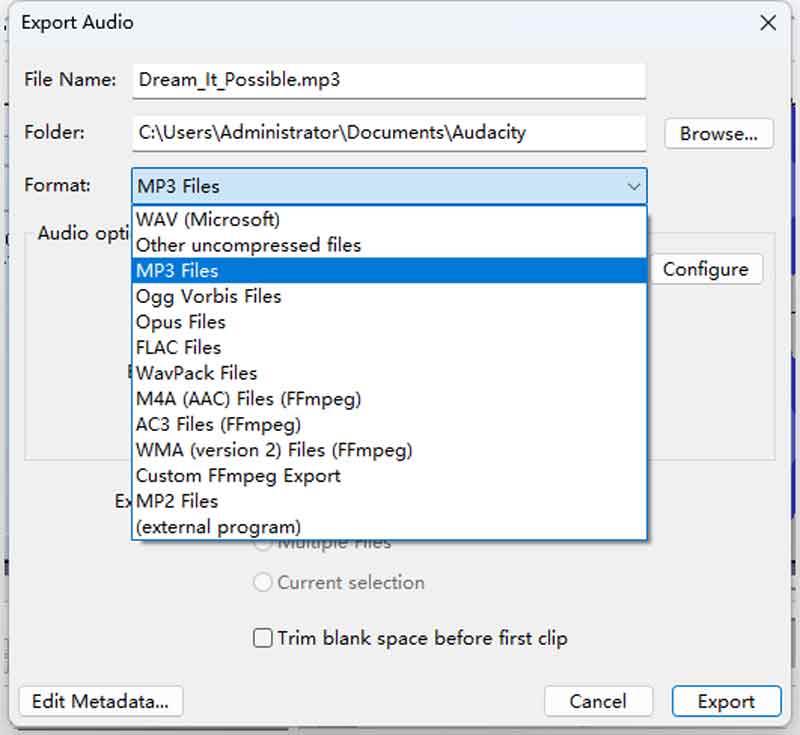
6. Перекодируйте AIFF в MP3 с помощью FFmpeg.
Последний метод также является очень эффективным инструментом, но для него могут потребоваться некоторые навыки компьютерного программирования. Этот бесплатный инструмент — FFmpeg, бесплатный плагин с открытым исходным кодом для редактирования мультимедиа. Он поддерживает обрезку, изменение битрейта, частоты дискретизации и других параметров, а главное — конвертацию форматов. Запустив командную строку, вы можете обработать несколько больших файлов за очень короткое время. Он полностью оффлайн, поэтому вам не нужно беспокоиться о безопасности и рекламе. Давайте конвертируем аудиофайл AIFF в MP3 с помощью простой командной строки.
Шаг 1. Установите FFmpeg на свой ПК с Windows или Mac с официального сайта.
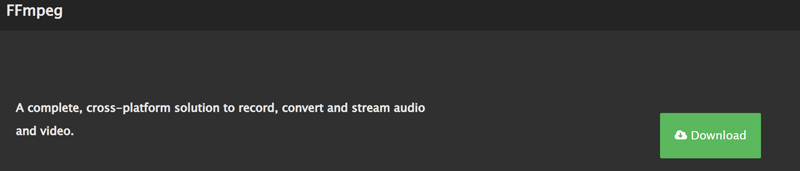
Шаг 2. Найдите аудиофайл AIFF и введите CMD в строку пути, чтобы открыть окно подсказки.
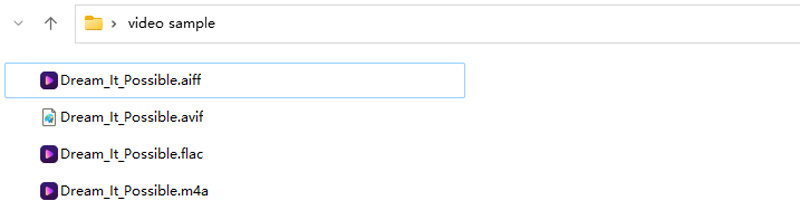
Шаг 3. Вставьте и скопируйте следующую команду (ffmpeg -i имя_файла.aiff имя_файла.mp3) до конца пути к файлу в командной строке. Затем нажмите Enter на клавиатуре. Новый файл MP3 появится в той же папке через несколько секунд.
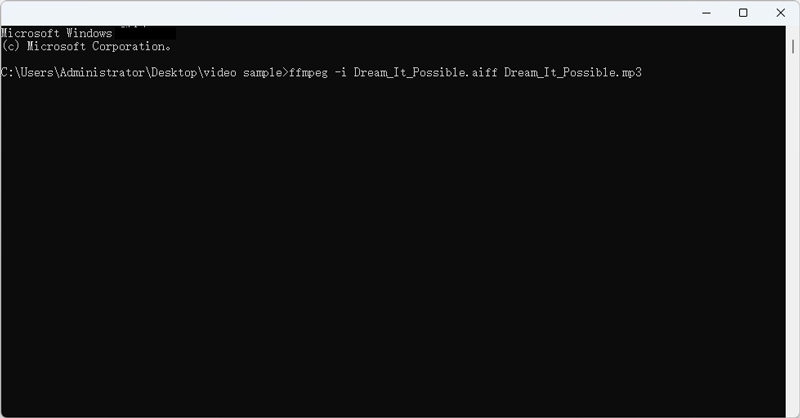
Часть 2. Лучший способ конвертировать AIFF в MP3 на Windows и Mac
Вместо того, чтобы конвертировать файлы по одному, вы можете выполнять эту задачу одновременно без необходимости подключения к Интернету с помощью Видео конвертер Vidmore. Он поддерживает широкий спектр форматов ввода и вывода как для аудио, так и для видео. Помимо MP3, вы можете экспортировать свои медиафайлы в различные форматы аудиофайлов, включая WMA, FLAC, AAC, WAV и многие другие. Вместе с этим вы можете создать свой собственный профиль вывода звука для будущей задачи преобразования. Не говоря уже о том, что это позволяет вам изменять битрейт и частоту дискретизации в зависимости от ваших конкретных требований.
Независимо от ОС, установленной на вашем компьютере, вы также можете запустить его как бесплатный конвертер MP3 в AIFF для Mac и ПК с Windows. С другой стороны, выполните следующие шаги и узнайте, как конвертировать AIFF в MP3.
Шаг 1. Получите конвертер AIFF в MP3.
Первое, что вам нужно сделать, это загрузить и установить программу на свое устройство. Запустите его, и вы должны увидеть работающий интерфейс.
Шаг 2. Импортируйте файл (ы) AIFF.
Затем загрузите файл (ы) AIFF, щелкнув значок Плюс подписать. Вы также можете добавить больше файлов, щелкнув значок Добавить файлы в верхнем левом углу.

Шаг 3. Выберите формат MP3.
После загрузки файла AIFF щелкните значок Профиль меню и перейдите в Аудио таб. Отсюда выберите MP3 и выберите из доступных предустановок.
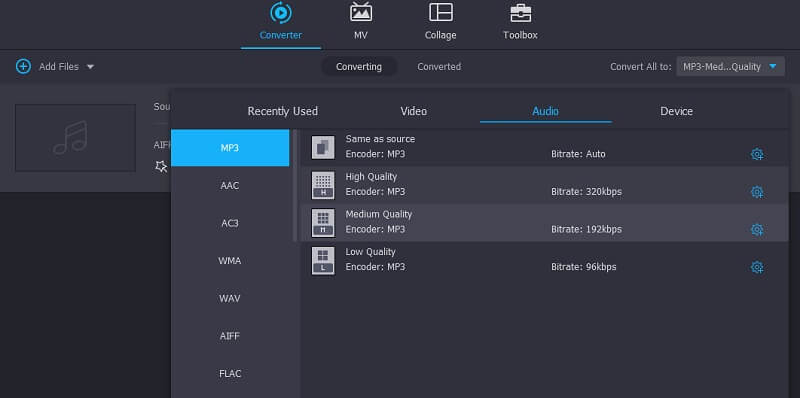
Шаг 4. Конвертируйте AIFF в MP3.
Щелкните значок Просматривать значок в нижней левой части, чтобы указать расположение преобразованного файла. Затем щелкните значок Конвертировать все в правом нижнем углу интерфейса, чтобы начать процесс преобразования.
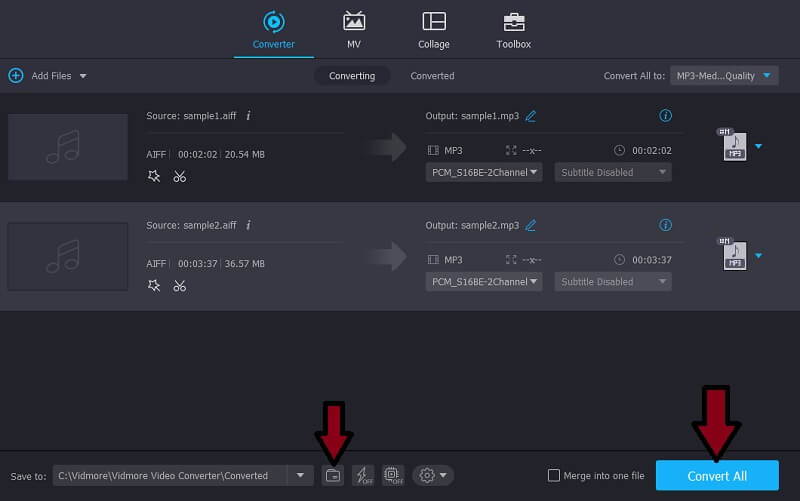
Часть 3. AIFF против MP3
Присмотревшись к этим двум аудиоформатам, мы обнаружили некоторые их достоинства и недостатки. На рисунке ниже мы перечислили их детали, плюсы и минусы, чтобы сравнить их.
| Тип формата | Расширение файла | Размер файла (1 минута, обычно) | Платформа | Плюсы | Минусы | |
| AIFF | Несжатый без потерь | .аиф, .аиф | 0,75 МБ | устройства Apple | 1. Качественный звук 2. Поддержка метаданных | 1. Занимайте слишком много места 2. Несжатый |
| MP3 | Сжатый с потерями | .mp3 | 10 МБ | Большинство медиаплееров | 1. Популярный аудиоформат 2. Аудиоформат с потерями 3. Может воспроизводиться практически на всех цифровых аудиоплеерах. | 1. Ухудшение качества при конвертации в несколько сжатых форматов. 2. Шумов нет в исходной записи после некоторого сжатия. |
Часть 4. Часто задаваемые вопросы о конвертации AIFF в MP3
В чем основное отличие AIFF от MP3?
AIFF производит звук отличного качества, хотя занимает много места. С другой стороны, MP3 может обеспечивать хорошее качество при уменьшенном размере файла.
Могу ли я воспроизводить файлы AIFF на телефонах Android?
К сожалению нет. Что вы можете сделать, так это преобразовать файл AIFF в аудиоформат, поддерживаемый Android, например MP3.
В каких приложениях я могу запускать файлы AIFF?
Некоторые из приложений, которые позволят вам запускать файлы AIFF, включают QuickTime, VLC, WMP, iTunes и т. Д.
Вывод
В этом посте в основном рассказывается о подходах к конвертации AIFF в MP3. Как вы могли заметить, в Интернете доступно множество программ. Поэтому мы выбрали несколько эффективных и в то же время простых решений, которые вы можете использовать. При этом вы можете попробовать использовать каждый метод и найти, какой из предложенных лучше всего подходит для ваших предпочтений.
AIFF и MP3
-
Решения АИФФ
-
Редактировать MP3
-
Конвертировать MP3


