Как сделать GIF из изображений в Photoshop и использовать отличные альтернативы
Когда мы говорим об выражении идей или чувстве юмора, возможно, сначала на ум могут прийти мемы. С помощью изображений вы уже можете передать свой юмор. Вы можете добавить текст, стикеры или фильтры, чтобы сделать его забавным. Что еще, если их объединить для создания анимированного GIF? С GIF у вас также есть свобода добавлять текст или стикеры. Но вместо статики они движутся или анимированы. Вы обязательно попадете в слабое место своей аудитории и четко изложите свое сообщение. Вот несколько, но наиболее идеальных рекомендаций для достижения этой цели. делать гифки из изображений.
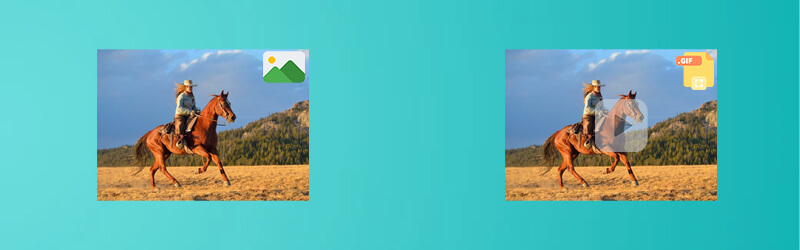

Часть 1. Как сделать GIF из изображений на Mac и Windows
Видео конвертер Vidmore - это настольное приложение с полным набором функций для создания GIF из неподвижных изображений. Есть готовые темы, которые можно использовать для разных случаев или событий. Если вам нужно создать забавный GIF-файл или слайд-шоу, поздравление с днем рождения или даже бизнес-презентацию. Все это возможно с помощью функции MV инструмента. Изучите другие его предложения, следуя инструкциям, приведенным ниже.
Плюсы:
Совместим как с Mac, так и с Windows.
Доступно множество стильных тем.
Предварительный просмотр вывода в реальном времени.
Минусы:
Невозможно добавить движущийся текст в GIF.
Шаг 1. Запустите программу.
Чтобы начать пользоваться программой, вам необходимо скачать ее с официального сайта. Установите его на свой компьютер и запустите инструмент. После этого перейдите в MV таб.
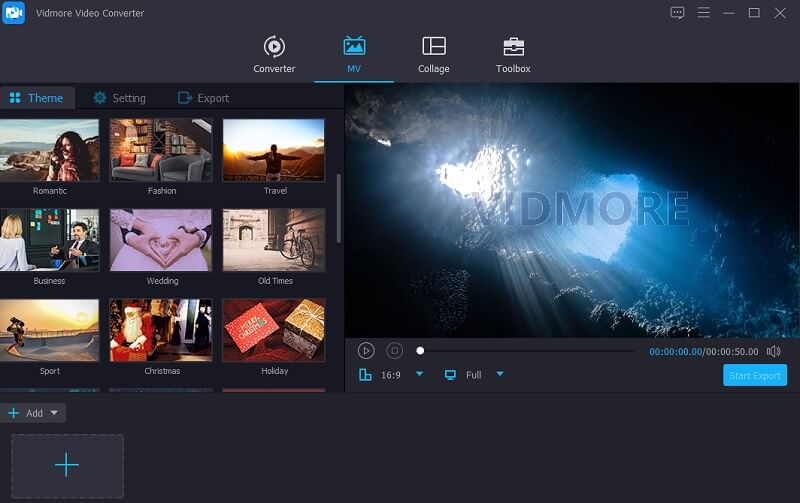
Шаг 2. Импортируйте изображения
Под MV на вкладке загрузите нужные изображения. Вы можете импортировать желаемые изображения из папки или загрузить всю папку, в которой сохранены все фотографии.
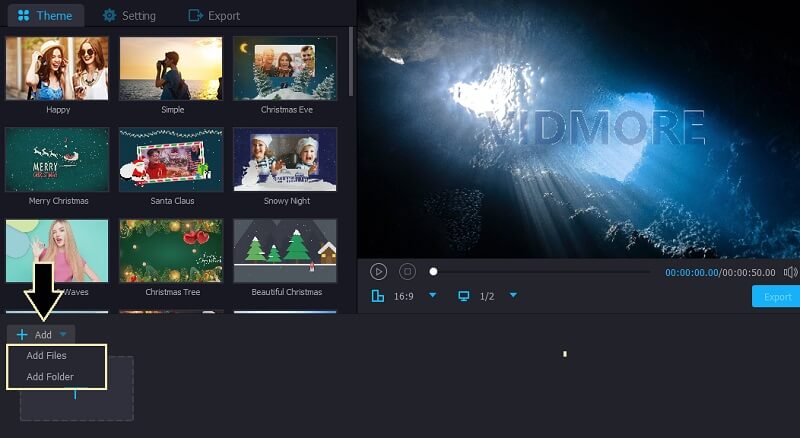
Шаг 3. Отредактируйте картинки.
Затем вы можете выбрать одну из доступных тем, которая наилучшим образом соответствует вашим требованиям. Кроме того, вы можете редактировать фотографии одну за другой и регулировать продолжительность изображения в GIF.
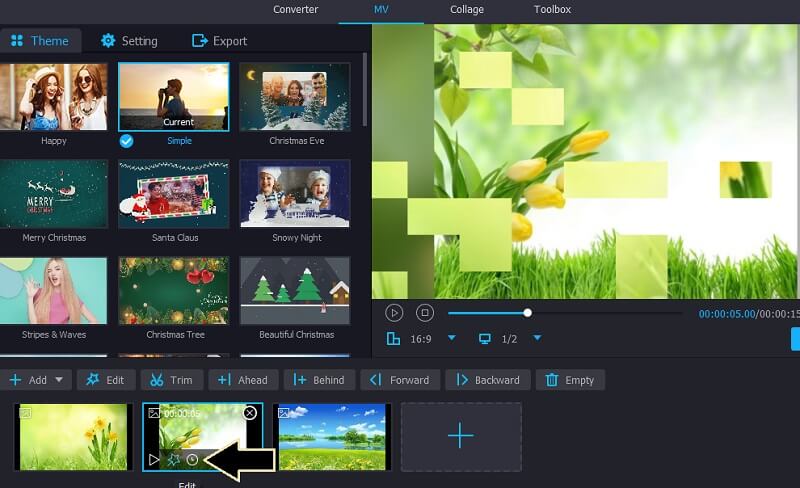
Шаг 4. Сохраните изображения в формате GIF.
Щелкните значок Экспорт и появится другое окно, в котором показаны различные параметры экспорта. Отсюда выберите Гифка в качестве выходного формата затем настройте некоторые другие параметры, такие как частота кадров, разрешение, циклическая анимация и т. д. Наконец, нажмите кнопку Начать экспорт кнопку и откройте папку, чтобы проверить предварительный просмотр.
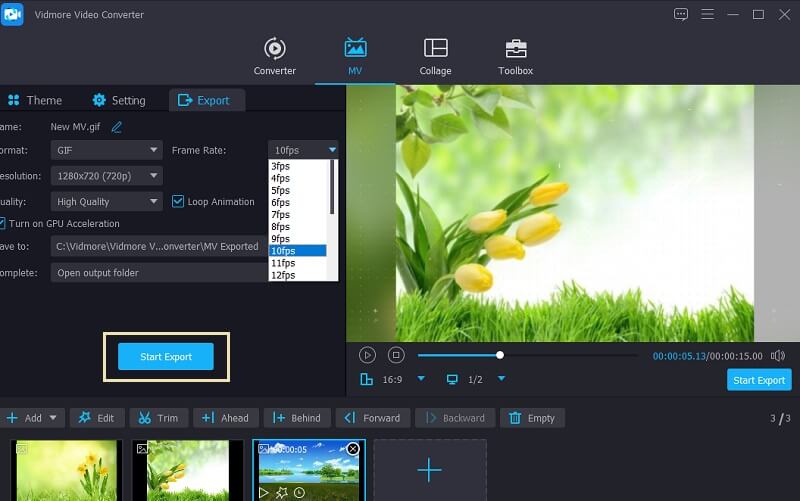
Часть 2: 5 лучших онлайн-создателей бесплатных GIF
1.Ezgif
Еще один инструмент, который может помочь вам создать анимированный GIF из изображений в Интернете, - Ezgif. Что хорошего в этом приложении, так это то, что оно поддерживает изображения HEIC. При этом вы можете загружать изображения со своего смартфона, например iPhone, для создания GIF-файлов. После загрузки изображений инструмент предложит изменить размер изображения, подобный размеру самого маленького изображения. Это сделает изображения в пропорции GIF красивыми и приятными анимированными картинками. С другой стороны, вот шаги по использованию этой программы.
Шаг 1. Посетите веб-сайт Ezgif и выберите опцию GIF Maker.
Шаг 2. Щелкните значок Выбрать файлы и загрузите нужные фотографии. Затем нажмите Загрузите и сделайте GIF! кнопку для загрузки файлов.
Шаг 3. Перед процессом вы можете изменить порядок изображений, просто перетащив изображение в желаемое место. Затем щелкните значок Сделайте гифку! кнопка.
Шаг 4. После этого появится предварительный просмотр анимированного GIF. Чтобы скачать его, просто нажмите Сохранить кнопка.
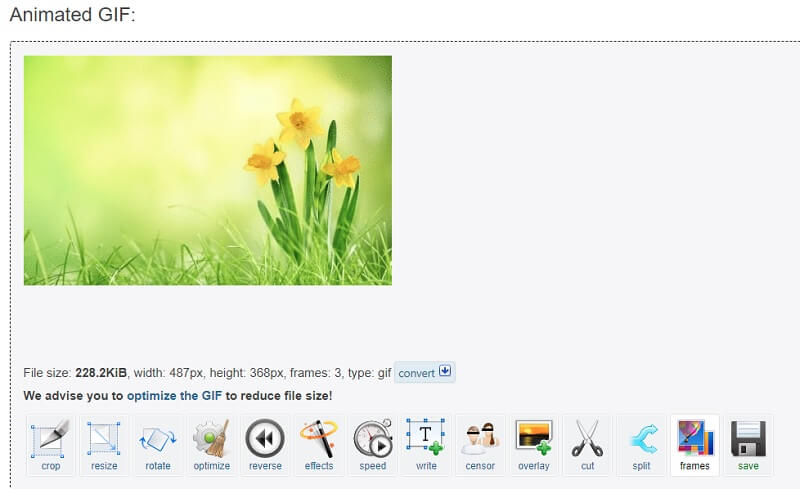
2. GIPHY Create
Более популярным решением для создания GIF из изображений является приложение GIPHY Create. Интернет-пользователи, которые любят создавать забавные мемы, хорошо знакомы с этой платформой. Это библиотека GIF-файлов, охватывающая разные жанры, такие как реакции, развлечения, спорт, артисты и многое другое. Кроме того, вы можете сохранить любимый GIF-файл для последующего просмотра. Чтобы узнать, как создавать GIF из неподвижных изображений с помощью этого инструмента, перечислены шаги, которые вы должны выполнить.
Шаг 1. Перейдите на веб-страницу GIPHY и нажмите кнопку Создайте в разделе меню на странице.
Шаг 2. Чтобы сгенерировать GIF, выберите Гифка это первый вариант, и вам будет предложено загрузить изображения. Сначала выберите одно изображение. Чтобы узнать, как сделать GIF из 2 изображений, вы можете нажать кнопку Добавить больше изображений под загруженным изображением и отредактируйте, добавив текст, анимацию, нажав кнопку Продолжить украшать кнопка.
Шаг 3. Когда все будет готово, нажмите кнопку Продолжить загрузку кнопку, за которой следует Загрузить в GIPHY кнопка. К сожалению, вы можете поделиться GIF только с социальными платформами, но он не позволяет загружать GIF.
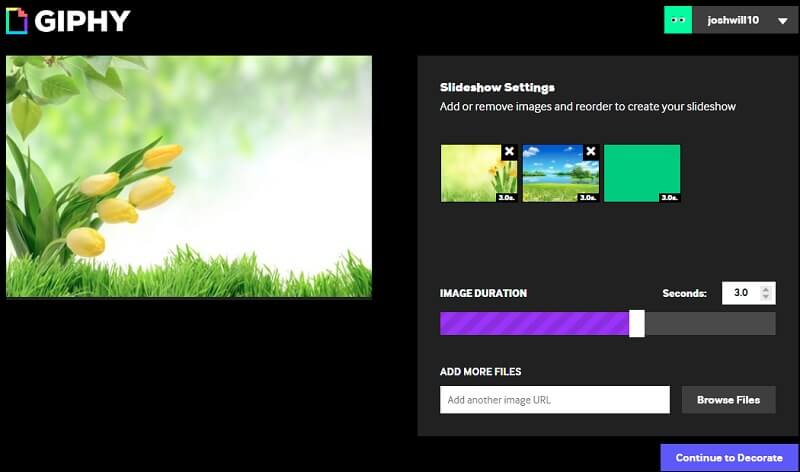
3. Imgflip
Последняя запись в списке онлайн-решений - это Imgflip. Одна из его функций - GIF Maker, который позволяет создавать GIF из неподвижных изображений. Вы можете загружать изображения двумя способами. Первый метод - это то, как вы обычно загружаете с жесткого диска. Другой - путем копирования URL-адреса на изображение видео. С его помощью вы также можете настроить задержку изображения, подгонку к экрану и многое другое. Чтобы сделать GIF-анимацию из изображений с помощью этого онлайн-приложения, выполните довольно простые шаги.
Шаг 1. Перво-наперво зайдите на официальный сайт Imgflip. Щелкните значок Создайте раскрывающийся список и выберите Сделать GIF.
Шаг 2. Вы будете перенаправлены в другое окно. Теперь переключитесь на Изображения в GIF панель, а затем загрузите свои изображения. Просто нажмите на загрузить изображения кнопку для загрузки файлов.
Шаг 3. Перед выполнением задачи вы можете установить параметры для задержки, ширины, метода подгонки и других параметров вывода.
Шаг 4. Наконец, нажмите кнопку Создать GIF кнопку, затем Скачать .gif кнопку, чтобы получить копию созданного вами GIF.
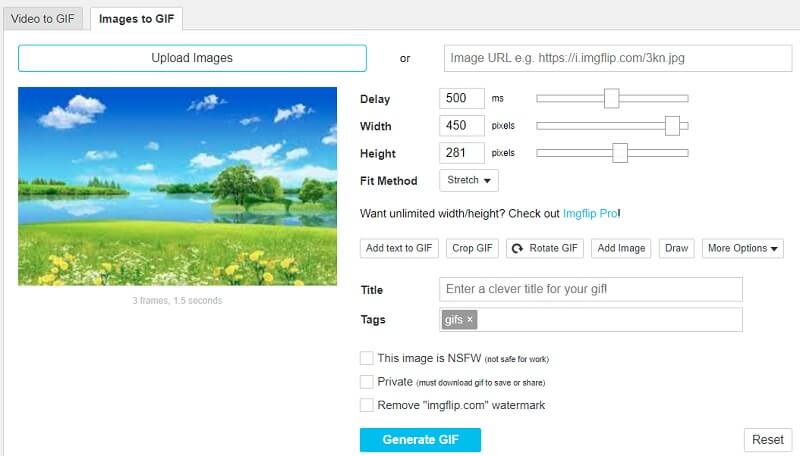
Часть 3. Как сделать GIF из изображений в Photoshop
Когда дело доходит до обработки изображений с помощью расширенных ретуши, Photoshop не имеет себе равных. Используя этот инструмент, вы можете создать высококачественный GIF из неподвижных изображений. Кроме того, это также идеально, если вы хотите создать GIF с нуля. Это отлично подходит для тех, кто делает наброски или рисует, чтобы превратить их в анимированный GIF. На этой заметке, вот как сделать GIF из неподвижных изображений в Photoshop.
Шаг 1. Загрузите фотографии
Прежде всего запустите приложение Photoshop на своем ПК и импортируйте нужные фотографии. Для этого откройте меню для файл и перейдите к Скрипты& #gt; Загрузить файлы в стек. Затем просмотрите и выберите изображения из папки. К тому времени изображения будут загружены в инструмент, расположенный под Слои раздел.
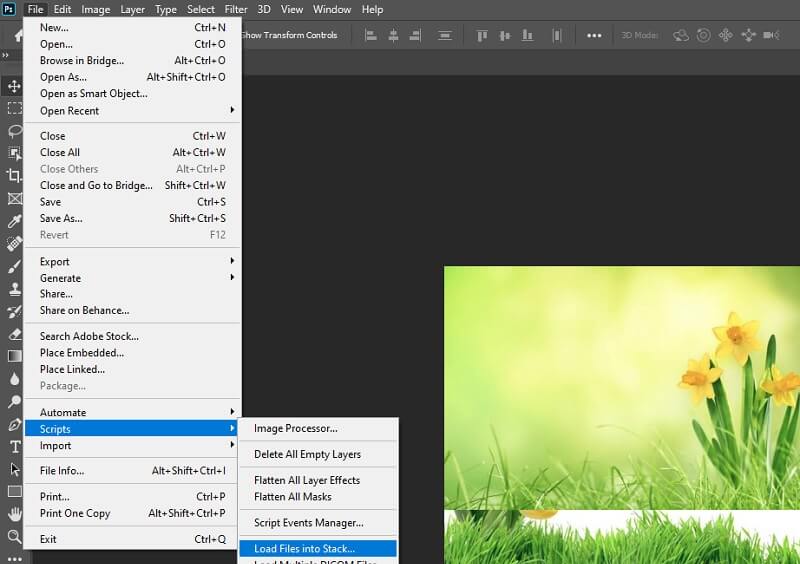
Шаг 2. Откройте панель временной шкалы.
Чтобы начать процесс, нажмите Окно и откройте График меню. Под интерфейсом вы увидите Создать хронологию видео вариант. Щелкните раскрывающееся меню и выберите Создать видео анимацию.
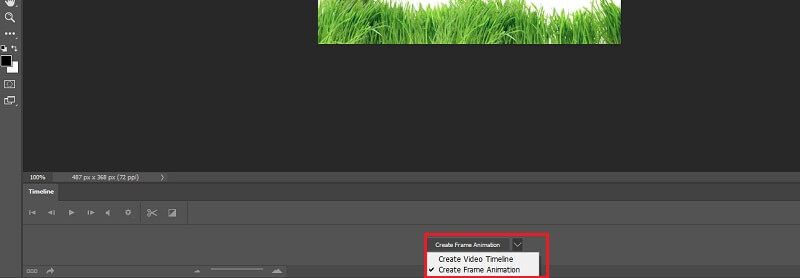
Шаг 3. Преобразуйте каждый слой в кадр анимации.
Теперь вы готовы преобразовать каждый слой в кадр анимации. Щелкните значок меню, связанный с панелью временной шкалы, а затем выберите Создавайте рамки из слоев. Затем фотографии будут превращены в рамки и загружены в Слои раздел. Вы почти у цели. Это немного сложно, но стоит использовать Photoshop для создания GIF из последовательности изображений.
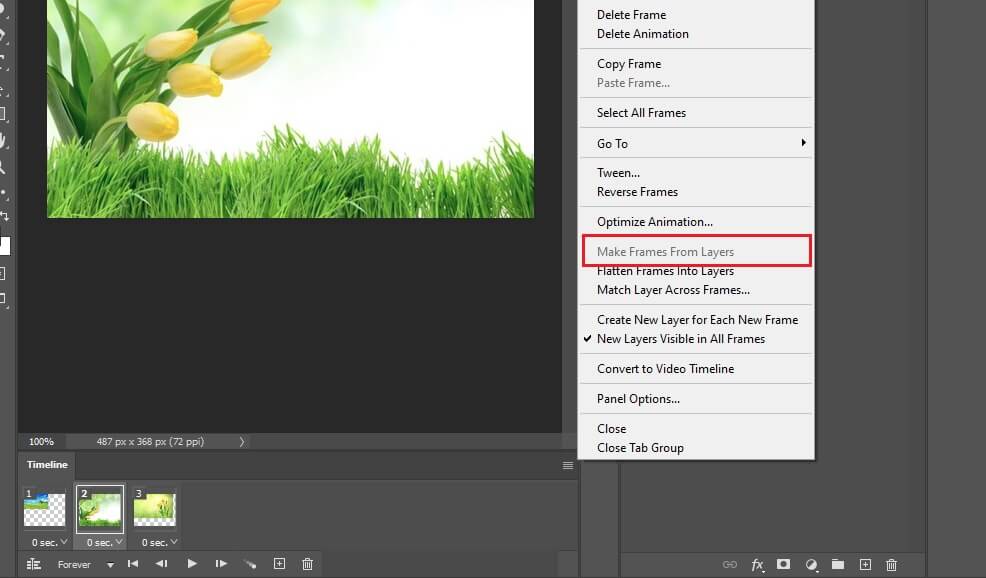
Шаг. 4 Отрегулируйте настройки петли и длину кадра
Прежде чем превращать фотографии в GIF, вы можете настроить длину кадра и параметры цикла по своему усмотрению. Оптимальное значение длины кадра в любом случае составляет от 0,5 до 1 секунды. По умолчанию вы можете выбрать один раз, 3 раза или навсегда для настроек цикла. Под рамками откройте настройки цикла и выберите один из упомянутых вариантов.
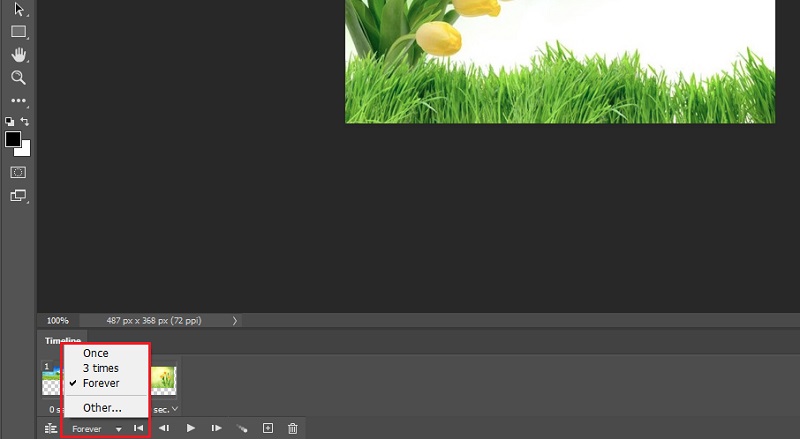
Шаг 5. Экспортируйте кадры в формате GIF.
Когда вы будете удовлетворены настройками цикла и длиной кадра, теперь вы можете сохранять кадры в формате GIF. Для этого перейдите в файл& #gt; Экспорт& #gt; Сохранить для Интернета (устаревшая версия)... Затем появится диалоговое окно, в котором вы можете изменить предустановку GIF. Затем нажмите кнопку Сохранить кнопку, чтобы выполнить все изменения и получить копию созданного вами GIF-изображения. При желании вы можете сохранить его как файл .psd для дальнейшего редактирования и узнать больше о том, как создать GIF из изображений в Photoshop.
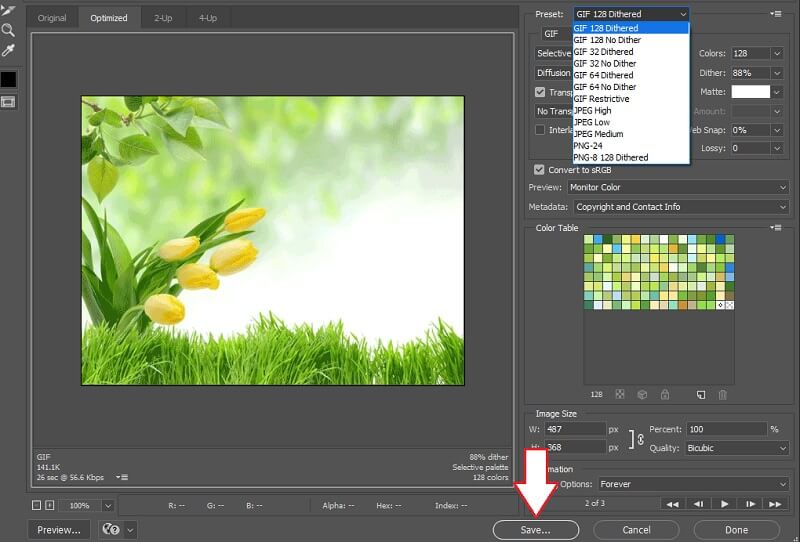
Часть 4. Часто задаваемые вопросы по созданию GIF из изображений
Могу ли я сделать GIF из любой фотографии?
Да и нет. Это может варьироваться в зависимости от создателя GIF, который вы будете использовать. Если он поддерживает все форматы изображений, скорее всего, вы сможете сгенерировать GIF из любой фотографии. Скажем, форматы изображений HEIC. Если создатель GIF не поддерживает этот формат изображения, вы не сможете создавать GIF из этих изображений.
Может ли GIF содержать звуковые эффекты?
К сожалению, GIF - это форматы изображений, которые не могут содержать звуковые эффекты. В отличие от видео, которые могут содержать как видео, так и аудио.
Как сделать гифки из видео?
Есть много программного обеспечения, которое вы можете использовать. Одно настольное приложение, которое вы можете использовать, уже упоминалось выше. Инструмент называется Vidmore Video Convert, который вы можете использовать для преобразования видео в GIF в дополнение к его способности в Windows или Mac создавать GIF из изображений.
Вывод
Создание GIF из изображений не так сложно, как кажется. Все, что вам нужно, это правильный инструмент для выполнения этой работы. Действительно, онлайн-решения довольно удобны. Однако, если вы ищете комплексный инструмент с полным набором функций для сделать GIF из изображений, настольный компьютер должен быть более целесообразным.


