Легко превращайте AVI в GIF с помощью 4 лучших инструментов для конвертации видео
Формат AVI был создан Microsoft. Это своего рода контейнер, похожий на сумку для ваших мультимедийных материалов, в котором хранятся видео и аудио материалы для Windows. С другой стороны, GIF, сокращение от Graphics Interchange Format, является очень популярным форматом для Интернета, поскольку он небольшой, быстро загружается и легко передает сообщения. Теперь предположим, что у вас есть потрясающий клип в формате AVI, и вы хотите поделиться самыми интересными фрагментами в формате GIF, но не знаете, как это сделать. Или, скажем так, вам не терпится включить свои видео. AVI в GIF, так что не волнуйтесь. Эта статья прикроет вашу спину! Все, что вам нужно сделать, это продолжать читать, и мы покажем вам простые, но эффективные способы сделать это.
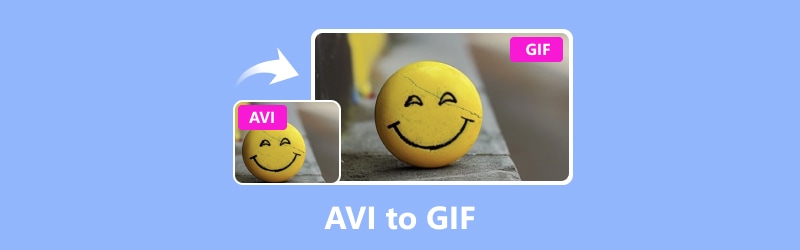
СОДЕРЖИМОЕ СТРАНИЦЫ
Часть 1. Лучшие онлайн и оффлайн способы конвертировать AVI в GIF
1. Видеоконвертер Vidmore (офлайн)
Ищете надежный автономный способ превратить ваши AVI-файлы в GIF-файлы? Что ж, это может быть сложно, зная, что существует так много вариантов конвертации AVI в GIF. Но если вы хотите сохранить свои файлы в целости и сохранности, тогда Видео конвертер Vidmore это ваш лучший вариант. Одна из замечательных особенностей этого конвертера заключается в том, что он обеспечивает первоклассное качество ваших медиафайлов. Это даже если вы конвертируете сразу несколько файлов AVI. Кроме того, он прост в использовании и может обрабатывать множество различных типов файлов, таких как AVI, GIF, MP4, MOV, WMV, VOB, FLV, MKV и другие — всего более 200! В отличие от некоторых других конвертеров, которые могут испортить первоначальный вид вашего файла, Vidmore Video Converter гарантирует, что все останется так, как должно.
Примечательно, что этот Vidmore Video Converter конвертирует AVI в GIF очень быстро! Вам не придется вертеть пальцами в ожидании конвертации файлов. Почему? Потому что этот инструмент работает в 50 раз быстрее, чем большинство других вариантов, благодаря технологии аппаратного ускорения. Итак, конвертируете ли вы видео AVI в GIF или наоборот, Vidmore Video Converter сделает это в мгновение ока.
Шаг 1. Перейдите на официальный сайт Vidmore, чтобы получить программное обеспечение. Или, еще лучше, нажмите кнопку Скачать кнопку ниже для быстрой транзакции.
Шаг 2. Если у вас есть программа, запустите ее. Чтобы добавить файлы AVI, нажмите кнопку «Добавить файлы» в левом верхнем углу интерфейса. Альтернативно вы можете перейти на вкладку «Плюс» в центре, чтобы выполнить ту же задачу.
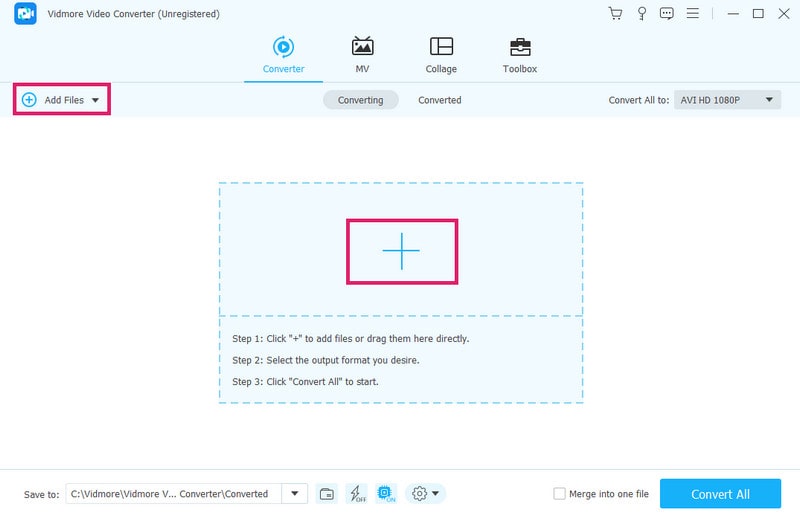
Шаг 3. После добавления файлов AVI найдите параметр формата, который можно найти в разделе «Конвертировать все в». Теперь в разделе «Видео» выберите GIF в качестве выходного формата.
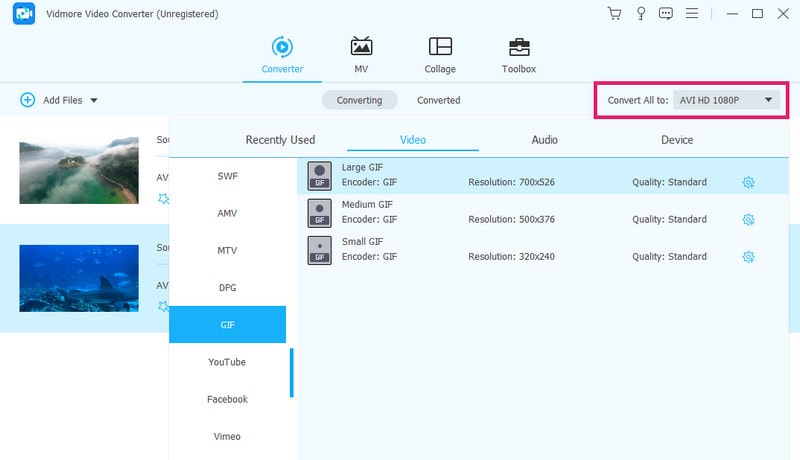
Шаг 4. Просто нажмите на Конвертировать все кнопка для преобразования AVI в анимированные GIF-файлы.
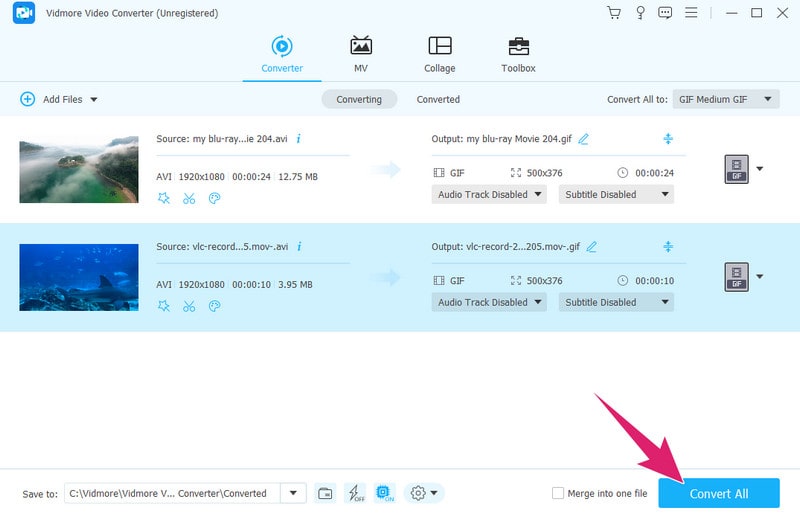
2. Бесплатный онлайн-конвертер видео
Этот Бесплатный конвертер видео онлайн — фантастический выбор, если вам нужен бесплатный инструмент для конвертации видео в анимированные GIF-файлы онлайн. Самое приятное то, что он не ограничивает вас одним форматом, поскольку поддерживает множество различных типов медиафайлов, таких как AVI, VOB, M4V, MKV, MPG, MP4, FLV, WMV, GIF и т. д. Угадайте, что ? Вы можете легко переключаться между ними, не подвергаясь бомбардировке назойливой рекламой. Таким образом, чтобы узнать, как использовать онлайн-конвертер AVI в GIF, выполните следующие действия.
Шаг 1. Давайте начнем с открытия веб-браузера и посещения официального сайта инструмента. Оказавшись там, найдите Добавить файлы для преобразования Кнопка для импорта файлов AVI.
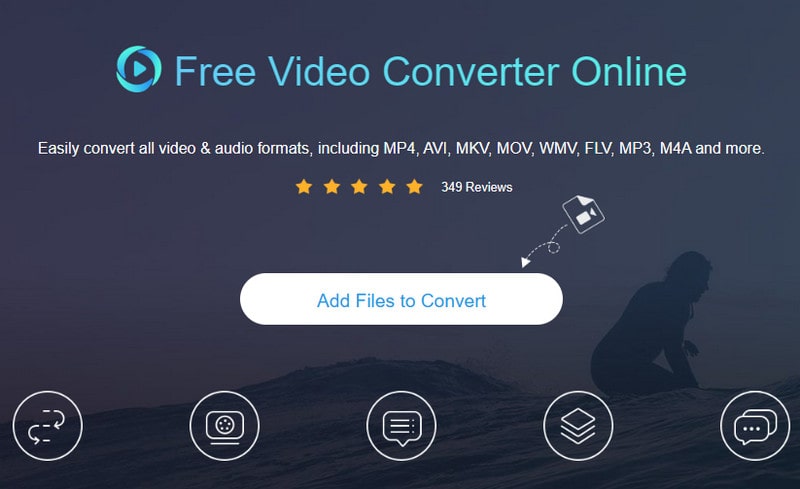
Шаг 2. После загрузки файлов AVI посмотрите вниз и найдите опцию формата GIF в нижней части экрана. Нажмите на каждый формат AVI и выберите GIF в качестве выходного формата.
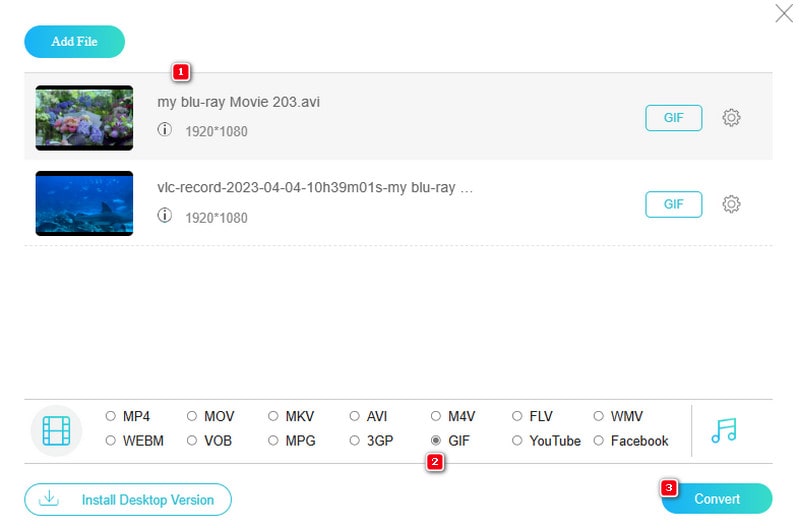
Шаг 3. Наконец, вы можете нажать кнопку «Преобразовать», чтобы начать процесс преобразования.
Часть 2. Как конвертировать файл AVI в GIF в Photoshop
Возможно, Photoshop вам уже знаком. Photoshop — это необычная программа от Adobe, предназначенная для редактирования изображений. Люди в основном используют его как на компьютерах с Windows, так и на Mac, чтобы исправить фотографии и создать новые изображения. С помощью Photoshop вы можете делать такие вещи, как вырезать части изображения, копируйте и вставляйте биты и меняйте цвета по своему усмотрению. И да, вы также можете преобразовать AVI в GIF-файлы с помощью Photoshop, и это здорово, потому что он прост в использовании и содержит множество интересных инструментов. С помощью Photoshop вы можете быстро создавать потрясающие GIF-файлы из своих видео в формате AVI и легко делиться ими с друзьями в Интернете. Следовательно, если вы хотите превратить файлы AVI в GIF, то вот предложение.
Шаг 1. Откройте Adobe Photoshop и импортируйте видео в формате AVI. Для этого перейдите в Файл>Импорт>Видеокадры в слои.
Шаг 2. После загрузки видео выберите «Файл» > «Экспорт» > «Сохранить для Интернета (устаревшая версия)». После этого выберите формат GIF и при необходимости оптимизируйте размер файла.
Шаг 3. Теперь выберите папку назначения и введите нужное имя файла. После этого нажмите кнопку Сохранить кнопка, позволяющая превратить AVI в GIF.
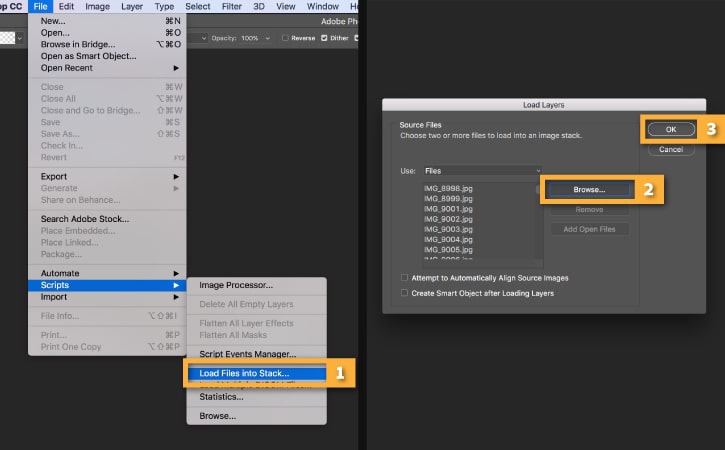
Плюсы
- Он поставляется с обширными возможностями управления выводом GIF.
- Он производит высококачественные результаты GIF.
- Он предлагает расширенные функции.
Минусы
- Во время установки требуются интенсивные ресурсы.
- В нем отсутствует автоматическая пакетная обработка.
Часть 3. Конвертируйте AVI в GIF с помощью VLC
Многие пользователи задавались вопросом, можно ли преобразовать видеофайл в GIF с помощью VLC Media Player, бесплатное видео и GIF-конвертер. Что ж, даже если вы не можете сделать это напрямую, поскольку он не имеет прямой поддержки вывода GIF, но вот что самое интересное: вы все равно можете использовать VLC для создания GIF. VLC поставляется с функцией, называемой моментальным снимком, и позволяет сохранить один кадр видео в виде файла изображения. Таким образом, вы можете взять нужный кадр, сохранить его как изображение, а затем использовать другой инструмент, чтобы превратить это изображение в GIF, если хотите. Кроме того, VLC позволяет вам менять скорость видео и переходить к любому конкретному моменту. Таким образом, вы можете получить подходящий кадр для своего GIF. Это не самый простой метод, но, эй, он справляется со своей задачей!
Шаг 1. Откройте VLC и откройте файл AVI, над которым вы хотите работать.
Шаг 2. Во время воспроизведения видео решите, какую часть вы хотите создать в формате GIF. После выбора нажмите «Видео»> «Сделать снимок».
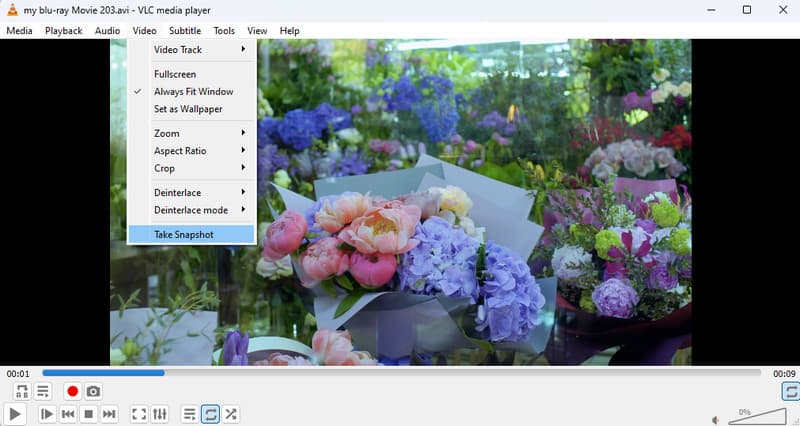
Шаг 3. Теперь вам понадобится MS Paint для экспорта AVI в GIF с помощью VLC. Перейдите в папку «Изображения» и щелкните правой кнопкой мыши снимок VLC, чтобы открыть его с помощью Paint. После открытия нажмите «Файл»> «Сохранить как»> «Параметры изображения GIF».
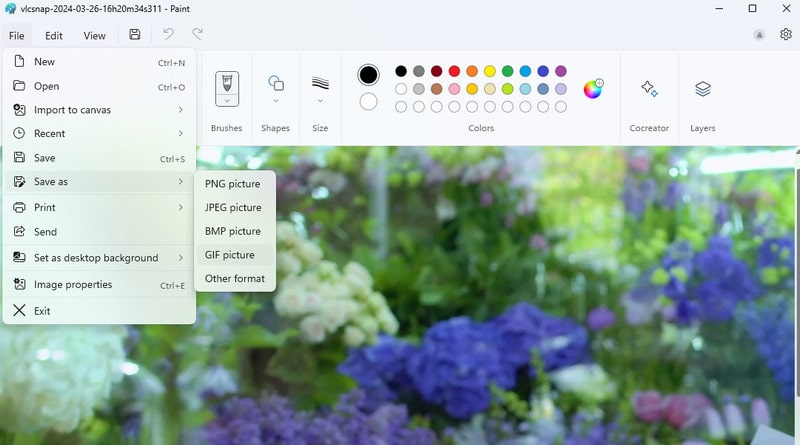
Плюсы
- Его можно использовать бесплатно.
- Совместимость с несколькими платформами и устройствами.
- Его функция моментальных снимков может стать вашим инструментом для создания GIF-файлов.
Минусы
- Он не поддерживает вывод GIF напрямую.
- Для экспорта GIF-файлов необходим отдельный инструмент, такой как MS Paint.
Часть 4. Часто задаваемые вопросы о конвертации GIF и AVI
Можно ли конвертировать GIF в AVI?
Да, преобразование GIF в AVI возможно, если вы используете мощный инструмент конвертера, такой как Vidmore Video Converter.
В каком формате сохранять GIF-файлы?
Ну, GIF-файлы обычно сохраняются в формате GIF. GIF означает формат обмена графикой.
Как превратить видео в GIF на моем iPhone?
Существуют различные способы превратить видео в GIF на вашем iPhone. Для этого преобразования вы можете использовать такие приложения, как ImgPlay или Giphy Cam.
Вывод
Преобразование AVI в GIF это уже не сложная задача. Благодаря различным способам, представленным выше. Следовательно, вы можете использовать любой из них по своему усмотрению. Просто выберите устройство, которое лучше всего соответствует вашим потребностям. Обязательно выберите лучший вариант для вашего уровня навыков и оборудования.


