Как сделать видео ярче на iPhone X / 8/7 / XS / XR (решено)
Как осветлить темное видео на iPhone 7 Plus? Кажется, у меня нет возможности настраивать уровни клипов, как на рабочем столе. Также хочу иметь возможность перевернуть снимок по горизонтали, но не могу найти меню или видеоэффект. Как мне сделать видео на iPhone ярче в приложении iMovie?
iPhone предоставляет вам простой способ снимать видео в любое время. Однако в тусклом освещении вы, скорее всего, получите темное видео. Само собой разумеется, что освещение - один из ключевых моментов высококачественного видео. Видео, снятое в темноте, может повлиять на контент и качество видео. Вы знаете как сделать видео ярче прямо на iPhone?
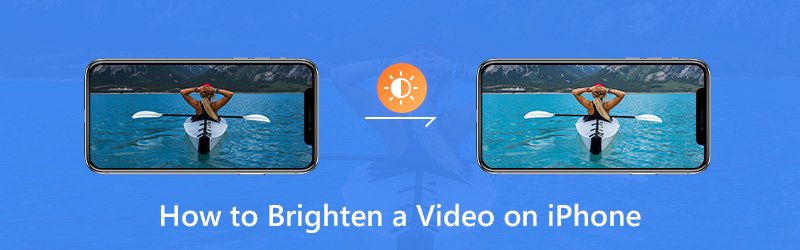
Правда в том, что, в отличие от фотографий, видео на iPhone по умолчанию не может быть увеличено напрямую. Вы должны полагаться на некоторые редакторы яркости видео. Здесь, в этом посте, мы покажем вам как отредактировать и осветлить видео на iPhone с iMovie и сторонним приложением.
![]() Vidmore Video Converter - редактор яркости видео
Vidmore Video Converter - редактор яркости видео
- Настройте видеоэффекты и сделайте видео ярче.
- Повышение разрешения до 4K, H.265 / HEVC и т. Д.
- Повысьте качество видео, удалите видеошум и уменьшите дрожание видео.
- Поддержка MP4, MOV, MKV, 3GP, FLV, SWF, MTS / M2TS, VOB, DVD и т. Д.
- Редактируйте видеоэффекты, такие как поворот, зеркальное отражение, обрезка, вырезание, объединение, водяной знак и т. Д.

СОДЕРЖИМОЕ СТРАНИЦЫ
Часть 1. Как сделать видео на iPhone ярче с помощью iMovie
iMovie это собственное приложение для редактирования видео от Apple по умолчанию. Он содержит множество основных функций редактирования, позволяющих редактировать медиафайл и настраивать его эффекты. Если вы ищете приложение для редактирования яркости видео, чтобы осветлить видео на вашем iPhone, вы можете попробовать. На самом деле iMovie предлагает множество видеофильтров, которые можно использовать для регулировки яркости видео на iPhone.
Шаг 1. Разблокируйте свой iPhone и откройте приложение iMovie. Затем импортируйте в него видео, которое хотите осветлить.
Шаг 2. Открыв проект, выберите видеоклип на шкале времени, чтобы открыть инспектор в нижней части экрана.
Шаг 3. Нажмите кнопку «Фильтр» и выберите фильтр, чтобы сделать видео на iPhone ярче. Вы можете предварительно просмотреть изменения в программе просмотра. Нажмите «Нет», если хотите отключить фильтры.
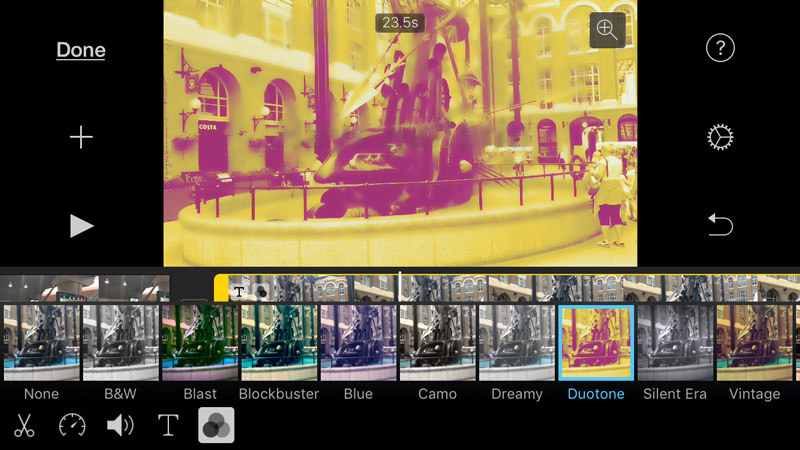
Шаг 4. После того, как вы добавите фильтр, который поможет вам сделать видео ярче, вы можете нажать за пределами фильтров, чтобы убрать их.
Часть 2. Как сделать видео на iPhone ярче (лучший способ)
Вы можете положиться на iMovie, чтобы сделать видео на iPhone ярче. Но вы можете заметить, что iMovie не может помочь вам напрямую настроить яркость. Он только добавляет фильтр к вашему видео на iPhone и делает его ярче. Здесь мы познакомим вас с простым в использовании редактором яркости видео, Видео конвертер Vidmore чтобы сделать темные видео на iPhone ярче.
Видео конвертер Vidmore это полнофункциональный видеоредактор и конвертер. В нем предусмотрено множество часто используемых функций редактирования, таких как обрезка, обрезка, объединение, настройка эффектов, повышение качества и многое другое. Это позволяет с легкостью сделать видео на iPhone ярче.
Шаг 1. Бесплатно скачать редактор яркости видео
Чтобы использовать этот метод для увеличения яркости видео на iPhone, вам необходимо сначала перенести видео с iPhone на компьютер. Затем нажмите кнопку загрузки ниже, чтобы установить и запустить этот редактор яркости видео на своем компьютере. Загрузите версию, подходящую для вашей системы.
Шаг 2. Добавьте видео, которое хотите сделать ярче.
Когда вы войдете в основной интерфейс, нажмите кнопку «Добавить файл», чтобы импортировать видео, которое вы хотите сделать ярче. Здесь вы можете добавить одно или несколько видео в соответствии с вашими потребностями.

Шаг 3. Осветлить видео на iPhone
Выберите видео, которое нужно сделать ярче, а затем нажмите кнопку «Редактировать», чтобы перейти в окно редактирования. Нажмите «Эффект», а затем отрегулируйте параметр «Яркость» в разделе «Видеоэффекты», чтобы сделать ваше видео ярче.

Чтобы быстро сделать видео на iPhone ярче, вы можете использовать функцию «Улучшение». Когда вы входите в окно «Улучшение», вы можете установить флажок «Оптимизировать яркость и контраст», чтобы автоматически улучшить яркость и контрастность видео.

Когда вас устраивает яркость видео, нажмите «Применить», чтобы подтвердить операцию. Вы можете легко регулировать яркость, контраст, оттенок, насыщенность и т. Д.
Шаг 4. Сохраните яркое видео.
Этот редактор яркости видео поддерживает все популярные видео и аудио форматы. Вы можете нажать «Профиль», а затем выбрать подходящий видеоформат из раскрывающегося списка для отредактированного видео. Нажмите кнопку «Конвертировать», чтобы сохранить более яркое видео на вашем компьютере.

Это может дать вам действительно удобный и быстрый опыт редактирования видео. Более того, Vidmore Video Converter уделяет большое внимание качеству. Это гарантирует вам, что в процессе редактирования не будет потери качества.
Часть 3. Как настроить и сделать видео на iPhone ярче во время записи
С помощью двух описанных выше методов вы можете легко сделать видео ярче как на iPhone 6/7/8 / X / XR / XS, так и на ПК / Mac. На самом деле, существует множество бесплатных онлайн-приложений для улучшения яркости видео, например Kapwing а также Clideo Adjust Video может помочь вам сделать видео на iPhone больше света.
С помощью iPhone вы можете записывать стандартное видео со скоростью 60 кадров в секунду, а новые модели могут даже снимать видео в качестве 4K со скоростью до 30 кадров в секунду. Вы также можете использовать замедленное движение, автоматический режим FPS при слабом освещении, блокировку камеры и другие функции для записи классного видео. Эта часть покажет вам, как сделать видео ярче при захвате.
Установите разрешение записи и частоту кадров
Шаг 1. Откройте приложение «Настройки» на вашем iPhone. Прокрутите вниз, чтобы найти, и нажмите на «Камера».
Шаг 2. Выберите «Запись видео», и здесь вы можете выбрать желаемую частоту кадров и разрешение.
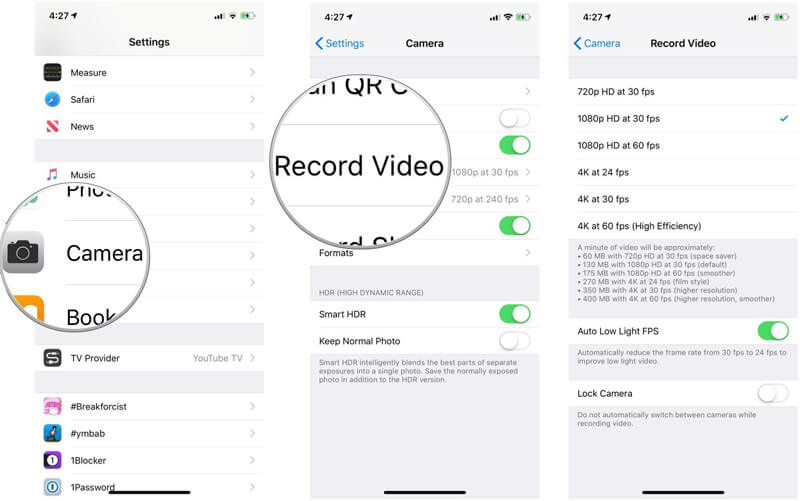
Используйте блокировку экспозиции, чтобы сделать видео на iPhone светлее
iPhone имеет возможность автоматически фокусироваться и экспонировать ваш снимок. Эта функция может помочь вам делать быстрые фотографии. Но когда вы записываете видео на свой iPhone, вы можете вручную выполнить некоторые операции, чтобы сделать видео ярче.
Шаг 1. Откройте приложение «Камера» и начните снимать видео.
Шаг 2. Во время записи коснитесь определенной части, на которой хотите сфокусироваться, и осветите ее. На экране появится опция «AE / AF LOCK». Рядом с ним вы можете увидеть световой значок. Вы можете пальцем подтолкнуть значок вверх, чтобы сделать видео ярче.
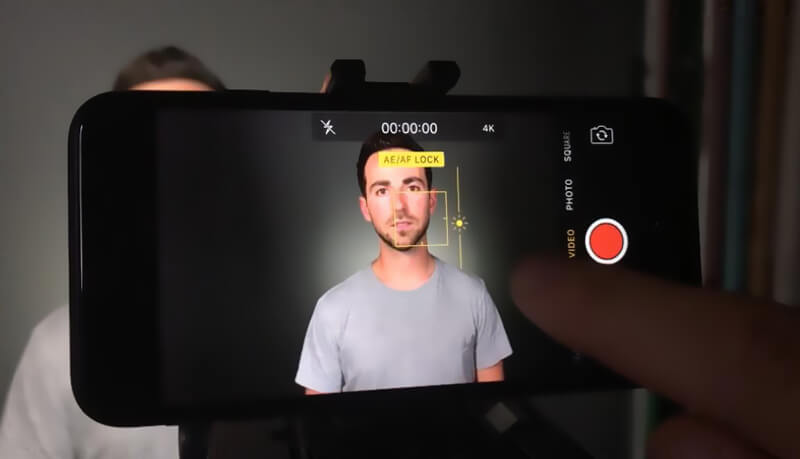
Вывод
В основном мы говорили о как сделать видео на iPhone ярче на этой странице. Мы показываем подробные инструкции, которые помогут вам сделать видео на iPhone более ярким с помощью iMovie. Мы также даем вам несколько советов, которые помогут вам сделать больше света при записи видео. Тем не менее, мы искренне рекомендуем мощные Видео конвертер Vidmore чтобы вы могли сделать снимок видео на iPhone ярче. Вы можете скачать его бесплатно и попробовать.
Редактирование видео
-
Украсить видео
-
Редактировать видео на iPhone
-
Воспроизвести видео на iPhone


